8 meilleures solutions pour corriger l’erreur de l’interface utilisateur du système qui ne répond pas
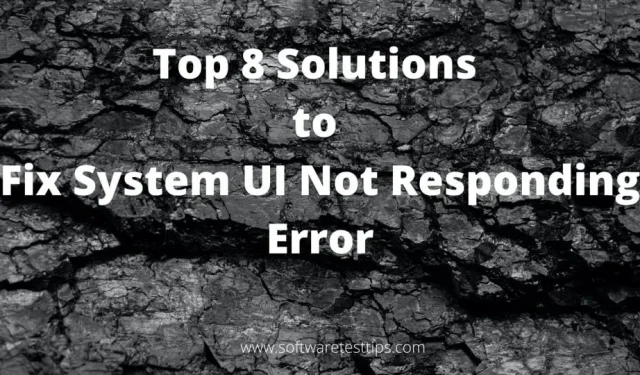
Les utilisateurs de téléphones Android rencontrent parfois l’erreur System UI Not Responding, dans laquelle l’écran Android se fige et ne répond plus.
Si vous essayez également de corriger cette erreur, vous êtes au bon endroit. Nous avons répertorié 8 meilleures solutions pour corriger cette erreur. Cependant, avant cela, plongeons dans les causes d’un écran Android qui ne répond pas.
Qu’est-ce qui fait que l’interface utilisateur du système ne répond pas
L’erreur « L’interface utilisateur système ne répond pas » peut prêter à confusion car le problème concerne uniquement le bouton OK et tant que le message d’erreur n’apparaît pas, vous ne pouvez rien faire sur votre mobile. Même un redémarrage n’aide pas.
Alors pourquoi cette erreur se produit-elle ? L’erreur peut se produire pour plusieurs raisons, allant de problèmes matériels à des problèmes avec le système Android. Voici quelques-unes des raisons :
- Des applications suspectes sont installées à partir de sources inconnues ou non fiables.
- Mises à jour de l’application Google incompatibles.
- Des fichiers système importants sont manquants.
- Conflit de logiciels et de services.
- Le système ou la carte SD est infecté par un virus.
- La mémoire interne ou le stockage externe est plein ou insuffisant.
- La carte SD insérée est endommagée ou n’est pas installée correctement.
Il peut y avoir d’autres raisons, mais quelle qu’en soit la raison, nous avons répertorié les meilleures solutions pour vous aider à corriger cette erreur.
Comment réparer l’interface utilisateur du système Android ne répondant pas à l’erreur sur l’appareil Android
Nous sommes sûrs que vous chercheriez sur Internet une solution possible et que vous essaieriez même d’en essayer quelques-unes. Eh bien, vous devriez arrêter car toute solution non fiable peut effacer les données Android de votre plate-forme Android, ce que nous sommes sûrs que vous ne voulez pas, n’est-ce pas ?
Jetons un coup d’œil à quelques solutions qui vous aideront sûrement à corriger l’erreur « L’interface système ne répond pas ».
1 : Redémarrez ou éteignez puis rallumez votre téléphone Android.
2 : Libérez suffisamment d’espace sur la mémoire interne de votre appareil.
3. Recherchez d’éventuels problèmes avec la carte SD.
4 : La réinitialisation d’usine des applications Google pour réparer l’interface utilisateur du système Android a arrêté le problème.
5. Suivez le mode sans échec de votre appareil pour désinstaller l’application défectueuse et désinstaller les mises à jour Google.
6 : Déconnectez-vous de l’application Google Play Store, puis reconnectez-vous.
7 : Désactivez votre appareil Android s’il est rooté
8: Les données d’usine réinitialisent vos données Android pour corriger l’erreur de l’interface utilisateur du système qui ne répond pas
Solution 1 – Redémarrez ou éteignez puis rallumez votre téléphone
La solution principale consiste à redémarrer votre appareil Android et à voir si cela fonctionne.
Étape 1. Déverrouillez l’écran du téléphone de votre appareil Android.
Étape 2. Appuyez sur le bouton d’alimentation et maintenez-le enfoncé jusqu’à ce que le menu d’alimentation apparaisse. Ce sera le seul bouton situé sur le côté gauche ou droit de l’appareil Android.
Étape 3 : Sélectionnez Éteindre dans le menu Alimentation qui s’affiche.
Étape 4. Laissez l’appareil s’éteindre et attendez 10 secondes.
Étape 5. Allumez l’appareil en appuyant à nouveau sur le bouton d’alimentation et en le maintenant enfoncé.
Solution 2 : Libérez de l’espace sur la mémoire de stockage interne de votre appareil
Un espace insuffisant peut être une cause possible de cette erreur et ainsi libérer de l’espace peut la résoudre.
Vous pouvez effacer la partition de cache et effacer les données mises en cache de votre appareil pour corriger l’erreur d’interface utilisateur du système Android.
Étape 1. Appuyez sur l’application Paramètres sur votre téléphone mobile et accédez à la section Stockage.
Étape 2 : Si l’espace de mémoire interne disponible est inférieur à 500 Mo, effacez les données mises en cache stockées dans le système et le cache d’application des applications Google. Les utilisateurs d’Android doivent également effacer la partition de cache de votre téléphone.
Étape 3. Vous pouvez également supprimer des fichiers audio, vidéo et autres de l’explorateur de fichiers pour augmenter votre espace de stockage.
Solution 3 – Rechercher une carte SD défectueuse
L’erreur « L’interface utilisateur système s’est arrêtée » peut parfois se produire lorsque la carte SD ne fonctionne pas correctement ou est corrompue. Voici comment y remédier :
Étape 1. Cliquez sur l’icône des paramètres sur votre téléphone Android.
Étape 2. Accédez au stockage pour vérifier s’il y a un problème avec la carte SD.
Étape 3. Si c’est le cas, éteignez le téléphone portable, retirez la carte SD et réinsérez-la. Maintenant, activez-le et vérifiez si le problème est résolu. Sinon, vous devrez travailler sans carte SD ou en changer.
S’il n’y a pas de problème avec la carte SD, assurez-vous que l’application qui donne l’erreur est stockée dans la mémoire interne et non sur la carte SD.
Étape 1 : Ouvrez l’application Paramètres et accédez à Gérer les applications.
Étape 2 : Sélectionnez une application dans la liste et vérifiez si l’application problématique est stockée sur la carte SD ou dans la mémoire interne.
Étape 3 : Si l’application se trouve sur la carte SD, accédez à son emplacement de stockage et sélectionnez « Déplacer vers le stockage interne/de l’appareil ».
Solution 4 – Réinitialiser les paramètres de l’application pour résoudre le problème de l’interface utilisateur du système qui ne répond pas
Les appareils Android sont généralement préinstallés avec des applications que de nombreux utilisateurs ne peuvent pas désinstaller. Ils l’arrêtent donc de force ou l’éteignent pour se protéger des notifications indésirables.
Cependant, ces applications peuvent parfois ne pas fonctionner correctement et provoquer le problème « L’interface utilisateur système a cessé de fonctionner ».
Étape 1. Ouvrez l’icône « Paramètres » sur votre téléphone Android.
Étape 2. Accédez au gestionnaire d’applications.
Étape 3. Regardez dans le coin supérieur droit de l’écran, vous trouverez trois points. Cliquez dessus.
Étape 4. Cliquez sur « Réinitialiser les paramètres de l’application » dans le menu.
Étape 5. Cliquez sur le bouton « Réinitialiser les applications » dans la fenêtre contextuelle pour réinitialiser les préférences de l’application.
Solution 5 – Surveillez votre appareil en mode sans échec pour désinstaller l’application défectueuse
Les conflits logiciels sont parfois à l’origine de l’erreur « L’interface utilisateur système s’est arrêtée ». Ces conflits peuvent être causés par des applications tierces et le redémarrage de votre téléphone en mode sans échec peut vous aider à déterminer quelle application est responsable de cette erreur.
Étape 1 : Appuyez longuement sur votre téléphone jusqu’à ce que les options d’alimentation apparaissent.
Étape 2. Si vous trouvez une option pour démarrer Android en mode sans échec, sélectionnez-la, sinon éteignez votre appareil.
Étape 3 : Allumez votre téléphone Android en appuyant sur le bouton d’alimentation.
Étape 4. Dès que le logo de la marque apparaît, relâchez le bouton d’alimentation. Appuyez ensuite sur la touche Volume bas et maintenez-la enfoncée jusqu’à ce que la fenêtre contextuelle Redémarrer en mode sans échec apparaisse à l’écran.
Étape 5. Cliquez sur OK et redémarrez en mode sans échec.
Étape 6 : Laissez l’appareil redémarrer et vérifiez si l’erreur persiste. Si vous ne voyez aucune erreur en mode sans échec, une application tierce peut être à l’origine de l’erreur.
Étape 7 : Redémarrez votre appareil normalement.
Étape 8 : désinstallez les mises à jour de toutes les applications tierces que vous avez récemment installées.
Solution 6 – Déconnectez-vous de l’application Google, puis reconnectez-vous
Il est possible que l’erreur de l’interface utilisateur du système soit due à une mise à jour de votre application Google. Essayez de vous déconnecter puis de vous reconnecter pour résoudre ce problème.
Avant de poursuivre avec cette solution, assurez-vous de vous souvenir du mot de passe de votre compte Google pour une connexion transparente.
Étape 1 : Ouvrez l’application Paramètres de l’appareil sur votre téléphone Android.
Étape 2. Allez dans la section « Compte » et cliquez sur « Google ».
Étape 3. Sélectionnez le compte Google que vous souhaitez supprimer et cliquez sur les trois points dans le coin supérieur droit.
Étape 4. Cliquez sur « Supprimer le compte ».
Solution 7 : Déracinez votre Android s’il est rooté
Parfois, l’erreur « L’interface utilisateur système s’est arrêtée » peut se produire lorsqu’Android est rooté ou que vous avez un Android rooté.
Avoir un Android rooté signifie que vous avez un accès privilégié ou des droits d’administrateur sur le système d’exploitation Android.
La désactivation de votre appareil peut vous aider à résoudre le problème. Vous pouvez éteindre votre téléphone Android à l’aide de l’application SuperSU ou SuperSU Pro.
Étape 1. Installez l’application SuperSU sur votre téléphone.
Étape 2. Ouvrez l’application et accédez à « Paramètres » dans l’application.
Étape 3. Cliquez sur l’option « Suppression complète ».
Étape 4. Cliquez sur « Continuer » dans la fenêtre contextuelle.
Étape 5 : Si votre téléphone exécute une ancienne version d’Android, les options contextuelles peuvent différer. Choisissez en conséquence.
Solution 8 – Réinitialisation d’usine d’Android pour corriger l’erreur de l’interface utilisateur du système qui ne répond pas
Nous sommes sûrs que vous devez avoir essayé toutes les solutions ci-dessus et l’une d’entre elles vous serait utile.
Cependant, si aucun d’entre eux ne fonctionnait, alors en dernier recours, vous devez réinitialiser votre téléphone aux paramètres d’usine. L’exécution du processus de réinitialisation d’usine supprimera toutes les données et applications de votre téléphone mobile, à l’exception des applications système et des utilitaires. Assurez-vous donc de sauvegarder toutes vos données importantes avant de réinitialiser les paramètres d’usine.
Étape 1. Ouvrez l’application Paramètres sur Android.
Étape 2. Allez dans le menu « Général » et cliquez sur « Sauvegarder et réinitialiser ».
Étape 3. Sélectionnez l’option « Réinitialiser les paramètres ».
Étape 4. Sélectionnez l’option « Effacer toutes les données » ou « Réinitialiser le téléphone ».
Étape 5 : Cliquez sur « Réinitialiser » dans la fenêtre contextuelle d’avertissement et autorisez l’effacement de l’appareil.
Peut-être que votre appareil ne fonctionne pas correctement ou est verrouillé et que vous ne pouvez pas le déverrouiller. Dans un tel cas, vous pouvez entrer en mode de récupération, puis redémarrer votre téléphone.
Étape 1. Entrez en mode de récupération en appuyant et en maintenant enfoncés le bouton d’alimentation et le bouton d’augmentation du volume pendant au moins 10 secondes. La combinaison de touches du mode de récupération peut varier, alors recherchez sur le Web pour entrer en mode de récupération sur votre appareil.
Étape 2. En mode de récupération, appuyez sur l’option Effacer les données/réinitialisation d’usine en déplaçant le bouton de volume vers le haut et vers le bas.
Étape 3. Confirmez la sélection avec le bouton d’alimentation.
Étape 4 : Laissez le système restaurer les paramètres d’usine. Sélectionnez maintenant l’option pour redémarrer le système maintenant.
Conclusion
« L’interface système ne répond pas. Voulez-vous le fermer ? » ou « Malheureusement, l’interface utilisateur du système a cessé de fonctionner » sont quelques messages d’erreur que vous obtenez en cas de problème avec l’interface utilisateur de votre téléphone Android.
L’erreur n’est pas aléatoire et peut être causée par plusieurs raisons liées à des problèmes logiciels, au stockage de données, à Google Play Store ou à la partition de cache.
Vous pouvez rapidement corriger l’erreur en suivant les étapes ci-dessus et quelques autres options telles que :
- Rétablir la version d’Android.
- Mettez à jour toutes les applications et tous les systèmes Android vers la dernière version.
- Désinstallez les mises à jour de l’appli Google ou les applications tierces.
- Effacez la partition de cache.
- Supprimez les données et les fichiers inutiles pour libérer de l’espace sur votre appareil.
- Réinitialisez votre téléphone aux paramètres d’usine pour le nettoyer.
Nous espérons que les étapes et les solutions fournies dans cet article vous ont aidé à corriger l’erreur d’interface utilisateur et à l’empêcher de se reproduire à l’avenir.



Laisser un commentaire