Comment vérifier les logiciels malveillants sur un MacBook : 11 façons
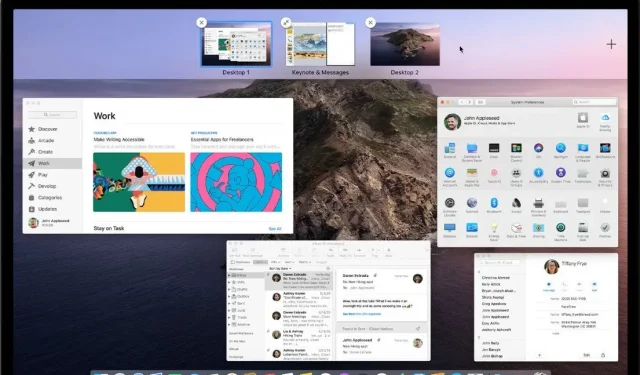
Un virus informatique ou un logiciel malveillant peut causer des dommages considérables à votre ordinateur. Vous pouvez avoir des informations personnelles sensibles ou précieuses. De plus, certains virus peuvent bloquer l’accès à votre ordinateur. Même si vous avez fait de votre mieux pour éviter de tels scénarios, les vérifications quotidiennes prennent du temps.
Nous comprenons à quel point cela peut être gênant et que vous souhaitez remettre votre voiture en état. Mais les différents processus impliqués dans cela peuvent prendre plusieurs heures. Eh bien, parmi ces nombreuses approches, certaines prennent moins de quelques minutes.
Apprenez-en plus et apprenez à rechercher les logiciels malveillants sur Mac en moins de 2 minutes.
Virus sur Mac – est-ce possible ?
Oui c’est possible. Bien qu’Apple fasse de son mieux pour construire et distribuer des machines entièrement sécurisées. Cependant, il y a place à l’amélioration en ce qui concerne les logiciels malveillants émergents. Selon les attaques précédentes sur macOS, des groupes de pirates de l’air ciblent des données et des logiciels. Certains ciblent même le matériel du système.
Voici un aperçu rapide :
- Silver Sparrow : Il utilise l’API d’installation JavaScript disponible sur macOS. Il cible les puces M1.
- GoSearch22/Pirri : il s’agit du premier logiciel publicitaire de l’histoire des attaques de logiciels malveillants sur Mac. Comme son nom l’indique, il insère des publicités indésirables.
- TheifQuest : En 2022, il est apparu comme un malware ransomware. Cependant, au lieu de demander une rançon, il vole les données de vos ordinateurs.
Qu’est-ce qu’un virus Mac ?
Comme les autres virus, le virus Mac peut également prendre la forme de chevaux de Troie, de logiciels publicitaires, de vers et de logiciels malveillants. Bien que les chances de tomber dans le piège de l’un d’entre eux soient moindres, elles existent toujours.
Symptômes d’une infection sur votre Mac
- Annonces et pop-up
- Décalage accru
- Avertissements de sécurité
- Extensions indésirables
- E-mails indésirables
Symptômes d’une infection sur votre Mac
Avant de commencer à détecter les logiciels malveillants sur votre Mac, vous devez vérifier s’il est infecté. Voici à quoi ressemblent les symptômes :
1. Annonces et pop-ups
Ce sont les signes les plus importants et les plus courants indiquant que votre Mac est infecté par un virus. Vous pouvez recevoir des publicités dans des applications ou des outils sans publicité. De plus, vous pouvez recevoir des pop-ups même si vous ne naviguez pas sur Internet.
2. Décalage accru
Si votre Mac fonctionne lentement, il y a de fortes chances qu’il soit infecté. La raison en est qu’un virus peut exécuter le processus en arrière-plan. Par conséquent, il consomme les ressources de votre ordinateur telles que le processeur, l’espace disque et la mémoire.
Cela réduit la disponibilité des ressources pour exécuter les applications requises. Ainsi, l’arriéré augmente. Vous pouvez également dire que votre Mac ralentit.
3. Avertissements de sécurité
Recevez-vous des rappels pour installer les mises à jour de sécurité sans analyser votre Mac ? Si oui, cela peut être dû à un logiciel malveillant sur votre système.
4. Extensions indésirables
Les navigateurs Web sont devenus un autre moyen d’infecter votre ordinateur avec des virus. Ainsi, vous avez peut-être affaire à des extensions indésirables ou à une page d’accueil que vous n’avez pas choisie. Cela augmente les risques de piratage de votre navigateur.
5. Courrier indésirable
Eh bien, peut-être pas dans votre compte. Mais certains virus sont assez bons pour spammer les boîtes de réception de vos amis en utilisant votre compte. Il peut s’agir de votre boîte de réception ou même de vos comptes de médias sociaux.
Si l’un de ces éléments apparaît sur votre système, considérez-le comme une alarme. Vous devez effectuer des vérifications de base et confirmer la cause de ce comportement.
Comment vérifier les logiciels malveillants sur un Mac
- Utiliser les outils intégrés
- Vérifier les téléchargements
- Vérifier les extensions
- Vérifier les applications installées
- Vérifier les éléments de connexion
- Utiliser le moniteur d’activité
- Vérifier l’utilisation du processeur/de la mémoire
- Vérifier l’accès au disque
- Vérifiez les emplacements suspects
- Vérifier en utilisant un nouveau profil
- Utiliser des applications tierces
Comment vérifier les logiciels malveillants sur un Mac
Nous espérons que vous avez maintenant une compréhension de base des logiciels malveillants et de leurs symptômes sous Mac OS. Commençons donc par les moyens de détecter les logiciels malveillants sur votre système.
1. Utilisez les outils intégrés
Comme mentionné précédemment, Apple a travaillé dur pour fournir la meilleure sécurité possible pour Mac Os. Parallèlement à cela, il propose également des outils intégrés pour protéger le système. L’un de ces outils est XProtect. Il est conçu et développé par Apple pour les utilisateurs de Mac.
Son travail consiste à scanner votre voiture et à vous signaler tout élément suspect. Fait intéressant, il utilise la signature numérique du virus de sa base de données spéciale. De plus, Apple gère elle-même cette base de données.
Bien qu’il soit activé par défaut, vous pouvez toujours l’exécuter vous-même pour exécuter une analyse immédiate. Il est capable de détecter et d’arrêter les virus connus sur la machine.
2. Vérifiez vos téléchargements
L’un des moyens les plus courants par lesquels les virus pénètrent dans votre ordinateur portable est le téléchargement. Disons que vous téléchargez quelque chose dans un dossier compressé, ou que vous l’avez fait dans le passé. Bien que le dossier compressé contienne généralement les fichiers dont vous avez besoin. Parfois, cela peut être une source d’infection indésirable.
Voici donc ce que vous devez faire :
1. Ouvrez le dossier des téléchargements sur votre appareil.
2. Faites défiler la liste et vérifiez s’il y a des fichiers dont vous n’avez plus besoin ou que vous ne reconnaissez pas. Ensuite, vérifiez si vous avez des fichiers avec des extensions. dmg.
3. Si vous avez de tels fichiers, supprimez-les immédiatement. Ou vous pouvez effacer tout le dossier de téléchargements.
4. Maintenant que les fichiers ont été déplacés vers la corbeille, effectuez une étape supplémentaire et videz le dossier de la corbeille.
3. Vérifiez les extensions
Les navigateurs Web sont le moyen d’accéder à Internet sur n’importe quel appareil Mac. Bien que vous puissiez utiliser le navigateur Safari par défaut, vous pouvez également utiliser d’autres navigateurs. Cela inclut les robots d’exploration Web tels que Safari et Google Chrome. Mais la clé réside dans les extensions installées dans chacun de ces navigateurs.
Ainsi, il est bon de vérifier les points suivants dans les paramètres de votre navigateur :
1. Paramètres de la page d’accueil
Il peut s’agir du moteur de recherche par défaut que vous avez défini dans le navigateur de votre choix. Ou il peut s’agir de n’importe quelle URL. Si l’URL de la page d’accueil est différente de celle que vous avez choisie par le passé, il peut s’agir d’un piratage de navigateur.
2. Extensions de navigateur
Les extensions sont des outils supplémentaires qui peuvent vous aider dans diverses tâches. Fondamentalement, vous choisissez lequel installer et les autoriser. Mais parfois, ces extensions peuvent être compromises par des pirates de l’air.
Par conséquent, vous devez toujours vérifier les extensions de navigateur installées et leurs autorisations. Si vous ne les reconnaissez pas, supprimez-les dès que possible.
4. Vérifiez les applications installées
Comme les extensions de navigateur Web, il existe des applications spécialement conçues pour votre Mac et votre monde. Bien que certains d’entre eux soient préinstallés, vous pouvez toujours en installer de nouveaux et testés. Mais que se passe-t-il s’il y a des applications sur votre système que vous ne vous souvenez pas avoir installées ?
Suivez ces étapes pour confirmer ce scénario :
1. Ouvrez le Finder sur votre appareil et ouvrez le dossier Applications.
2. Vérifiez attentivement chaque application de la liste. Ensuite, supprimez/supprimez ceux que vous ne reconnaissez pas.
3. Allez ensuite dans le dossier Corbeille et videz-le.
5. Vérifier les éléments de connexion
Votre Mac peut avoir des applications de connexion qui nécessitent que vous vous connectiez avec votre identifiant ou votre compte Apple. Ces applications commencent à utiliser votre compte dès que vous allumez votre ordinateur. Par conséquent, certains éléments malveillants utilisent cela comme une opportunité d’accéder et d’utiliser votre appareil et votre compte.
Si vous souhaitez supprimer ces éléments de connexion indésirables, procédez comme suit :
- Ouvrez le menu Apple sur votre système et accédez aux Préférences Système.
- Allez maintenant dans la section Utilisateurs et groupes et ouvrez l’onglet Éléments de connexion. Un nouvel écran répertorie toutes les applications utilisant vos identifiants de connexion.
- Décochez ensuite les applications avec lesquelles vous ne souhaitez plus partager votre compte. Ils peuvent être à l’origine d’un virus sur votre ordinateur.
6. Utilisez un moniteur d’activité
Activity Monitor est une application qui vous permet de visualiser tous les processus en cours d’exécution. Il montre également l’utilisation de la mémoire et de l’espace disque. Alors, voici comment vous pouvez l’utiliser pour vérifier les logiciels malveillants sur Mac :
- Accédez à Applications sur la machine et ouvrez Utilitaires.
- Sur cet onglet, ouvrez le moniteur d’activité et vérifiez la liste des applications en cours d’exécution.
- En particulier, recherchez les applications qui provoquent une utilisation excessive du processeur. Ou prennent-ils d’énormes morceaux de mémoire pour fonctionner?
- Faites maintenant attention à ces applications et fermez-les.
Conseil de pro : ouvrez l’outil Finder et désinstallez toutes les applications que vous avez marquées à l’étape précédente. Ainsi, non seulement vous les arrêtez, mais vous les supprimez également. Enfin, n’oubliez pas de vider votre corbeille.
7. Vérifiez l’utilisation du processeur/de la mémoire.
Puisque nous avons survolé l’onglet d’utilisation de la mémoire dans la section précédente, examinons cela de plus près.
- Suivez ce chemin pour accéder à l’onglet Mémoire/CPU : Ouvrez Finder > Applications > Utilitaires > Moniteur d’activité > onglet Utilisation du processeur.
- Cochez toutes les applications consommant un pourcentage élevé de CPU dans cette liste. Vérifiez également si vous connaissez ou non l’application. Conseil : Pour éviter de mettre fin à des processus d’arrière-plan importants, vérifiez le nom de l’application ou du processus en ligne. Cela vous aidera à identifier efficacement le coupable.
- Appuyez ensuite sur l’onglet Mémoire et vérifiez s’il existe des applications affichant une utilisation importante de la mémoire.
- Arrêtez ceux que vous pensez être suspects ou supprimez-les après vérification.
Bien qu’il s’agisse d’une méthode efficace, vous pouvez également vérifier les éléments suivants pour l’accès au disque.
8. Vérifier l’accès au disque
L’accès au disque fait référence à la consommation réelle ou à l’espace disponible sur le disque dur. Plus vous installez d’applications, plus vous consommez d’espace disque. Voyons comment cette condition peut être si votre macOS contient des logiciels malveillants.
- Suivez ce chemin pour accéder à la partition de disque : Préférences système > Sécurité et confidentialité > Confidentialité > Accès complet au disque.
- Une partie de votre écran devrait maintenant se remplir de statistiques d’utilisation du disque. Vous devriez pouvoir vérifier les autorisations accordées aux applications liées à l’espace de stockage de l’appareil.
- Encore une fois, utilisez la puissance d’Internet pour vérifier les parties malveillantes. Si nécessaire, supprimez-les définitivement.
9. Vérifiez vos emplacements suggérés
Grâce à cela, vous connaissez désormais les principaux endroits où se trouvent les malwares. Mais il peut y avoir d’autres endroits préférés par ces programmes problématiques.
Voici comment vous pouvez y accéder :
- Ouvrez le dossier Bibliothèque en utilisant ceci : ouvrez le Finder puis utilisez le raccourci clavier > Commande + Maj + G.
- Recherchez la bibliothèque dans cette fenêtre de lancement et ouvrez les résultats de la recherche.
- Essayez de rechercher des dossiers nommés LaunchDaemons et LaunchAgents. Vérifiez leur contenu individuellement et supprimez ceux auxquels vous ne faites pas confiance.
10. Vérifiez en utilisant le nouveau profil.
La création d’un nouveau profil est une solution rapide si certaines applications ciblent votre profil. Vous pouvez utiliser les étapes suivantes pour le créer :
- Ouvrez le menu Pomme et accédez aux Préférences Système.
- Accédez à la section utilisateurs et groupes et déverrouillez la page.
- Cliquez sur le bouton « + » et sélectionnez le type d’utilisateur à créer.
- Choisissez un nom d’utilisateur et un mot de passe et cliquez sur Créer.
11. Utilisez des applications tierces
De nombreuses applications tierces prétendent offrir une protection en temps réel contre les logiciels malveillants aux utilisateurs de macOS. Vous pouvez en trouver quelques-uns sur l’Apple Store. Alors que quelques autres peuvent venir comme extensions de navigateur.
Que faire si Mac est infecté par un virus ?
Si un virus a infecté votre Mac, voici deux façons de résoudre rapidement le problème.
- Retour en arriere
Très probablement, vous avez automatiquement sauvegardé les appareils ou les avez fait régulièrement. Ensuite, l’utilisation de la dernière sauvegarde est l’un des meilleurs moyens.
Apple a qualifié son approche de retour en arrière. Il est conçu pour résoudre les problèmes de plantage de la machine ou se débarrasser des virus.
- Réinitialiser aux paramètres d’usine
Vous pouvez recourir à la réinitialisation d’usine si vous ne pouvez pas utiliser la fonction de restauration. Le seul inconvénient est que vous perdrez toutes vos données et données sur la machine.
FAQ
Comment nettoyer mon Mac des virus ?
Vous pouvez utiliser des fonctionnalités intégrées telles que la restauration et la réinitialisation d’usine pour nettoyer votre Mac des logiciels malveillants en quelques minutes.
Un Apple Mac a-t-il besoin d’un antivirus ?
Oui, chaque système d’exploitation a besoin d’un antivirus. La raison en est que même les escrocs améliorent leurs méthodes de protection.
Comment vérifier les logiciels malveillants sur Mac ?
Vous pouvez utiliser le moniteur d’activité et vérifier les applications installées, la mémoire ou l’utilisation du processeur, parmi les nombreuses façons de vérifier les logiciels malveillants sur un Mac.
Comment rechercher des virus sur Mac ?
Vous pouvez utiliser des applications d’analyse intégrées ou des applications tierces de confiance pour exécuter des analyses sur votre système.



Laisser un commentaire