11 correctifs : la vérification du fichier Steam 1 a échoué et sera réacquise
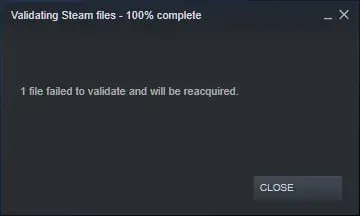
Steam, bien qu’il soit la plate-forme la plus populaire et la plus utilisée pour la distribution de jeux comme Terraria, PUBG et Minecraft, présente certains problèmes. Par exemple, certains utilisateurs signalent une erreur avec le fichier Steam 1 non validé et seront réacquis lors du lancement du jeu.
Cela se produit généralement lorsque vous téléchargez un jeu et que certains de ses fichiers sont endommagés ou corrompus. Vous ne pourrez peut-être pas lancer le jeu du tout.
Si vous faites partie de ces utilisateurs confrontés à ce problème, vous êtes au bon endroit. Ici, nous allons vous aider à résoudre votre problème.
Que signifie le fichier Steam Error 1 n’a pas pu être validé et sera réacquis ?
Steam est une partie importante de la vérification de l’intégrité du jeu. Habituellement, lors du téléchargement d’un jeu depuis Steam, tous les fichiers ne peuvent pas être chargés. Cela peut être dû à des problèmes de serveur.
Cela créera des interférences pendant ou après le lancement du jeu, ou peut ne pas fonctionner du tout en raison de bugs. Par conséquent, les utilisateurs doivent vérifier l’intégrité des fichiers du jeu.
Steam est chargé de faire correspondre les fichiers de jeu que vous téléchargez avec les fichiers que vous téléchargez sur leurs serveurs. Tout fichier de jeu manquant ou corrompu sera retéléchargé.
Mais dans certains cas, vous pouvez rencontrer le fait que 1 fichier n’a pas réussi le contrôle et une erreur sera nécessaire. Cela signifie qu’un ou plusieurs fichiers n’ont pas été validés. Cette erreur peut être causée par plusieurs raisons telles que :
- Les mods dans la plupart des cas sont responsables du fait que les jeux Steam ne réussissent pas le test.
- En raison d’une corruption de la mémoire.
- Ainsi, la présence de services tiers entrave le processus de vérification.
- Certains contrôleurs peuvent également provoquer cette erreur.
- Vous n’avez pas nettoyé le démarrage de Windows.
- En raison des paramètres du pare-feu Windows.
- Parce que le jeu téléchargé est corrompu, il échoue donc à la vérification.
Comment corriger l’erreur « Le fichier Steam 1 a échoué à la validation et sera revérifié » ?
A présent, vous devez avoir compris pourquoi vous rencontrez ce problème. Par conséquent, nous devrions maintenant discuter des correctifs possibles qui peuvent être utilisés pour résoudre cette erreur :
- Désactiver les mods installés
- Ouvrez le jeu depuis son dossier principal
- Vérifiez les secteurs défectueux
- Terminer tous les processus Steam
- Désactiver le contrôleur et les autres logiciels associés
- Désactivation du pare-feu Windows Defender et ajout de Steam en tant qu’exception antivirus
- Supprimer le fichier cfg (fichier de configuration)
- Supprimer le contenu d’un fichier local
- Exécutez une analyse CHKDWe
- Mettez à jour vos fichiers Steam
- Désactiver les mods installés
Dans certains cas, les mods installés pour le jeu entrent en conflit avec le client Steam et entraînent des erreurs similaires à celle que vous rencontrez actuellement. Game Validation est responsable de la validation du manifeste du jeu que vous avez téléchargé depuis les serveurs Steam.
Les fichiers présents sur votre système sont répertoriés dans le manifeste. Et dans le manifeste présent sur les serveurs Steam, il y a une liste contenant tous les fichiers qui devraient s’y trouver selon la dernière mise à jour.
Si les deux listes ne correspondent pas, vous verrez un message d’erreur à l’écran, car certains fichiers peuvent ne pas réussir le test. Les fichiers doivent être supprimés ou remplacés. Et si ce n’est pas le cas, essayez de relancer la vérification.
Mais cette erreur apparaît toujours à l’écran et les mods de votre appareil interfèrent avec les performances. Alors désactivez tous les mods et redémarrez Steam. Après cela, vérifiez l’erreur.
Note. Vous pouvez également vérifier l’intégrité des fichiers du jeu.
Ouvrez le jeu depuis le dossier principal du jeu
Vous pouvez également utiliser le dossier d’installation directement pour ouvrir le jeu auquel vous jouez. Étant donné que tous les jeux que vous avez installés sont des applications autonomes. Ils ont tous leurs exécutables dans des fichiers locaux. Vous pouvez essayer de les fuir.
- Ouvrez le répertoire Steam.
- Allez dans ce dossier : Steamapps<common
- Sélectionnez le jeu avec lequel vous rencontrez des problèmes dans la liste de tous les jeux installés sur votre appareil.
- Ouvrez le dossier appelé Jeu.
- Ouvrez un dossier nommé bin.
- Si vous avez une configuration 32 bits, ouvrez win32 et si vous avez une configuration 64 bits, ouvrez win64.
- Faites un clic droit sur le lanceur principal du jeu.
- Cliquez sur l’option « Exécuter en tant qu’administrateur ».
Vérifiez les secteurs défectueux
Il a été remarqué que des secteurs défectueux sur les disques durs sont la cause de l’erreur. En raison d’une corruption irréversible, ce secteur n’est ni accessible en écriture ni accessible. Les dommages permanents, dans la plupart des cas, sont des dommages physiques aux disques durs. Les secteurs défectueux peuvent être trouvés en exécutant l’utilitaire chkdsk. Microsoft développe cet utilitaire.
Si des secteurs défectueux sont trouvés sur votre disque, ces secteurs sont marqués comme inutilisables. Dans le même temps, le système d’exploitation ignorera toujours les secteurs défectueux à l’avenir. Vous pouvez rencontrer cette erreur car le jeu que vous avez installé se trouve sur un lecteur avec des secteurs défectueux.
Check Disk est la forme complète de Chkdsk. Il utilisera toutes les ressources disponibles pour corriger les bogues trouvés après leur découverte. En particulier, si vous ne pouvez pas identifier l’erreur, cela facilitera le dépannage. Cette commande peut être exécutée de deux manières :
Utilisation de l’explorateur de fichiers
- Ouvrez l’Explorateur de fichiers.
- Accédez à la section Ce PC dans le coin gauche de l’écran.
- Faites un clic droit sur le disque dur que vous souhaitez vérifier.
- Sélectionnez Propriétés dans le menu déroulant.
- Sélectionnez l’onglet « Outils pour » en haut de la nouvelle fenêtre.
- Cliquez sur le bouton nommé et vérifiez dans la colonne Vérification des erreurs.
Attendez que chkdsk s’exécute sans interruption.
Utilisation de la ligne de commande
- Lancez l’application Exécuter en appuyant sur la touche Windows + R.
- Tapez
cmd. - Écrivez
CHKDWe C:sur la ligne de commande. Vous pouvez vérifier n’importe quel lecteur en remplaçant C par le nom du lecteur.
Terminer tous les processus Steam
Steam téléchargé et toute installation de mise à jour peuvent causer le problème. Vous devez redémarrer correctement le client après chaque mise à jour. Sinon, il peut y avoir une mauvaise configuration avec votre client.
Fais-le:
- Lancez l’application Exécuter en appuyant sur les touches Windows + R.
- Tapez taskmgr dans la boîte de dialogue et ouvrez le Gestionnaire des tâches.
- Voir tous les processus Steam.
- Fermez le chargeur de client Steam.
- Terminez le reste du reste.
- Lancez Steam avec les droits d’administrateur.
Désactiver le contrôleur et les autres logiciels associés
Ce problème peut également être causé si vos manettes sont connectées à un PC. À l’exception d’un clavier ou d’une souris standard, ces contrôleurs peuvent être n’importe quoi comme un joystick, une souris, des manettes de jeu, etc. Vous devez désactiver tous ces appareils. Et à l’aide du gestionnaire de tâches, arrêtez d’exécuter le logiciel spécial de ces contrôleurs et redémarrez la vapeur.
Ce n’est un secret pour personne que Steam entre en conflit avec le pare-feu Windows. Steam télécharge les jeux et les mises à jour en arrière-plan, même si vous utilisez Windows à d’autres fins.
Grâce à cela, vous n’avez pas à attendre la fin du processus d’installation pour utiliser l’appareil pour jouer à des jeux ou même utiliser le client Steam. Steam s’assure que vous obtenez la meilleure expérience de jeu car il a accès à plusieurs configurations système.
Rarement, parfois les pare-feu Windows bloquent Steam car il considère plusieurs de ses processus comme malveillants. Ce n’est pas facile à déterminer car vous ne saurez pas que cela se passe en arrière-plan.
Vous pouvez toujours essayer de désactiver temporairement votre pare-feu et voir si cela corrige l’erreur que vous rencontrez. Parallèlement à cela, l’antivirus peut également bloquer les actions des vapeurs, car il peut les considérer comme une menace. La solution évidente dans ce cas est de désinstaller votre antivirus, ce qui peut s’avérer inutile à la longue.
Votre appareil sera exposé à de nombreuses menaces après la désinstallation de votre antivirus. Par conséquent, nous vous recommandons toujours d’ajouter des paires à votre analyse des exceptions. Par conséquent, Steam sera traité comme inexistant par l’antivirus.
Supprimer le fichier cfg (fichier de configuration)
Il est possible que la configuration de votre fichier de jeu soit corrompue et ne puisse pas être remplacée. Par conséquent, l’erreur est affichée ; il peut s’agir du même fichier pointé par le client streams. Dans ce cas, vous devriez essayer de supprimer ce fichier de configuration et de redémarrer Steam. Vérifiez ensuite l’intégrité du jeu.
Une fois que vous aurez supprimé le fichier de configuration, Steam le remplacera par une nouvelle copie de leur serveur.
- Accédez au répertoire Steam.
- Ouvrez le dossier de données utilisateur.
- Sélectionnez votre identifiant Steam et cliquez dessus.
- Supprimez tous les dossiers du répertoire.
- Redémarrez Steam.
Supprimer le contenu du fichier local
Vous pouvez également essayer de supprimer tout le contenu du fichier de jeu local si vous rencontrez une erreur. Et puis recommencez le téléchargement. Mais avant de continuer avec ce correctif, assurez-vous d’activer le cloud Steam. Cela ne supprimera aucune progression ou réussite, uniquement les données d’installation.
- Ouvrez le client Steam.
- Sélectionnez l’onglet Bibliothèque en haut.
- Faites un clic droit sur le jeu pour lequel vous rencontrez l’erreur.
- Cliquez sur « Propriétés » dans la liste des options.
- Cliquez sur l’onglet Fichiers locaux.
- Cliquez sur le bouton Parcourir les fichiers locaux.
- Supprimez tout ce qui se trouve dans votre dossier de fichiers de jeu local.
- Arrêtez tous les services et processus Steam avant de redémarrer.
Il y a deux possibilités : premièrement, Steam téléchargera le fichier du jeu que vous avez supprimé aux étapes précédentes, ou deuxièmement, le jeu sera supprimé de la bibliothèque. Vous pouvez vous rendre sur le magasin Steam et télécharger à nouveau les fichiers si tel est le cas. Après tout, lancez le jeu et vérifiez si l’erreur est enfin corrigée.
Exécutez une analyse CHKDWe
Pour exécuter une analyse CHKDWe, procédez comme suit :
- Ouvrez l’Explorateur de fichiers.
- Accédez à la section Ce PC dans le coin gauche de l’écran.
- Faites un clic droit sur le disque dur que vous souhaitez vérifier.
- Sélectionnez Propriétés dans le menu déroulant.
- Sélectionnez l’onglet « Outils » en haut de la nouvelle fenêtre.
- Cliquez sur le bouton nommé, vérifiez.
- Cliquez sur « Scan Disk » même si une fenêtre apparaît à l’écran indiquant que la numérisation n’est pas nécessaire.
Mettez à jour vos fichiers Steam
C’est la solution finale si rien n’a fonctionné pour vous jusqu’à présent. Vous pouvez essayer de réinstaller Steam et voir si cela corrige l’erreur. Ne vous inquiétez pas lors de la mise à jour des fichiers Steam, tout sera sauvegardé (jeux téléchargés) afin que vous n’ayez pas à faire d’effort pour les télécharger à nouveau.
Ce correctif supprimera les fichiers personnalisés du client Steam et forcera l’installation. Par conséquent, tous les fichiers endommagés ou endommagés seront remplacés automatiquement. Mais vous devez vous reconnecter avec vos identifiants. Et par conséquent, si vous ne les avez pas, ne continuez pas avec ce correctif.
Vous devez attendre la fin du processus, même si cela prend un peu plus de temps.
Conclusion
Par conséquent, nous avons mentionné tous les correctifs dans la section précédente. Nous espérons que vous avez corrigé l’erreur avec succès et que vous êtes maintenant en mesure de jouer à des jeux sans aucune interférence. Avant de supprimer quoi que ce soit, assurez-vous que votre progression et vos réalisations dans le jeu ne sont pas supprimées ; nous avons mentionné tous ces détails.


Laisser un commentaire