Comment améliorer la qualité des appels vidéo dans Zoom, FaceTime, Teams, Skype ou toute application d’appel vidéo sur votre Mac

Ce guide présente des moyens rapides et pratiques d’améliorer la qualité des appels vidéo sur votre Mac. Les conseils ici s’appliquent à tous les services de vidéoconférence tels que FaceTime, Zoom, Skype, Google Meet, Slack, Microsoft Teams, WebEx, Discord, Facebook Messenger, LINE, etc.
Améliorez votre connexion internet
Le conseil le plus important pour améliorer la qualité de l’image lors des appels vidéo est d’améliorer votre connexion Internet. Découvrez quelques conseils rapides pour augmenter les vitesses de téléchargement et de téléchargement sur un Mac avec une connexion Internet existante.
Nettoyez votre appareil photo MacBook
La caméra intégrée de votre MacBook se trouve au milieu du cadre supérieur et elle se salit lorsque vous ouvrez et fermez régulièrement votre ordinateur portable. Par conséquent, avant de démarrer un appel vidéo, essuyez-le avec un chiffon doux et sec. Nettoyez la poussière de la même manière si vous avez une webcam montée au-dessus du moniteur de votre Mac.
Essayez différentes positions dans la pièce ou réglez l’éclairage intérieur.
La lumière autour de vous est essentielle pour des appels vidéo clairs et nets. Avant de vous suggérer d’investir dans des luminaires spéciaux, je veux que vous travailliez avec ce que vous avez déjà.
Ouvrez l’application Photo Booth et suivez ces conseils :
- Si vous utilisez votre MacBook, tenez l’ordinateur portable dans votre main, déplacez-vous dans différentes parties de la pièce ou du bureau et voyez où vous obtenez la meilleure qualité d’image. Comme vous ne pouvez pas le faire sur votre bureau Mac, considérez les points restants ci-dessous.
- Si la pièce dans laquelle vous vous trouvez a quelques ampoules, des plafonniers, une lampe de table, etc., allumez-les ou éteignez-les et voyez dans quelle situation vous obtenez la meilleure image.
- Y a-t-il des fenêtres derrière vous qui brillent directement dans la caméra ? Si c’est le cas, fermez le rideau.
- Dans la plupart des cas, des rideaux ouverts devant vous (et derrière la caméra) éclaireront davantage votre visage et amélioreront la qualité de votre appel vidéo.
- De même, essayez d’ouvrir et de fermer la porte et les autres fenêtres et voyez quelle combinaison vous donne la meilleure qualité de photo.
Augmenter la luminosité de l’écran
L’augmentation de la luminosité de l’écran apportera plus de lumière sur votre visage et facilitera les appels vidéo.
Conseil de pro : si vous avez un grand écran, vous pouvez définir une image blanche comme fond d’écran et réduire la taille de la fenêtre de l’application d’appel vidéo. Votre écran agira alors comme une source de lumière vive.
Utiliser l’effet FaceTime
Procédez comme suit pendant un appel vidéo :
- Cliquez sur l’icône du Centre de contrôle dans le coin supérieur droit de la barre de menus.
- Cliquez sur Effets vidéo et sélectionnez Portrait. Cela floutera votre arrière-plan et vous concentrera uniquement sur votre visage.
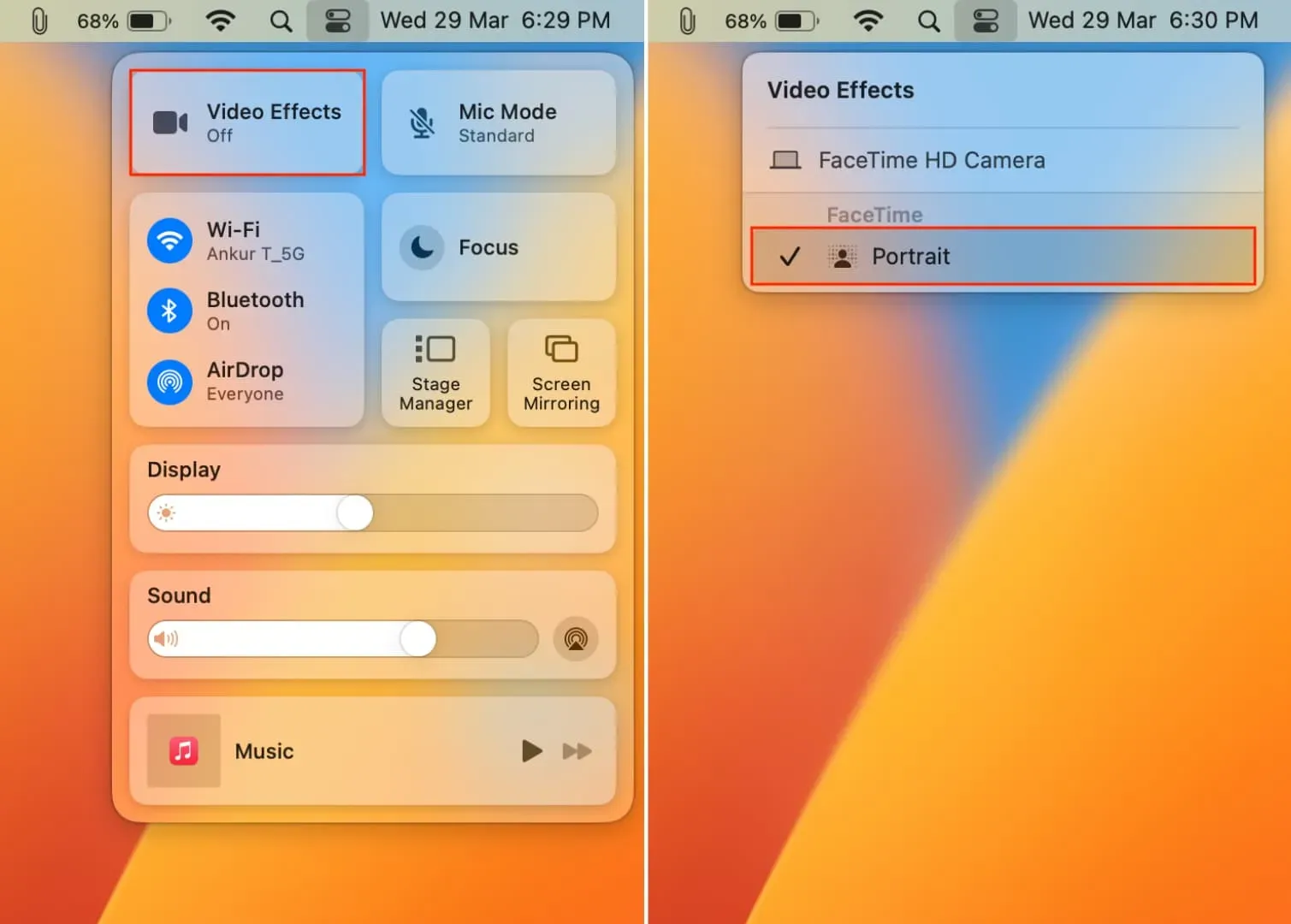
Changer le paramètre d’appel vidéo en haute définition (HD)
La plupart des plates-formes d’appel vidéo offrent la possibilité de modifier la qualité vidéo. Par exemple, dans Zoom, vous pouvez cliquer sur l’icône des paramètres > Vidéo et activer la qualité HD. Dans Google Meet, vous pouvez activer la haute résolution pour autoriser l’envoi et la réception.
De même, vous pouvez trouver le bouton pour améliorer la qualité vidéo sur l’écran d’appel vidéo ou dans les paramètres de l’application. Vous pouvez accéder au panneau des paramètres de la plupart des applications macOS en ouvrant cette application et en appuyant simultanément sur Commande + Virgule (,).
Utilisez votre iPhone comme appareil photo
L’appareil photo de votre iPhone est meilleur que la webcam de votre MacBook, iMac ou Apple Studio Display, vous pouvez donc l’utiliser à la place des options intégrées.
Investissez dans une bonne caméra externe
Achetez une webcam externe de qualité si vous passez beaucoup d’appels vidéo. Ceci est particulièrement utile si vous avez un Mac mini, Mac Studio ou Mac Pro. Vous pouvez laisser votre webcam branchée pour une connexion sécurisée, au lieu de jouer avec votre iPhone ou quoi que ce soit comme webcam.
Procurez-vous une lampe de contrôle ou des lumières annulaires
Si vous faites des appels vidéo occasionnels, cela ne vaut peut-être pas l’investissement. Mais si votre travail implique des appels vidéo 24 heures sur 24, 7 jours sur 7, vous pouvez obtenir une lampe de moniteur qui tourne et éclaire votre visage, ou des lampes annulaires qui amplifient doucement la lumière autour de vous.
Utilisez un beau fond
Les arrière-plans encombrés semblent désagréables pendant les appels vidéo, et les arrière-plans virtuels offerts par des applications comme Zoom peuvent être gênants. La meilleure alternative est donc de dégager et d’organiser l’espace derrière vous, ou d’utiliser un rideau comme toile de fond.
Prenez soin du son qui complète votre appel vidéo
- Utilisez l’isolation vocale pour réduire les bruits de fond et le bruit.
- Éteignez les ventilateurs bruyants ou les autres sources sonores bruyantes telles que les appareils électroménagers.
- Ne vous tenez pas trop près ou trop loin de votre MacBook ou du microphone connecté.
- Configurez votre application d’appel vidéo pour utiliser vos AirPods comme microphone ou achetez un microphone externe .
Avez-vous un iPad?
Pas nécessairement une astuce Mac, mais si vous avez un iPad, vous pouvez l’utiliser pour les appels vidéo au lieu d’un Mac. En effet, la caméra frontale de l’iPad est probablement meilleure que celle du MacBook. De plus, les derniers iPads sont équipés de Center Stage pour vous permettre de rester concentré pendant les appels vidéo. En comparaison, Center Stage ne prend en charge qu’un Mac moderne connecté à un Apple Studio Display.



Laisser un commentaire