Comment utiliser efficacement iMessage : 10 raccourcis à utiliser sur Mac
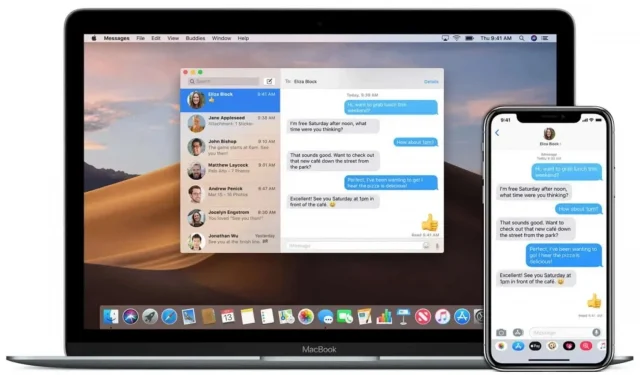
L’application Messages sur Mac propose un certain nombre de raccourcis clavier très utiles. En voici 10 qui faciliteront votre quotidien.
L’application Messages sur Mac dispose d’un certain nombre de raccourcis clavier cachés qui facilitent la saisie de textes, si vous les connaissez, bien sûr. L’un de ces raccourcis ouvre la fiche de contact de la personne avec qui vous discutez, un autre vous permet d’envoyer des fichiers plus rapidement, etc. Voici donc les raccourcis clavier que vous devez absolument connaître si vous envoyez des SMS depuis votre Mac.
Ouvrir la fiche de contact
Vous discutez avec quelqu’un et souhaitez connaître rapidement sa date de naissance ou son numéro de téléphone ? Appuyez sur Option + Cmd + B pour ouvrir la carte de contact. L’application Contacts s’ouvrira alors sur la page du contact correspondant. Il va sans dire que ce raccourci ne fonctionne pas si vous êtes dans une discussion de groupe.
Répondre au message le plus récent
Si vous souhaitez répondre au dernier message envoyé dans l’application Messages, appuyez sur Cmd + R. Lorsque vous envoyez votre message, il reste seul après le message d’origine.
Envoyez des fichiers plus rapidement
Il existe un raccourci clavier très agréable qui ouvre la fenêtre de sélection de fichiers. Ouvrez une discussion dans l’application Messages sur Mac et appuyez sur Cmd + Option + F. Vous pouvez ensuite sélectionner le fichier que vous souhaitez envoyer.
Envoyer un e-mail à un contact iMessage
Lorsque vous parlez à quelqu’un et qu’il vous demande de lui envoyer quelque chose par e-mail, vous pouvez appuyer sur Cmd + Option + E pour composer un e-mail. Cela créera un brouillon dans votre application de messagerie ou votre client de messagerie par défaut. Cela nécessite que vous ayez l’adresse e-mail du contact dans votre carnet d’adresses. Vous pouvez le vérifier en ouvrant l’application Contacts sur Mac.
Changer la taille de la police
Si vous trouvez que la taille de la police dans les messages est trop grande ou trop petite, vous pouvez facilement la changer. Pour l’agrandir, ouvrez Messages, maintenez la touche Cmd enfoncée et appuyez sur + jusqu’à ce que vous obteniez la taille souhaitée. De même, pour le diminuer, maintenez Cmd et appuyez sur -. Pour restaurer la taille d’origine, appuyez sur Cmd+Option+0 (zéro, pas le o majuscule).
Obtenir les détails d’une conversation
Pour obtenir des informations détaillées sur votre conversation dans l’application Messages sur Mac, vous devez généralement ouvrir une discussion et cliquer sur l’icône i dans le coin supérieur droit de la fenêtre. Après cela, vous verrez qui participe à la conversation. Ici, vous pouvez également activer ou désactiver les alertes et lire les notifications, et même afficher les fichiers publiés dans ce fil. Vous pouvez ouvrir rapidement cette fenêtre en appuyant sur Cmd + I.
Envoyez des réactions rapidement
Si vous souhaitez envoyer rapidement une réponse au message le plus récent, appuyez sur Cmd+T pour ouvrir l’info-bulle. Cliquez ensuite sur le numéro correspondant pour l’envoyer :
- Cœur
- J’aime
- je n’aime pas
- Rire
- J’insiste
- Question
Coller du texte non formaté
Lorsque vous copiez du texte à partir d’une autre source, la mise en forme peut parfois rendre sa lecture difficile. Messages a un raccourci clavier qui fonctionne également dans d’autres applications Mac pour supprimer tout formatage. Lors de la copie de texte, ouvrez une conversation dans Messages sur Mac et cliquez sur la zone de texte en bas de la fenêtre. Là, appuyez sur Cmd + Option + Maj + V pour coller le texte sans le formater.
Choisissez une émoticône plus rapidement
Messages vous permet d’ouvrir rapidement la fenêtre emoji à l’aide du raccourci clavier Fn + E.
Dicter du texte au lieu de le taper
Si vous n’avez pas envie de taper, vous pouvez utiliser la fonction de dictée vocale intégrée dans l’application Messages. Ouvrez une conversation, cliquez sur la zone de texte en bas de la fenêtre et appuyez sur Fn+D pour démarrer la dictée. Continuez à parler jusqu’à la fin du message, il apparaîtra dans la zone de texte. Vous pouvez ensuite le modifier au besoin et le soumettre.



Laisser un commentaire