Comment utiliser une tablette Android ordinaire comme accessoire Android Auto pour votre voiture
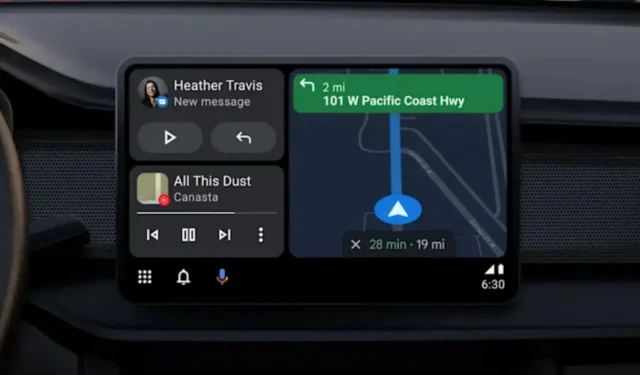
Android Auto est une fonctionnalité très courante sur les voitures récentes aujourd’hui. Si vous n’en avez pas le droit, vous pouvez utiliser une tablette Android classique et une application dédiée. Explication.
Android Auto est une fonctionnalité populaire que l’on trouve dans la plupart des voitures neuves, mais si vous n’y êtes pas éligible, vous pouvez utiliser une ancienne tablette Android. Android Auto ne doit pas être confondu avec Android Automotive, un système d’exploitation conçu pour fonctionner directement avec le matériel du véhicule. La liste des véhicules équipés d’Android Automotive est très limitée, contrairement à Android Auto. Avec ce système, vous pouvez connecter votre téléphone au système d’infodivertissement de votre voiture et contrôler des applications comme Maps et Music à l’aide d’un écran tactile, généralement situé sur le tableau de bord.
Mais comme le traitement se fait sur le smartphone connecté, Android Auto peut tourner sur le matériel le plus basique, dont une vieille tablette par exemple. Combiné avec l’application dédiée Headunit Reloaded Emulator, la tablette devient une solution Android Auto entièrement fonctionnelle sur une vieille voiture.
Préparation d’une tablette Android pour un appareil Android Auto
Tout d’abord, vous avez besoin d’un smartphone Android en tant qu’hôte et d’une tablette Android pour afficher l’interface Android Auto, mais vous pouvez également utiliser un ancien smartphone Android. Vous pouvez également configurer une solution de bricolage pour fonctionner avec le système stéréo existant de votre voiture afin d’utiliser les haut-parleurs de la voiture. Il existe aussi des solutions pour fixer la tablette sur le tableau de bord.
Cependant, avant de l’attacher à votre tableau de bord, vous devez télécharger et installer l’émulateur Headunit Reloaded . Ceci est une application payante; vous pouvez l’acheter pour 4,99 euros sur la boutique Gogole Play ou sur le site du développeur et le transférer sur votre tablette à l’aide d’une carte SD ou d’une clé USB. Si vous souhaitez essayer avant d’acheter, il existe également un essai gratuit. Cependant, les sessions sont limitées à 10 minutes, après quoi la connexion doit être rétablie.
Comment configurer une tablette Android en tant qu’appareil Android Auto (filaire)
Une fois que vous avez téléchargé et installé l’application Headunit Reloaded Emulator sur votre tablette, vous pouvez établir une connexion entre votre smartphone et votre tablette de deux manières. Filaire ou sans fil. Pour continuer par fil :
- Garez la voiture et coupez le moteur.
- Montez votre tablette Android.
- Connectez votre smartphone Android à votre tablette via un câble USB.
- Attendez que votre téléphone détecte la connexion USB.
- Passez en mode « Transfert de fichiers »/ »Android Auto ».
- Dans le menu Contrôle USB, sélectionnez Ce périphérique au lieu de Périphérique connecté.
- Ouvrez l’émulateur Headunit Reloaded sur votre tablette.
- Cliquez sur « OK » lorsque vous êtes invité à obtenir l’autorisation « Modifier les paramètres système ».
Vous pouvez désormais utiliser Android Auto sur votre tablette, ce qui facilite la navigation GPS et le contrôle de votre musique pendant que vous conduisez. Si vous ne parvenez pas à vous connecter à Android Auto, débranchez votre téléphone et rebranchez-le. Sur une tablette Android, fermez l’émulateur Headunit Reloaded et rouvrez-le.
Comment configurer une tablette Android en tant qu’appareil Android Auto (sans fil)
Si vous ne souhaitez pas connecter votre smartphone à votre tablette, vous avez la possibilité de vous connecter à Android Auto sans fil. Mais vous devez vous assurer que votre téléphone est chargé ou connecté à un chargeur car la batterie se décharge plus rapidement.
- Activez le point d’accès Wi-Fi sur votre smartphone Android.
- Connectez votre tablette Android au réseau Wi-Fi de votre téléphone.
- Ouvrez « Paramètres » sur votre téléphone et accédez à « Android Auto » sous « Connexions ».
- Faites défiler le menu Android Auto.
- Cliquez plusieurs fois sur « Version » jusqu’à ce qu’une fenêtre contextuelle apparaisse vous demandant si vous souhaitez activer le mode développeur.
- Accepter.
- Cliquez sur le bouton avec trois petits points dans le coin supérieur droit et cliquez sur « Démarrer le serveur principal ».
- Accédez à l’application Headunit Reloaded Emulator sur votre tablette et cliquez sur Sans fil.
Si vous suivez chaque étape en cliquant sur « Sans fil », vous activerez Android Auto sur la tablette même si le téléphone n’est pas connecté via un câble USB.
Paramètres recommandés pour l’émulateur de redémarrage de l’unité principale
L’émulateur Headunit Reloaded reproduit toutes les fonctionnalités supportées nativement par Android Auto. Par défaut, l’interface est chargée avec votre application de navigation par défaut (généralement Google Maps) et votre lecteur multimédia. Vous pouvez appuyer sur l’icône ronde dans le coin supérieur gauche de l’interface Android Auto pour ouvrir une liste d’applications sur votre téléphone qui sont compatibles avec Android Auto. En plus de la navigation et des médias, vous pouvez utiliser Google Assistant, afficher les notifications des applications de messagerie ou demander à Google Assistant de lire vos notifications à haute voix.
Vous pouvez modifier certains paramètres pour encore plus de commodité. Pour commencer, vous pouvez accéder au menu « Paramètres » à partir de l’écran principal de l’application Headunit Reloaded Emulator, puis à « Paramètres graphiques » pour modifier la résolution. Si les derniers appareils font un excellent travail avec des résolutions élevées, la situation est différente avec les modèles plus anciens. Vous pouvez également modifier la densité de pixels pour un rendu visuel optimal.
D’autres paramètres très intéressants
Si vous avez une voiture avec un volant à droite, vous pouvez également modifier l’orientation de l’interface Android Auto afin que la carte soit du côté conducteur et que les commandes multimédias soient du côté passager. Vous pouvez également personnaliser les marges, masquer la barre de notification Android et personnaliser la façon dont le logiciel bascule entre les modes jour et nuit.
Si votre véhicule dispose de commandes stéréo dédiées sur le tableau de bord ou le volant, vous pouvez leur attribuer des commandes personnalisées dans l’application Headunit Reloaded Emulator à l’aide du menu Custom Input dans Touch and Input Custom Settings. Veuillez noter que cette fonction nécessite un système de véhicule compatible. Selon le site Web du développeur, l’application peut être utilisée avec des panneaux Android de marques telles que Joying, Xtrons et Eonon.



Laisser un commentaire