Le moyen le plus simple de redimensionner toutes les fenêtres de votre Mac en même temps à la même taille
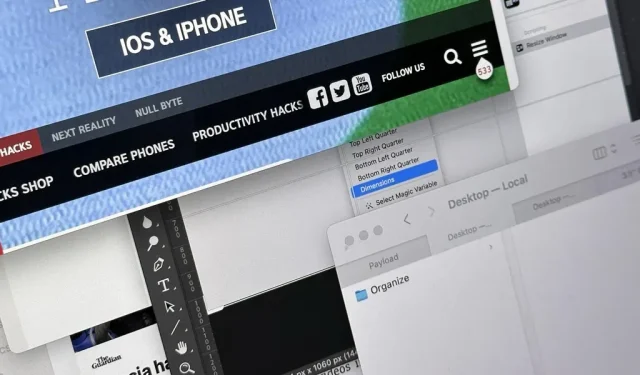
Cela peut sembler assez chaotique lorsque de nombreuses fenêtres de tailles différentes sont ouvertes sur votre Mac, mais il existe un moyen simple d’organiser le fouillis en quelques secondes.
J’ai régulièrement de nombreuses fenêtres ouvertes sur mon MacBook et des écrans externes. En ce moment, j’ai 11 applications ouvertes avec 24 fenêtres dispersées à travers elles. Avec autant de fenêtres, je pourrais les séparer en différentes zones du bureau, mais j’aime tout-en-un car j’ai besoin d’afficher plusieurs fenêtres à partir de différentes applications en même temps.
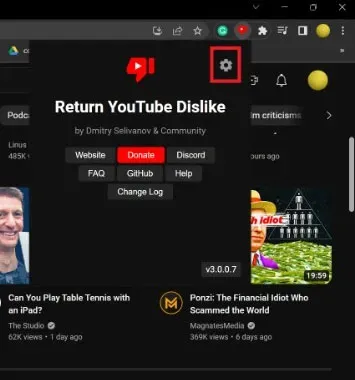
Pour cette raison, j’ai tendance à placer mes applications dans des fenêtres en cascade et à masquer ou minimiser celles que je n’utilise pas souvent afin de pouvoir rapidement déterminer quelle fenêtre est quelle. Mission Control aide généralement si je ne trouve pas la fenêtre en un coup d’œil.
Mais lorsque toutes les fenêtres sont de tailles différentes, cela ressemble à un gâchis géant, ce qui m’oblige à redimensionner manuellement chaque fenêtre encore et encore, interrompant mon flux de travail plusieurs fois au cours de la journée. Il existe des moyens de redimensionner toutes les fenêtres de macOS à l’aide de scripts Apple et d’applications tierces telles que Magnet , mais il existe un moyen plus simple dans macOS 12 Monterey et versions ultérieures.
Définition du raccourci Windows pour redimensionner
Vous pouvez créer rapidement une macro pour redimensionner une fenêtre sur votre Mac à l’aide de l’application Raccourcis et cela ne prend que quelques étapes. Ouvrez Raccourcis, puis appuyez sur Commande-N, accédez à Fichier -> Nouveau raccourci dans la barre de menus ou cliquez sur le signe plus (+) à côté de la barre de recherche pour créer un nouveau raccourci.
Recherchez et ajoutez Find Windows à votre flux de travail dans un premier temps.
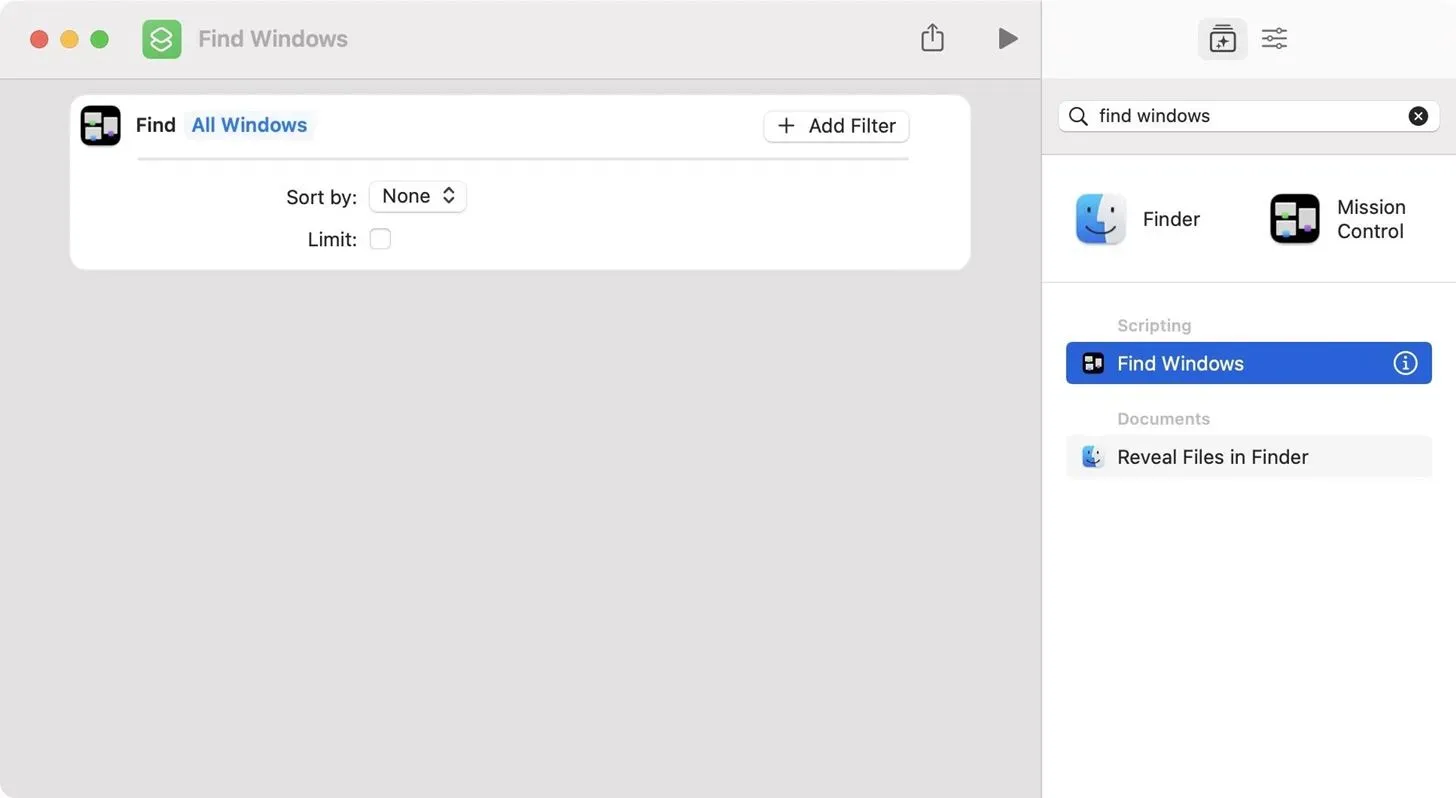
Ensuite, recherchez et ajoutez « Redimensionner la fenêtre » comme deuxième action.
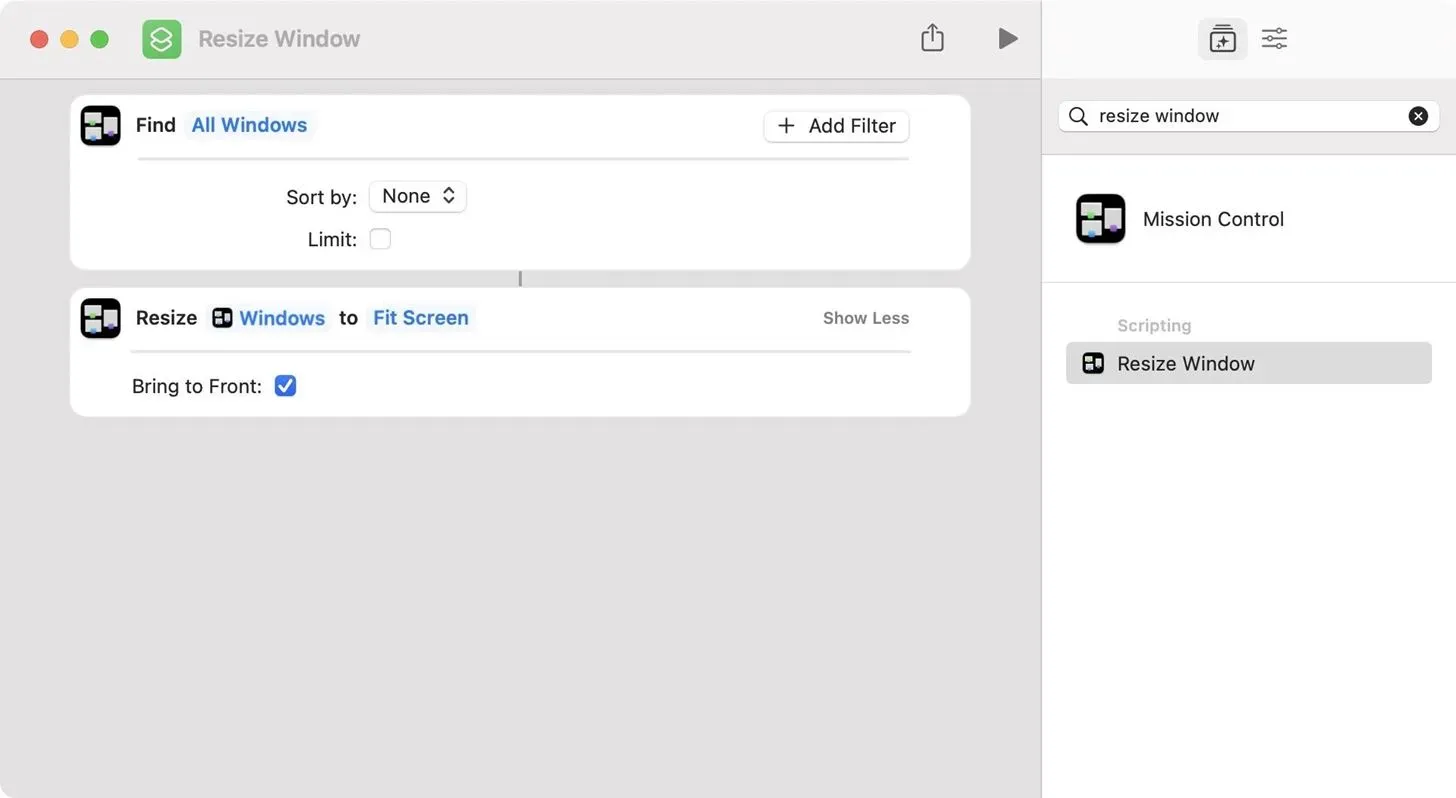
Si vous le faites dans cet ordre, Redimensionner la fenêtre utilisera les résultats de la première étape comme variable, mais vous devrez choisir comment vous souhaitez redimensionner les fenêtres. Ajuster à l’écran est sélectionné par défaut, mais vous pouvez cliquer dessus pour choisir une autre méthode de redimensionnement. Vous pouvez choisir entre :
- S’adapter a l’ecran
- La moitié supérieure
- Moitié inférieure
- Moitié gauche
- Moitié droite
- Quart supérieur gauche
- Quartier supérieur droit
- Quart inférieur gauche
- Quart inférieur droit
- Dimensions
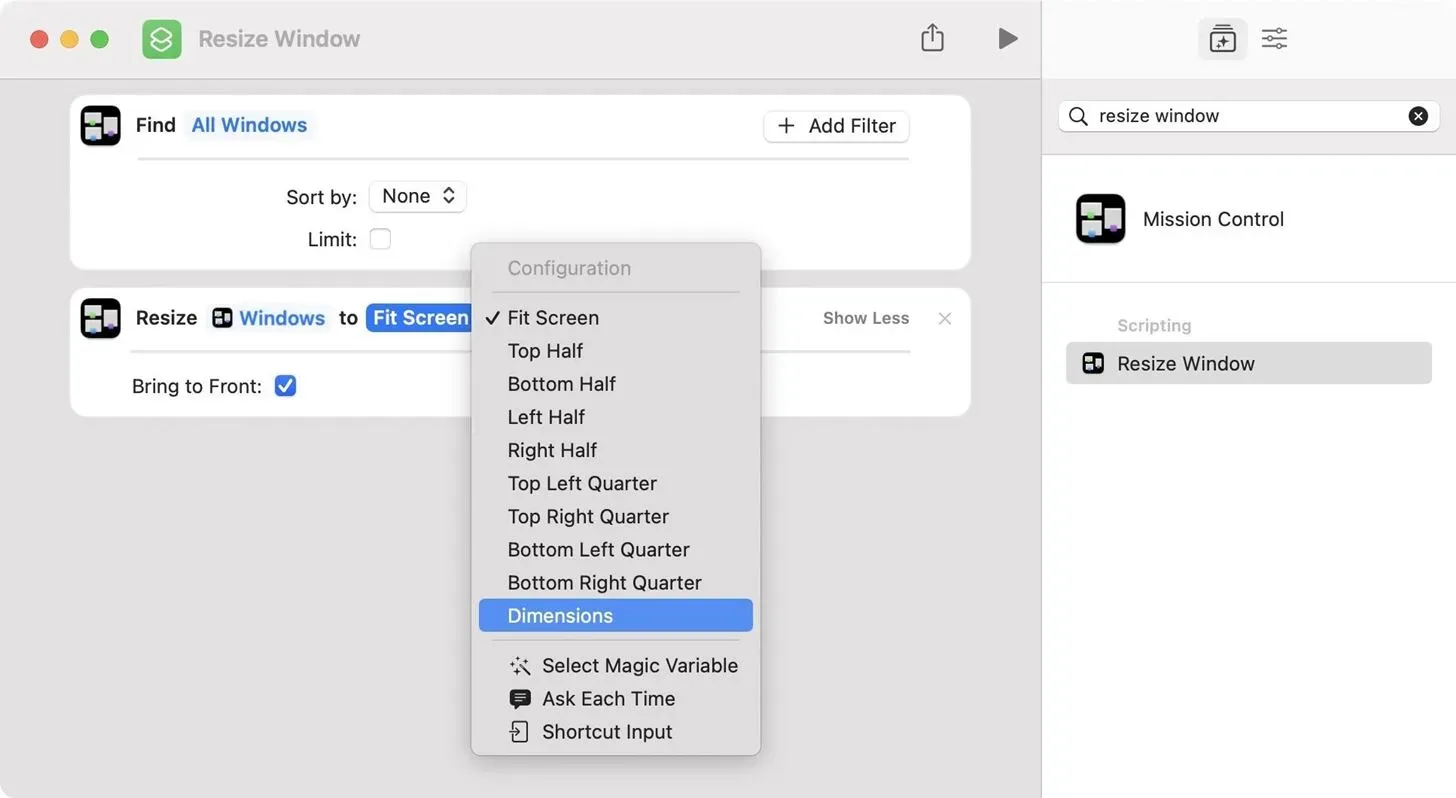
Pour moi, « Tailles » a le plus de sens, car toutes les fenêtres ont la même taille, quel que soit l’affichage sur lequel elles se trouvent – sans les forcer à un emplacement spécifique sur les écrans. Si vous choisissez cette option, ajoutez la largeur et la hauteur en pixels que chaque fenêtre doit avoir.
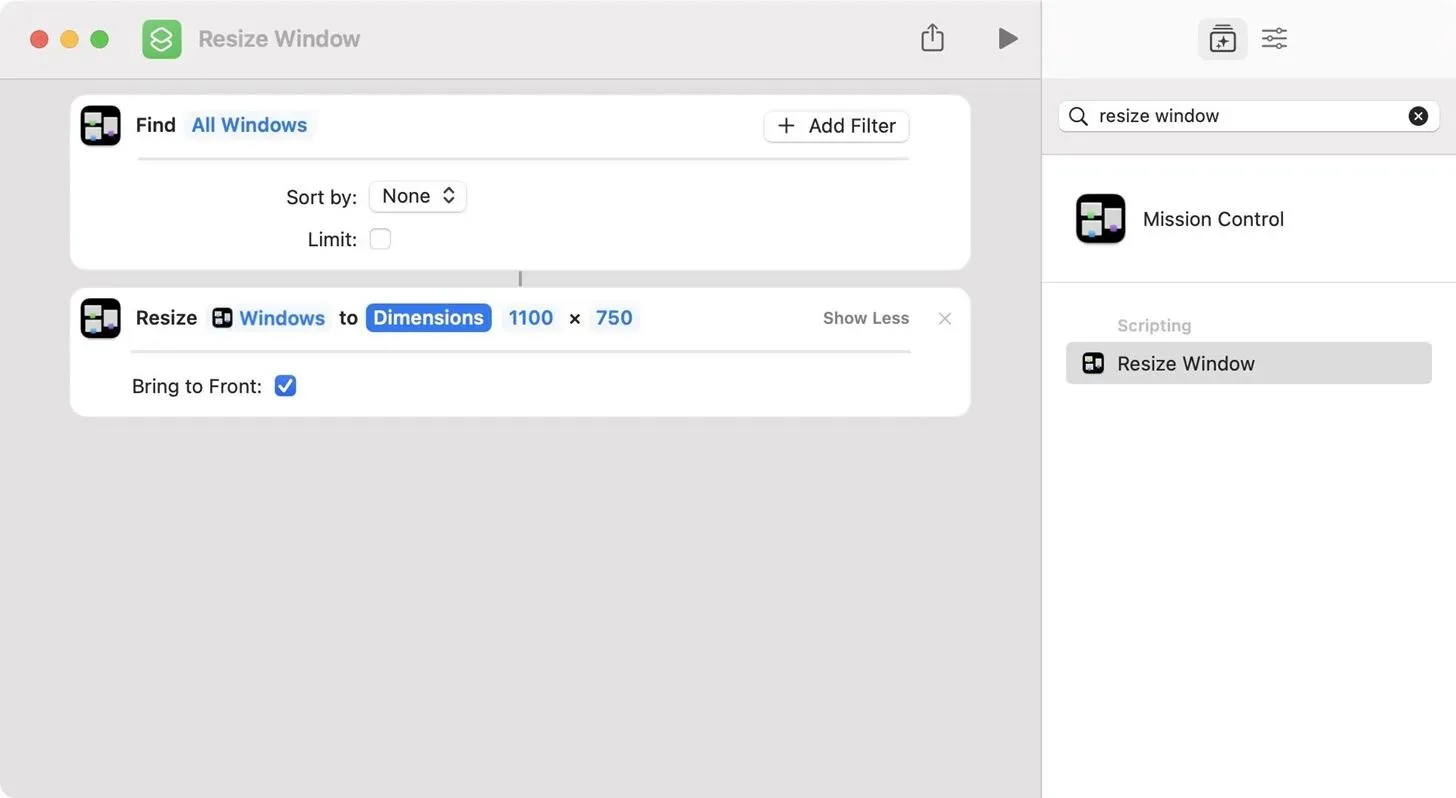
Si vous ne souhaitez pas fixer de taille ou de position, vous pouvez la laisser ouverte avec « Demander à chaque fois ». Lorsque vous lancerez le raccourci, il vous demandera à chaque fois quelle option vous souhaitez.
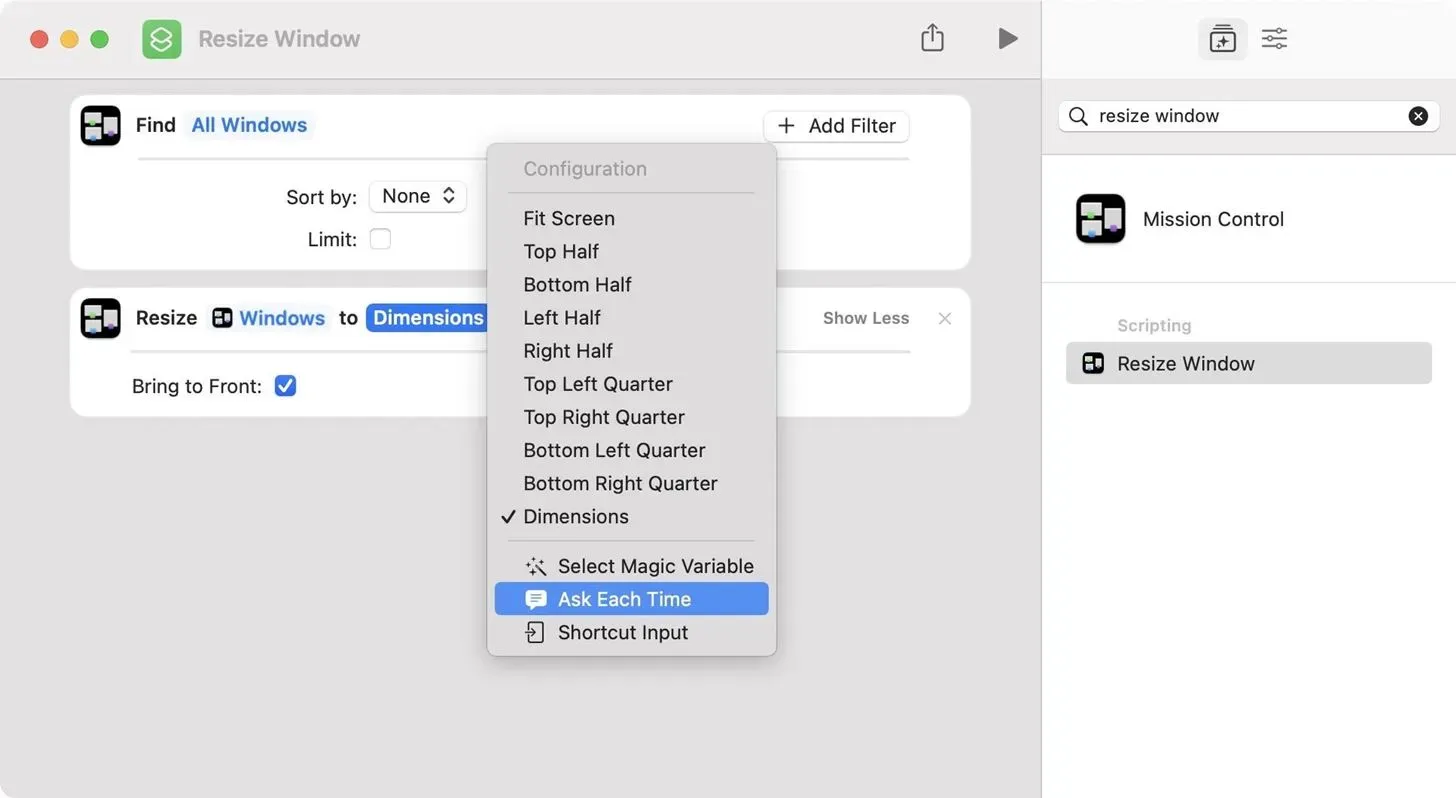
Et c’est tout ce qu’il y a à faire. Donnez un nom au raccourci, et chaque fois que vous lancerez le raccourci depuis l’application Raccourcis ou avec Siri, il vous donnera le résultat souhaité. Vous pouvez utiliser ce raccourci si vous souhaitez que différentes applications aient des fenêtres de tailles différentes, ou si vous souhaitez déplacer des fenêtres vers un emplacement différent, alors n’hésitez pas à expérimenter.
Accédez rapidement au raccourci de redimensionnement de Windows
Si vous souhaitez un moyen encore plus simple de lancer le raccourci, ouvrez à nouveau l’éditeur du raccourci, puis cliquez sur le bouton Détails du raccourci, utilisez le raccourci clavier Option-Commande-2 ou choisissez Affichage -> Afficher les détails du raccourci dans la barre de menus. Dans la section Détails de l’étiquette, vous pouvez :
- Épingler à la barre de menus : l’icône de l’application Raccourcis apparaîtra dans la barre de menus de votre Mac. Cliquez dessus puis sur le raccourci que vous souhaitez lancer. Tous les raccourcis de la barre de menus apparaîtront dans le nouveau dossier de la barre de menus dans Raccourcis.
- Utiliser en tant qu’action rapide : entre le Finder, le menu des services et la fourniture uniquement de la sortie du menu des services, il est logique de redimensionner les fenêtres puisque vous pouvez l’ouvrir à partir de n’importe quel nom d’application dans la barre de menus.
- Ajouter un raccourci clavier : si vous ne souhaitez appuyer sur aucun bouton, vous pouvez attribuer un raccourci clavier à votre convenance.
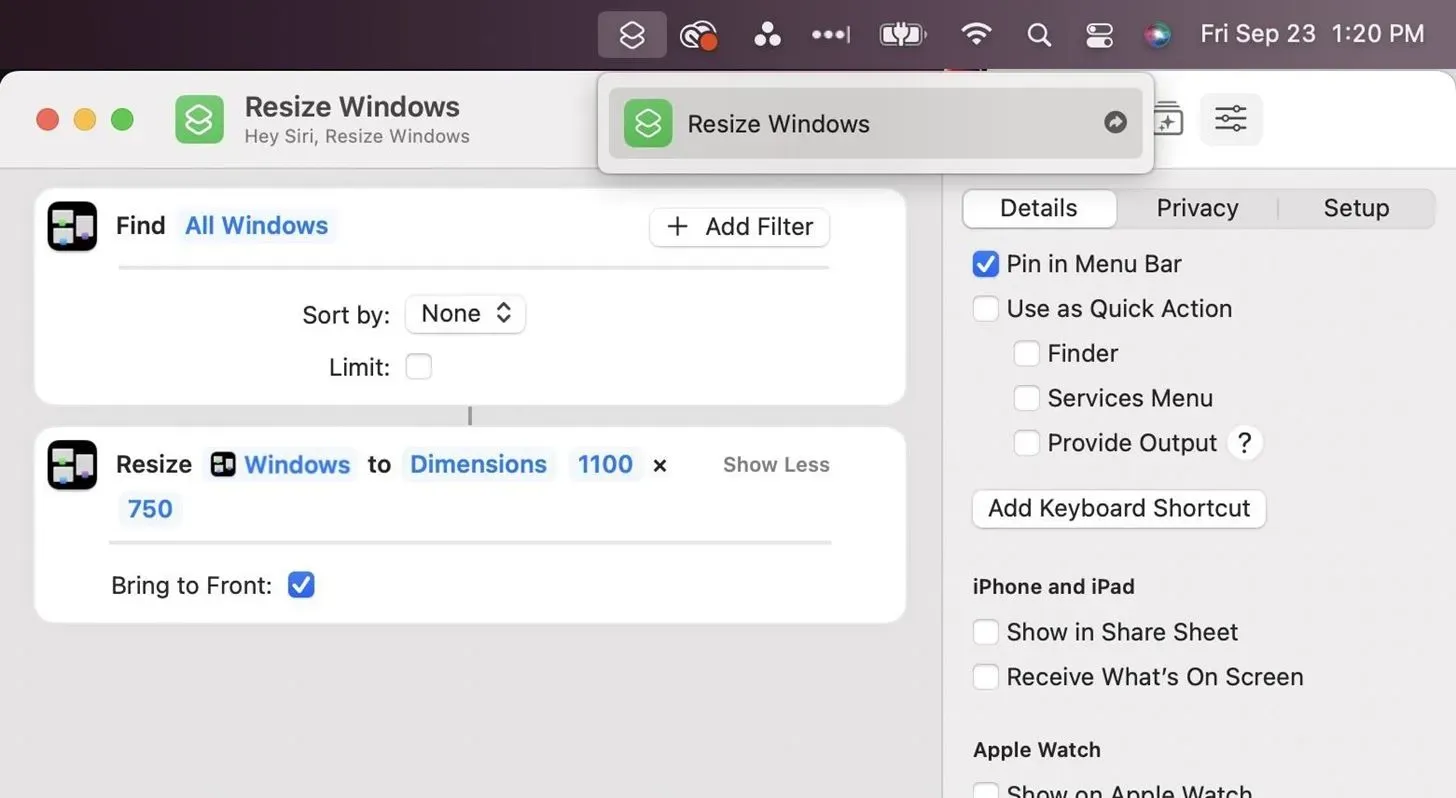
Une autre option que vous avez est d’ajouter un raccourci vers le dock. Dans l’éditeur, sélectionnez « Fichier » -> « Ajouter au Dock » dans la barre de menus. Vous pouvez également cliquer avec le bouton droit sur la carte de raccourci dans la liste des raccourcis et sélectionner « Ajouter au Dock ».
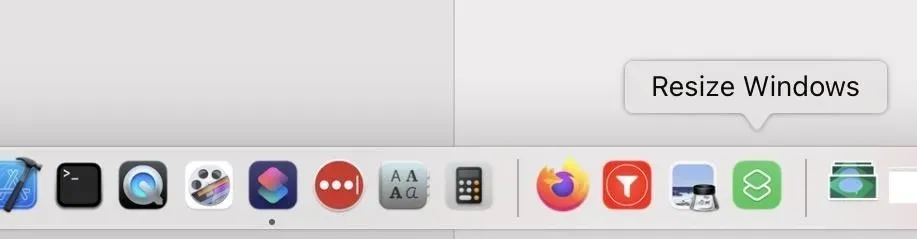
Exécutez le raccourci de redimensionnement de Windows
Que vous lanciez le raccourci depuis l’application Raccourcis ou via Siri, le menu Services, le dock ou la barre de menus, il trouvera toutes les fenêtres à l’écran et les redimensionnera à la taille ou à la position souhaitée. Cependant, les fenêtres masquées ou minimisées ne seront pas redimensionnées, elles auront donc une taille différente lorsqu’elles seront ouvertes.
De plus, si vous utilisez plusieurs moniteurs, assurez-vous que les fenêtres sont sur les bons écrans avant de lancer le raccourci. Ils peuvent changer de taille si vous les faites glisser entre des moniteurs avec des résolutions différentes.
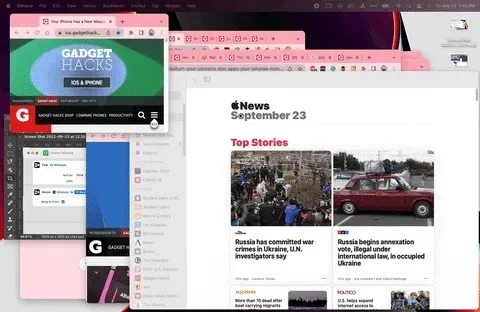
Si vous configurez le raccourci pour vous demander à chaque fois ce que vous voulez faire, la fenêtre de contrôle de mission apparaîtra où vous pourrez sélectionner l’action souhaitée. Lorsque vous sélectionnez « Dimensions », vous devrez entrer la largeur et la hauteur en pixels.
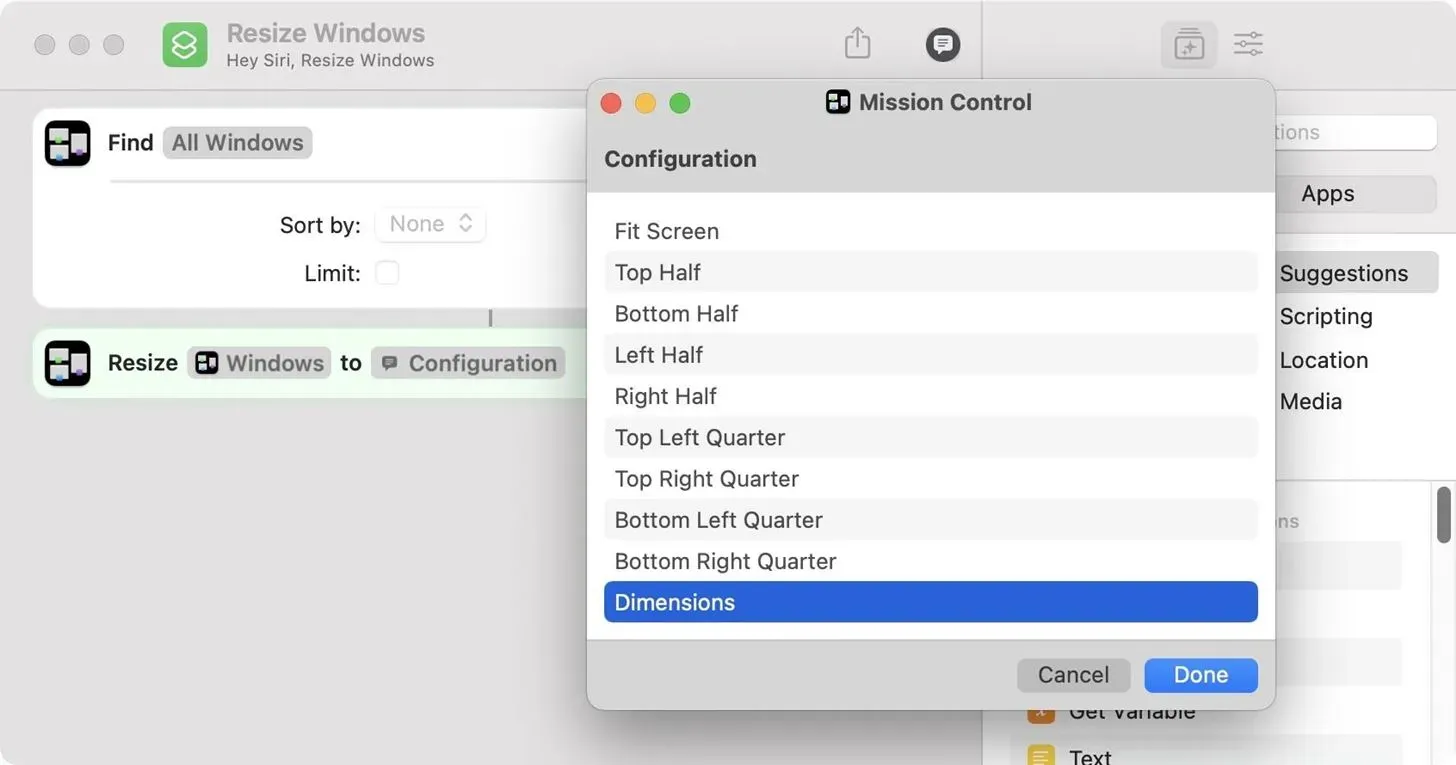



Laisser un commentaire