Comment corriger l’erreur : votre nom numérique est introuvable par la sécurité de base dans Microsoft Outlook
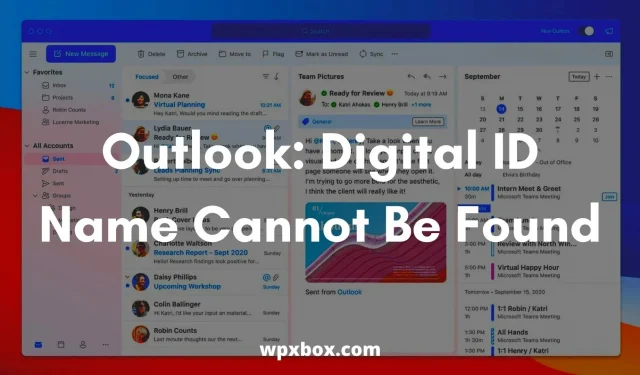
Le cryptage des e-mails est devenu une fonctionnalité essentielle de nos jours. Cela permet d’éviter le vol de données et d’arrêter le spam par e-mail. Cependant, parfois, lorsque vous ouvrez un e-mail crypté, vous pouvez voir le message « Votre nom d’identification numérique est introuvable en raison d’une erreur de sécurité majeure dans Microsoft Outlook ».
L’erreur apparaît généralement lorsque vous essayez d’accéder à un courrier électronique chiffré dans Microsoft Outlook à l’aide d’un certificat doté uniquement de capacités de chiffrement 3DES. La question est donc de savoir comment corriger cette erreur? Ci-dessous, j’ai partagé quelques méthodes qui vous aideront.
La sécurité de base dans Microsoft Outlook ne peut pas trouver votre nom d’identification numérique.
Vous pouvez vous débarrasser de l’erreur en essayant divers hacks tels que la vérification des certificats, l’activation de l’authentification client, la modification du registre, etc. Cependant, dans cet article, je couvrirai les hacks suivants :
- Validez votre certificat
- Activez l’option « Authentification client et e-mail sécurisé ».
- Modifier le registre
- Supprimer les certificats d’expéditeur problématiques
Permettez-moi maintenant de parler de ces correctifs un par un ci-dessous :
1] Vérifiez votre certificat
La première chose à faire est de vous assurer que le certificat est installé. S’il n’y a pas de certificat du tout, il ne pourra pas chiffrer votre e-mail.
Pour vérifier cela, suivez ces étapes :
- Lancez Outlook et cliquez sur Fichier > Options.
- Cliquez ensuite sur « Centre de confiance » dans la barre latérale.
- Cliquez ensuite sur « Paramètres du centre de confiance » situé sous « Centre de confiance Microsoft Outlook ».
- Accédez à l’option Email Security et à côté du bouton des paramètres, recherchez le certificat. titre.
Ouvrez maintenant l’en-tête du certificat et vérifiez s’il est vide ou non. Cliquez ensuite sur le bouton des paramètres et vous pourrez sélectionner le certificat.
Si le certificat est vide, installez-le, puis vérifiez si vous obtenez la même erreur ou non.
2] Activez l’option « Authentification client et e-mail sécurisé ».
De nombreux utilisateurs ont confirmé que le problème avait été résolu après avoir activé l’authentification du client et l’option de messagerie sécurisée.
Vous pouvez donc faire de même en suivant ces étapes :
- Ouvrez la recherche Windows et tapez « Options Internet ».
- Cliquez sur « Options Internet » et accédez à l’onglet « Contenu ».
- Cliquez sur Certificats > Avancé.
- Trouvez maintenant l’option « Authentification client et e-mail sécurisé » et cochez la case à côté d’eux.
- Cliquez sur OK pour enregistrer vos modifications.
Après cela, essayez de chiffrer l’e-mail et voyez si le problème persiste ou non.
3] Modifier les paramètres de sécurité dans le registre
Vous pouvez également envisager de modifier les paramètres du registre. Cependant, la modification des fichiers de registre peut mettre votre ordinateur en danger.
Par conséquent, il est recommandé de faire une copie de sauvegarde des fichiers du registre avant de les modifier. Après avoir effectué une sauvegarde, suivez ces étapes :
- Appuyez sur la touche Windows + R pour lancer la fenêtre Exécuter.
- Tapez regedit et appuyez sur Maj + Entrée pour lancer l’éditeur de registre.
- Accédez au chemin suivant :
HKEY_CURRENT_USER\Software\Microsoft\Office\16.0\Outlook\Безопасность
- Cliquez maintenant avec le bouton droit sur un espace vide dans la fenêtre de droite, sélectionnez Nouveau> Valeur DWORD et nommez-le UseAlternateDefaultEncryptionAlg.
- Une fois créé, double-cliquez dessus et changez la valeur de 0 à 1.
- Suivez ensuite les mêmes étapes pour créer une valeur STRING et nommez-la DefaultEncryptionAlgOID.
- Double-cliquez ensuite sur l’entrée et remplacez la valeur par 1.2.840.113549.3.7.
C’est tout. Maintenant, allez dans Outlook et essayez de crypter votre e-mail et voyez si cela a fonctionné.
4] Supprimer les certificats d’expéditeur problématiques
Il est également possible que l’erreur soit due à un certificat d’expéditeur problématique. Pensez donc à le supprimer et voyez si cela fonctionne pour vous.
Pour supprimer des certificats d’expéditeur, procédez comme suit :
- Ouvrez une invite Exécuter, tapez MMC et appuyez sur Maj + Entrée pour lancer Microsoft Management Console.
- Appuyez ensuite sur les touches CTRL+M pour ouvrir le composant logiciel enfichable Windows.
- Double-cliquez sur Certificats et sélectionnez l’option Mon compte > Terminé.
- Accédez à Certificats > Utilisateur actuel, puis Autres personnes, puis Certificats.
- Supprimez ensuite les certificats d’expéditeur problématiques.
- Fermez ensuite et enregistrez les paramètres de la console sur la console 1.
C’est tout. Enfin, vérifiez si vous rencontrez une erreur de sécurité de base avec votre nom d’identification numérique.
Comment importer un certificat (ID numérique) dans Outlook ?
L’importation de certificats dans Microsoft Outlook est un processus simple. Et vous pouvez le faire en suivant ces étapes :
- Tout d’abord, lancez Microsoft Outlook et accédez à Options.
- Ouvrez ensuite la boîte de dialogue Centre de gestion de la confidentialité.
- Dans Outlook 2007, cette option se trouve sous Outils > Centre de gestion de la confidentialité.
- Dans Outlook 2010 et 2013, c’est sous Fichier > Options > Centre de gestion de la confidentialité (barre latérale gauche).
- Cliquez ensuite sur « Sécurité des e-mails » dans le volet de gauche.
- Aller à ID numériques (certificats)
- Cliquez sur le bouton Importer/Exporter.
- Sélectionnez Importer une identification numérique existante à partir d’un fichier.
- Cliquez ensuite sur le bouton « Parcourir » et dans la boîte de dialogue « Rechercher un profil de sécurité », sélectionnez l’ID numérique.
- Entrez un mot de passe dans le champ mot de passe, entrez un nom dans le champ Nom d’identification numérique.
C’est tout. Vous avez importé avec succès le certificat numérique dans Microsoft Outlook.
Comment exporter un certificat (ID numérique) dans Outlook ?
- Lancer Outlook
- Sélectionnez Fichier > Options > Centre de gestion de la confidentialité > Paramètres du centre de gestion de la confidentialité.
- Accédez ensuite à la section Sécurité des e-mails.
- Dans la section ID numériques, sélectionnez Importer/Exporter.
- Ensuite, vous devez sélectionner « Exporter votre identification numérique dans un fichier ».
- Cliquez maintenant sur « Sélectionner » et sélectionnez le bon certificat que vous souhaitez exporter.
- Ensuite, sélectionnez, parcourez et sélectionnez un emplacement pour enregistrer dans un fichier
- Entrez ensuite votre mot de passe et cliquez sur OK
- Enfin, créez un nouvel e-mail, joignez le fichier PFX exporté et envoyez-vous un e-mail.
Voilà, comment exporter des certificats depuis Microsoft Outlook.
Ce sont donc tous les correctifs pour votre nom d’identification numérique qui ne peuvent pas être trouvés en raison d’un bogue de sécurité majeur dans Microsoft Outlook. J’espère que les méthodes ci-dessus vous ont aidé à résoudre le problème. Si vous êtes bloqué sur quoi que ce soit, veuillez laisser un commentaire ci-dessous.



Laisser un commentaire