Activez ESPN sur Roku, Xfinity, Fire Stick, Apple TV, Hulu.
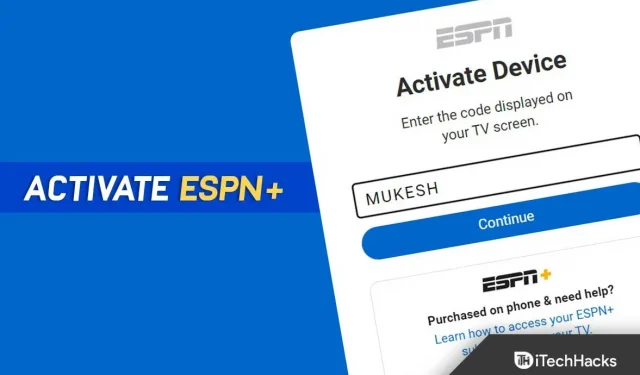
La chaîne sportive ESPN basic appartient à ESPN. En outre, ESPN propose une multitude de contenus sportifs, notamment des sports universitaires, du football, du cricket, du rugby, de la NFL, de la MLB et de la NBA, ainsi que des sports en différé.
Donc, si vous êtes un passionné de sport et que vous souhaitez profiter de tous les jeux que vous aimez, vous vous demandez peut-être comment activer ESPN sur votre téléviseur en utilisant espn.com/activate ?
Ainsi, le guide suivant fournit des informations sur l’activation d’ESPN sur Xfinity, Roku, Samsung TV, Apple TV, Android TV, Chromecast, Fire TV, Oculus GO, PS4 et PS5, iOS, Android et Fire Tablet. Vous pouvez regarder tous les programmes sportifs ci-dessus et plus encore après avoir activé la chaîne sportive sur votre plateforme préférée.
Comment activer ESPN en 2022
Lorsque vous utilisez une plate-forme de streaming telle que Xfinity, Hulu, Roku ou Apple TV, vous devez d’abord activer ESPN Plus.
Et vous pouvez le faire en suivant ces étapes.
- Visitez d’abord le site Web d’ESPN. Ensuite, allez sur « ESPN + » dans le coin gauche.
- Assurez-vous maintenant que votre compte ESPN Plus est connecté à votre adresse e-mail ESPN.
- Ensuite, recherchez ESPN Plus à l’aide de la recherche. Et maintenant, vous pouvez vous abonner à ESPN+ en cliquant sur n’importe quel contenu ESPN+.
- Maintenant, payez simplement le montant souhaité
Activer ESPN sur Roku
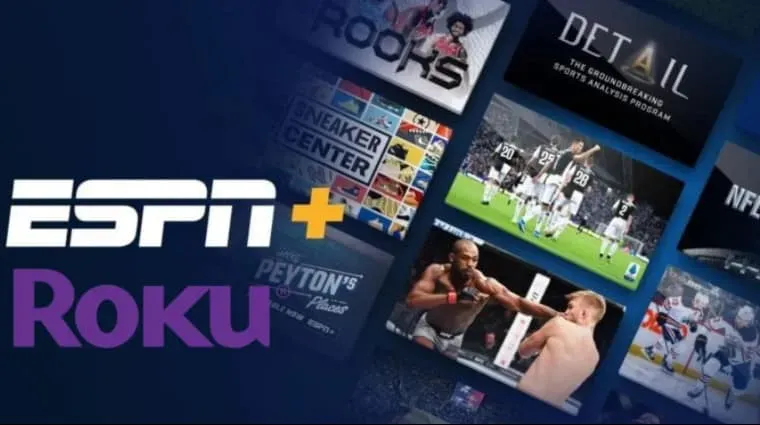
Voici les étapes à suivre si vous utilisez Roku.
- Tout d’abord, appuyez sur le bouton Accueil de la télécommande.
- Maintenant, en sélectionnant vos chaînes de streaming, vous pourrez accéder au magasin de chaînes.
- Recherchez ESPN ici.
- Cliquez ensuite sur « Ajouter une chaîne ».
- Et, si vous y êtes invité, entrez votre code PIN.
- La chaîne apparaîtra maintenant sur l’écran principal.
- Allez dans « Paramètres » après avoir lancé l’application.
- Et sous Abonnements, sélectionnez ESPN+.
- Connectez-vous ensuite en sélectionnant votre login.
- Et un code d’activation s’affichera sur votre écran.
- Maintenant, ouvrez simplement un navigateur et accédez à es.pn/roku ou espn.com/activate.
- Et entrez votre code d’activation Roku ici.
- Cliquez ensuite sur le bouton « Continuer ».
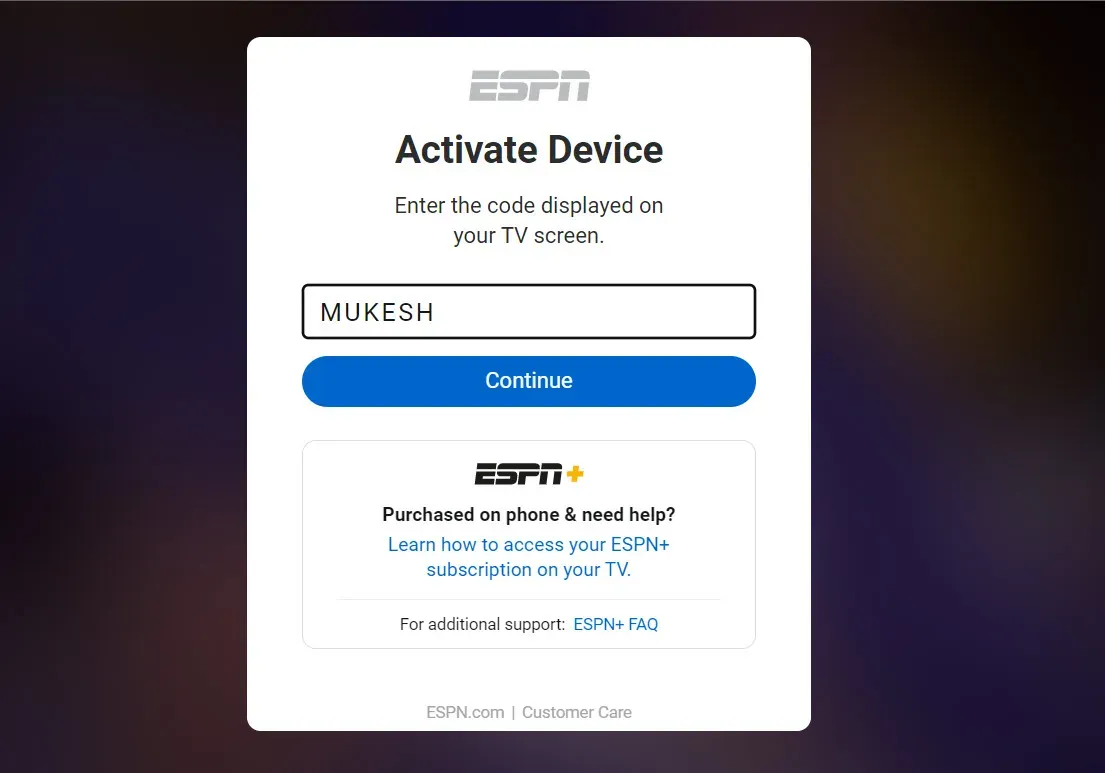
Votre Roku va maintenant charger une nouvelle page. Et la page se rafraîchira automatiquement et toutes les chaînes de votre appareil apparaîtront.
Activer Roku sur Amazon FireStick TV
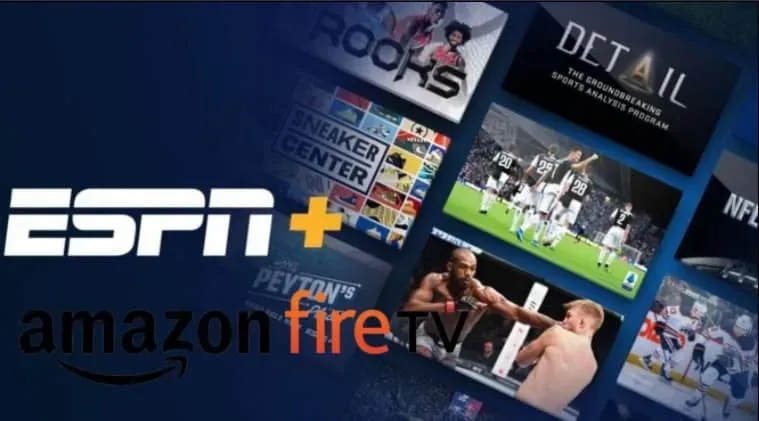
Suivez les instructions ci-dessous pour savoir comment activer ESPN sur Amazon FireStick TV.
- Commencez par ouvrir l’application ou le site Web ESPN. S’il n’est pas déjà installé, recherchez-le.
- Cliquez ensuite sur « ESPN+ » dans la section « Plans d’abonnement ». Ici, vous pouvez trouver des plans UFS qui sont assez chers, vous pouvez donc les désactiver.
- Ensuite, recherchez « ESPN + ».
- Ensuite, vous devrez vous connecter pour commencer. Et assurez-vous de noter le code d’activation.
- Vous pouvez désormais activer votre compte ESPN+ sur n’importe quel navigateur. Visitez simplement ESPN.com/activate.
- Dans ce cas, le code d’activation doit être saisi dans le champ « Code d’activation ».
- Cliquez ensuite sur le bouton « Continuer ».
Vous recevrez une notification lorsque votre code d’activation aura été vérifié.
Activer Roku sur Hulu

ESPN Plus est maintenant disponible sur Hulu. Ainsi, il est possible de profiter des deux en souscrivant à ce dernier.
Il existe également un package Disney + qui propose les trois principaux services de streaming, à savoir ESPN Plus, Disney + et Hulu.
Consultez ce guide pour activer ESPN Plus sur Hulu.
- En supposant que vous ayez déjà un compte Hulu, la première chose dont vous avez besoin est la suivante.
- Ensuite, à l’étape suivante, vous pouvez sélectionner ESPN+ comme seul service. Ou vous pouvez également vous abonner au trio Hulu, Disney+ et ESPN Plus pour un prix très raisonnable.
- Utilisez également la même adresse e-mail pour tous les services si vous avez acheté l’un des deux services et passez à un forfait Disney+. Ainsi, le système ajustera le prix du forfait moins votre abonnement existant.
- Visitez maintenant la page du compte sur Hulu. Sélectionnez ensuite Activations.
- Maintenant, pour utiliser Disney+ et ESPN+, vous devez les activer. Il est alors recommandé de noter les codes d’activation que vous recevez par email ou sur la page de votre compte.
- Sur tout appareil sur lequel vous souhaitez diffuser ESPN, accédez à www.espn.com/activate.
- Et entrez le code d’activation. Maintenant, vous pouvez partir.
Vous devrez activer votre compte Hulu si vous êtes nouveau sur Hulu et que vous avez acheté un forfait Disney Plus via le site Web Disney Plus.
Ensuite, visitez la page des comptes Disney+. Et faites défiler jusqu’à « Détails du paiement ». Cliquez sur Regarder maintenant. Et vous serez redirigé vers Hulu.
Notez également que pour les services du club, il est préférable d’utiliser la même adresse e-mail pour tous les services.
Activer ESPN Plus sur Apple TV
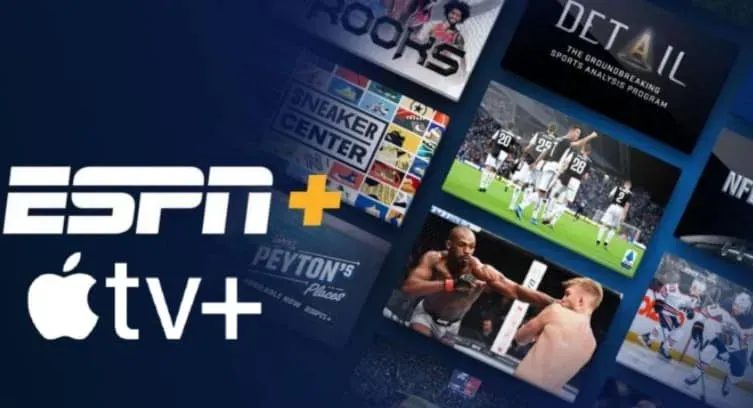
Vous avez donc une Apple TV et souhaitez la coupler avec ESPN Plus sur Apple TV et d’autres appareils. Suivez ces étapes.
- Vous devrez exécuter l’application ESPN sur votre Apple TV.
- Dans le coin supérieur droit, vous verrez une icône d’engrenage pour les paramètres. Cliquez dessus.
- Et à partir du lot, sélectionnez l’option Abonnement.
- Abonnez-vous à ESPN + en cliquant sur le bouton S’abonner. Veuillez noter que UFS 237 est un service de streaming distinct. Assurez-vous de consulter ESPN + juste pour regarder.
- L’étape suivante consiste à vous connecter à votre compte ESPN. Vous pouvez en créer un via « S’inscrire maintenant » si vous n’en avez pas.
- Payez-le après vous être abonné. Et, après avoir réussi toutes les étapes, vous recevrez un code d’activation de 8 lettres/chiffres. Assurez-vous de l’écrire.
- Vous devrez ensuite visiter www.espn.com/activate à partir de n’importe quel appareil.
- Et cliquez sur « Continuer » après avoir entré le code.
Vous serez invité à vous connecter à un compte ESPN existant ou à en créer un nouveau. Votre abonnement ESPN Plus devrait maintenant être disponible sur Apple TV et tous les autres appareils qui le prennent en charge.
Activer ESPN+ sur Xbox One
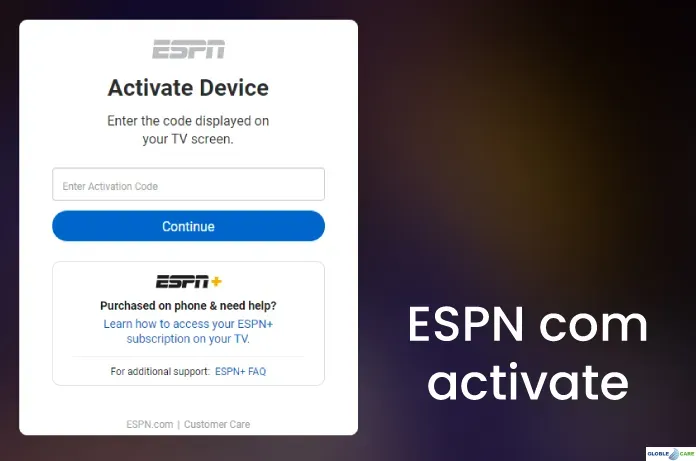
ESPN peut être activé sur Xbox One en suivant ces étapes :
- Ouvrez l’application ESPN sur votre appareil.
- Sélectionnez « Paramètres ». Cliquez ensuite sur Abonnements.
- Connectez-vous maintenant en sélectionnant « Connexion ».
- Et un code d’activation s’affichera sur votre écran.
- Accédez ensuite à es.pn/xboxone dans votre navigateur.
- Et activez ESPN en utilisant le code d’activation.
- Enfin, cliquez sur le bouton « Continuer ».
Profitez maintenant de vos sports préférés en vous connectant à votre compte ESPN. Votre abonnement ESPN sera lié à votre Xbox One. De plus, votre abonnement fonctionnera sur d’autres appareils.
Activer ESPN Plus sur Xfinity
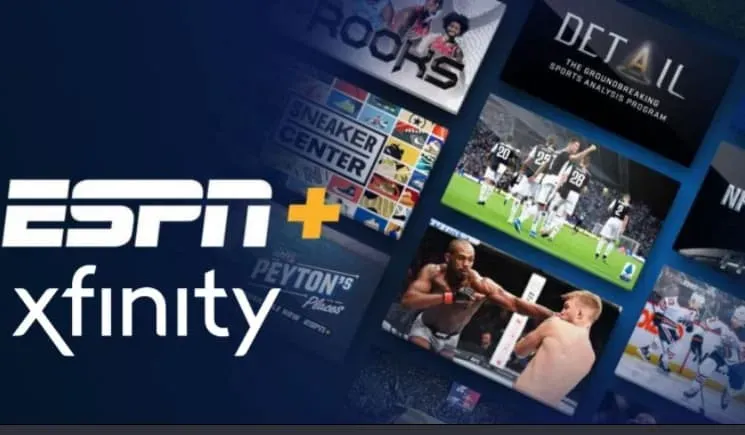
Les instructions suivantes vous aideront à activer ESPN Plus sur Xfinity.
- Tout d’abord, commencez par ouvrir Xfinity sur votre appareil de streaming. Sélectionnez ensuite l’application ESPN.
- Et allez dans l’onglet « Paramètres ». Et sélectionnez l’option « Informations sur le compte ».
- Maintenant, pour vous abonner à ESPN Plus sur Xfinity, cliquez sur S’abonner. Et choisissez un mode de paiement.
- Et sur la page « Comptes », vous pourrez recevoir un « Code d’activation » par email.
- Sur tout appareil sur lequel vous souhaitez diffuser du contenu ESPN+, accédez à www.espn.com/activate. Et entrez votre code d’activation lorsque vous y êtes invité.
- Cliquez ensuite sur Continuer.
Les utilisateurs de Xfinity devraient désormais pouvoir accéder à ESPN Plus depuis n’importe quel appareil.
Activez la chaîne ESPN sur votre téléviseur Samsung.
Vous pouvez activer l’application ESPN sur votre téléviseur intelligent Samsung en suivant les étapes ci-dessous.
- Allumez votre Samsung Smart TV pour démarrer le processus d’activation.
- Visitez ensuite la boutique Samsung Hub. Et vous pouvez y trouver ESPN.
- Ouvrez l’application après l’avoir installée.
- Accédez à la page des paramètres. Sélectionnez ensuite Abonnement.
- Et connectez-vous avec les détails si vous y êtes invité.
- Un code d’activation ESPN com apparaîtra. N’oubliez pas non plus de sauvegarder le code.
- Utilisez ensuite votre navigateur mobile ou le navigateur de votre ordinateur pour accéder à la page d’activation.
- Et activez le code en entrant le code d’activation. Cliquez ensuite sur Continuer.
- Suivez maintenant les instructions à l’écran. Et connectez-vous avec les détails de votre compte ESPN.
Le processus d’activation est terminé. Vous pouvez désormais diffuser tous vos événements sportifs préférés sur votre téléviseur Samsung.
Activez ESPN sur PlayStation 4 et PS5.
ESPN est disponible sur les consoles de jeu telles que PS4 et PS5. Et vous pouvez facilement commencer à regarder des événements en téléchargeant l’application et en l’activant sur espn.com/activate.
Suivez ces étapes:
- Sur votre appareil PS4 ou PS5, installez l’application ESPN.
- Cliquez ensuite sur l’application pour la lancer. Et allez dans le menu « Paramètres ».
- Sélectionnez maintenant « Abonnements » dans le menu. Et cliquez dessus.
- Vous devrez payer pour vous abonner maintenant. Puis connectez-vous plus tard.
- Ici, vous recevrez un code d’activation après avoir saisi les données.
- Utilisez maintenant un navigateur sur votre appareil mobile ou votre ordinateur pour accéder à espn.com/activate.
- Et veuillez entrer le code ici. Cliquez ensuite sur Continuer.
- Connectez-vous maintenant à votre compte ESPN.
Et une fois connecté, votre abonnement ESPN sera lié à votre PS. Vous pouvez maintenant regarder les meilleurs moments des matchs et bien plus encore.
Derniers mots
C’est tout ce qu’il y a à faire lorsqu’il s’agit d’activer ESPN Plus pour Roku, Hulu, Firestick, Xfinity, Apple TV, etc. Vous devrez peut-être suivre différentes étapes en fonction du service de diffusion en continu ou de l’appareil que vous utilisez. Cependant, le processus général est le même.


Laisser un commentaire