Comment résoudre les problèmes de connectivité WiFi Apple TV

Ne paniquez pas si votre Apple TV ne se connecte pas au Wi-Fi en raison de problèmes de connectivité ; il existe quelques actions simples que vous pouvez suivre pour dépanner et résoudre le problème. Nous vous guiderons tout au long du processus de résolution des problèmes de connexion Wi-Fi Apple TV dans cet article.

Tous les modèles d’Apple TV, y compris l’Apple TV 4K la plus récente, sont couverts par ces correctifs.
Comment déterminer si votre Apple TV est connectée au Wi-Fi ou non
Vous pouvez vérifier la barre d’état supérieure sur la majorité des appareils, y compris les téléphones iPhone, iPad, Mac et Android, pour voir si votre appareil est connecté au Wi-Fi. Avec Apple TV, ce n’est pas aussi facile à faire.
Par conséquent, vous devez accéder à Paramètres> Réseau pour déterminer si votre Apple TV est maintenant connectée au Wi-Fi ou non. Si vous voyez un nom dans le champ Wi-Fi ou à côté de Nom du réseau, votre Apple TV est actuellement membre de ce réseau. Sur cet écran, vous pouvez également afficher la force du signal, avec cinq points indiquant le signal le plus fort.

Voici tous les correctifs pour les problèmes où votre Apple TV n’est pas connectée au Wi-Fi, ne peut pas se connecter ou ne fonctionne pas.
Redémarrez votre Apple TV
Des bugs mineurs auraient pu empêcher votre Apple TV de rejoindre automatiquement votre réseau Wi-Fi si vous ne l’avez pas éteint pendant plusieurs jours.
Débranchez votre Apple TV pour résoudre ce problème. Rebranchez-le après une minute et votre Apple TV devrait se connecter automatiquement au Wi-Fi.
Redémarrez votre routeur WiFi
L’une des premières étapes à suivre lorsque le Wi-Fi rencontre des problèmes consiste à désactiver puis à réactiver votre réseau Wi-Fi. La méthode la plus simple consiste à débrancher le routeur, à attendre 30 secondes, puis à le rebrancher.
Apple TV devrait se connecter à votre routeur Wi-Fi après l’avoir redémarré.
Assurez-vous que votre Apple TV est à portée du Wi-Fi.
Sur la bande de fréquence de 2,4 GHz, les routeurs Wi-Fi typiques ont une portée d’environ 45 mètres ou 150 pieds. Mais à cause des barrières et des murs, cela est grandement diminué.
Voici quelques options pour y faire face :
- Placez votre Apple TV aussi près que possible de votre routeur.
- Déplacez votre Apple TV et voyez si cela aide si le déplacement de votre routeur n’est pas une option. Vous devriez peut-être vous procurer un câble HDMI plus long .
- Achetez un amplificateur Wi-Fi.
- Configurez une connexion 2,4 GHz.
Passez à la bande 2,4 GHz pour une plage plus large
Votre routeur Wi-Fi prend très probablement en charge les bandes 2,4 GHz et 5 GHz. Alors que la bande 5 GHz a des vitesses plus élevées, elle a une portée de signal beaucoup plus courte que la bande 2,4 GHz.
Pour vous connecter à la bande 2,4 GHz ou à un autre réseau si votre Apple TV ne parvient pas à se connecter à la bande 5 GHz, procédez comme suit :
- Choisissez Réseau > Wi-Fi dans l’application Paramètres Apple TV.
- Attendez que le nom WiFi auquel vous souhaitez vous connecter apparaisse sur cette page. Il sera répertorié dans la section Sélectionner un réseau. Après une brève période d’attente, si ce Wi-Fi n’apparaît toujours pas ici, basculez entre cet écran et réessayez. De plus, vous pouvez quitter l’application Paramètres et revenir à cet écran.
- Lorsque le nom Wi-Fi apparaît, choisissez-le et, si vous y êtes invité, entrez le mot de passe.

Quelques appareils doivent être débranchés du réseau Wi-Fi.
De nombreux appareils peuvent être facilement gérés par des routeurs Wi-Fi domestiques. Mais, si votre Apple TV ne peut pas se connecter à votre Wi-Fi domestique ou n’apparaît pas sous Sélectionner un réseau, déconnectez quelques appareils de ce réseau Wi-Fi, tels que les téléphones et les PC.
Accédez maintenant aux paramètres Wi-Fi de l’Apple TV et tentez une connexion Wi-Fi. Vous pouvez connecter d’autres appareils au même réseau Wi-Fi une fois que vous avez réussi.
Désactivez votre VPN
Apple TV ne prend pas en charge le VPN, contrairement à l’iPhone, l’iPad et le Mac (sauf si vous le jailbreakez). Il n’y a qu’une poignée d’applications de test de vitesse à trouver lorsque vous recherchez un VPN dans l’App Store.
Mais, en activant les paramètres VPN sur votre routeur Wi-Fi, vous pouvez utiliser le VPN sur votre Apple TV. Dans ce cas, vous voudrez peut-être le désactiver . Votre Apple TV devrait maintenant pouvoir se connecter à Internet et l’utiliser.
Réglez correctement l’heure et la date
Si la date et l’heure d’un périphérique sont mal définies, des problèmes de réseau peuvent survenir. Voici ce qu’il faut faire pour le réparer :
- Accédez à la section Général de l’application Paramètres.
- Assurez-vous que le commutateur à côté de Définir automatiquement est activé lorsque vous allez vers le bas. Alternativement, choisissez Set Automatically, et il passera de Off à On.

Supprimer et ressaisir le Wi-Fi
Vous pouvez quitter puis rejoindre le réseau pour rétablir la connexion si votre Apple TV est connectée au Wi-Fi mais ne fonctionne pas :
- Accédez à Réseau > Wi-Fi dans la fenêtre Paramètres Apple TV.
- Choisissez le réseau Wi-Fi auquel votre Apple TV est actuellement connectée. Il apparaîtra au-dessus de l’en-tête de Sélectionner un réseau.
- l’option Oublier le réseau.
- Redémarrez votre Apple TV dès maintenant.
- Enfin, sélectionnez le réseau et saisissez le mot de passe en allant dans Paramètres > Réseau > Wi-Fi.

Mettez à jour votre tvOS vers la version la plus récente
Le logiciel tvOS obsolète sur votre Apple TV peut parfois, quoique rarement, avoir des problèmes de connectivité réseau.
Pourtant, comme les suggestions précédentes, celle-ci est incongrue car la mise à jour de votre Apple TV est impossible si elle ne peut même pas se connecter au Wi-Fi en premier lieu. La version la plus récente de tvOS peut être installée sur votre Apple TV en la rapprochant brièvement du routeur Wi-Fi, en s’y connectant et en la téléchargeant. Une fois cette opération terminée, remettez votre Apple TV à son emplacement d’origine et vérifiez si la connexion Wi-Fi est maintenue.
Voici comment mettre à jour votre Apple TV :
- Accédez à Système > Mises à jour logicielles dans Paramètres.
- Choisir le logiciel de mise à jour.

Configurer et réinitialiser votre Apple TV
Les mesures sévères de réinitialisation de votre Apple TV doivent être prises si aucun des correctifs mentionnés précédemment ne réussit :
- Réinitialisez votre Apple TV en allant dans Paramètres > Système.
- Choisissez Réinitialiser ou Réinitialiser et mettre à jour, puis sélectionnez Réinitialiser une fois de plus.
- Réinitialisez votre Apple TV, puis configurez-la à nouveau.

Restaurer votre Apple TV
Étant donné que les appareils Apple TV 4K n’ont pas de port micro-USB ou USB-C pour se connecter à un ordinateur, vous ne pouvez pas récupérer un modèle Apple TV 4K. Toutefois, pour réparer le micrologiciel d’une ancienne Apple TV (2015 ou antérieure), suivez ces instructions. Après une restauration complète, il se connectera peut-être au Wi-Fi sans problème.

Pour obtenir les vitesses les plus rapides, utilisez Ethernet

Parlez avec l’assistance Apple
Enfin, si rien d’autre ne fonctionne, contactez l’assistance Apple et planifiez une visite à votre centre de service Apple local afin qu’il puisse examiner votre appareil de diffusion en continu.


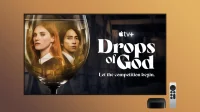
Laisser un commentaire