Formule VLOOKUP: qu’est-ce que c’est, comment utiliser VLOOKUP dans Microsoft Excel avec un exemple
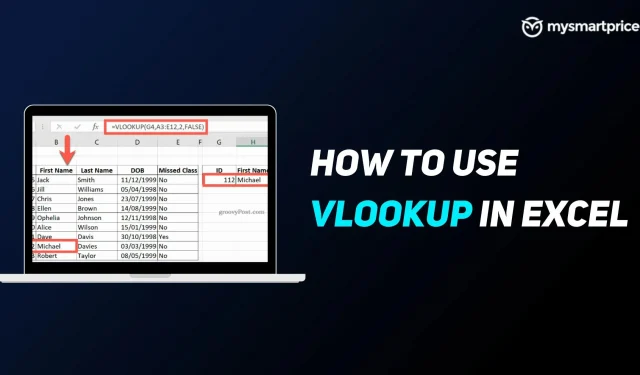
Microsoft Excel ou MS Excel est l’un des outils les plus puissants en matière de gestion, de filtrage et d’exploration des données. Le tableur développé par Microsoft est régulièrement utilisé par des millions d’utilisateurs sur Mac, Windows, Android et iOS. MS Excel offre des capacités informatiques, des outils graphiques, des outils de visualisation, etc.
Avec des fonctionnalités telles que les formules et les fonctions, Excel peut gérer tout ce que vous lui lancez en termes de calculs. Les choses deviennent plus intéressantes lorsque vous commencez à utiliser des formules, et l’une de ces formules dans la plate-forme MS Excel est la formule VLOOKUP.
Dans cet article, nous verrons ce qu’est la formule VLOOKUP et pourquoi elle est utilisée. Nous verrons également comment la formule peut être utilisée avec quelques exemples et une syntaxe.
Qu’est-ce que la formule VLOOKUP dans Excel et pourquoi est-elle utilisée ?
VLOOKUP est une formule très pratique et puissante dans MS Excel et également l’une des formules les plus largement utilisées pour gagner du temps et des efforts. Tout d’abord, VLOOKUP signifie recherche verticale. Cette formule est utilisée lorsque vous devez rechercher quelque chose dans un tableau ou une plage par ligne. Il recherche la clé dans la première colonne de la plage et renvoie la valeur de la cellule spécifiée dans la ligne trouvée.
Voici un formulaire simple pour utiliser la formule VLOOKUP :
=VLOOKUP(Ce que vous voulez trouver, où vous voulez le trouver, le numéro de colonne dans la plage contenant la valeur de retour, renvoie une correspondance approximative ou exacte – spécifiée comme 1/TRUE ou 0/FALSE)
Exemples:
- =RECHERCHEV(1003, A2:B26, 2, FAUX)
- =RECHERCHEV(A4,A10:C20,2,VRAI)
- =RECHERCHEV(« Steve »,B1:E7,2,FAUX)
- =RECHERCHEV(A2,’Détails client’!A:F,3,FAUX)
Comment utiliser la formule VLOOKUP dans Excel
Maintenant que vous avez vu certains des exemples ci-dessus, voici la syntaxe pour utiliser la formule VLOOKUP dans Excel.
Syntaxe : VLOOKUP(lookup_value, table_array, column_index_number, [view_range])
Voyons ce que signifient les arguments entre parenthèses, s’ils sont obligatoires et quelle valeur vous devez remplir lors de son utilisation.
- lookup_value (obligatoire)
Ici, vous devez entrer la valeur que vous souhaitez rechercher/trouver. La valeur que vous souhaitez rechercher doit se trouver dans la première colonne de la plage de cellules que vous spécifiez dans l’argument table_array. Il peut s’agir d’une valeur ou d’une référence de cellule.
Exemple : si le tableau de la table s’étend sur les cellules B2 : D7, alors valeur_recherche doit se trouver dans la colonne B.
- table_array (obligatoire)
Le deuxième champ obligatoire que vous devez saisir, table_array fait référence à la plage de cellules dans laquelle la fonction VLOOKUP recherchera lookup_value, puis renverra la valeur. Vous pouvez utiliser une plage ou une table nommée et des noms dans des arguments au lieu de références de cellules. La première colonne de la plage de cellules doit contenir la lookup_value. La plage de cellules doit également inclure la valeur de retour que vous souhaitez rechercher.
- col_index_num (obligatoire)
Le numéro de la colonne qui contient la valeur de retour. Le nombre commence à 1 pour la colonne la plus à gauche de table_array.
- range_lookup (facultatif)
Ce champ facultatif accepte une valeur booléenne indiquant si vous souhaitez que la fonction VLOOKUP trouve une correspondance approximative ou exacte. Vous pouvez entrer 1/TRUE pour trouver une correspondance approximative. Cela suppose que la première colonne du tableau est triée par ordre numérique ou alphabétique, puis la valeur la plus proche sera recherchée. C’est également la méthode par défaut si vous ne saisissez rien manuellement.
Exemple : RECHERCHEV(90,A1:B100,2,VRAI)
Pour obtenir une correspondance exacte, vous pouvez utiliser 0/FALSE qui recherche la valeur exacte dans la première colonne.
Exemple : =RECHERCHEV(« Dupont »,A1:B100,2,FAUX)
Conseil de pro : pour créer la syntaxe VLOOKUP plus rapidement, écrivez « =vl », puis appuyez sur la touche de tabulation pour compléter automatiquement le nom de la formule.
Maintenant que nous comprenons comment et quand utiliser la formule VLOOKUP, regardons un exemple concret.
- Ouvrez la feuille de calcul de données dans laquelle vous souhaitez utiliser la formule VLOOKUP.
- Cliquez sur la cellule où vous souhaitez exécuter la formule VLOOKUP
- Entrez =RECHERCHEV(
- Entrez la valeur de recherche que vous souhaitez obtenir
- Saisissez la plage de cellules dans laquelle la fonction VLOOKUP recherchera la valeur saisie.
- Entrez ensuite col_index_num où nous voulons trouver la valeur de recherche et la valeur de retour.
- Enfin, entrez 1/TRUE pour une correspondance approximative ou 0/FALSE pour une correspondance exacte.
- Appuyez sur Entrée et vous obtiendrez un résultat contenant la valeur que vous recherchiez à l’étape précédente.
- Raccourcis Google Docs : 50 meilleurs raccourcis clavier Google Docs pour PC Windows et ordinateur portable macOS
- Comment désactiver l’antivirus Windows Defender sur un PC ou un ordinateur portable Windows 10 ?
- Désactiver les mises à jour Windows : Comment arrêter les mises à jour automatiques dans Windows 11 et Windows 10



Laisser un commentaire