Réparer l’erreur 0x8007001F dans le Microsoft Store
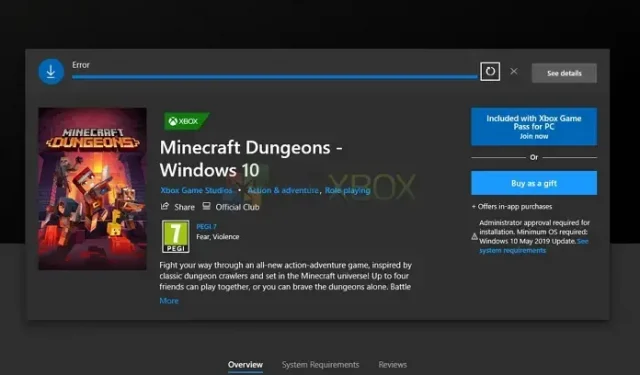
Cet article vous aidera à résoudre le problème si vous rencontrez le numéro d’erreur 0x8007001F lors de l’installation de jeux particuliers à partir du Microsoft Store sous Windows. La même chose peut se produire lors de l’installation de jeux à l’aide de l’application Xbox.
Éliminer l’erreur 0x8007001F Microsoft Store
La liste des recommandations pour vous aider à résoudre l’erreur 0x8007001F dans le Microsoft Store est fournie ci-dessous.
- Mise à jour du Microsoft Store
- Sur un ordinateur Windows, réinstallez le service de jeu.
- Débarrassez-vous des informations du registre des services de jeux
- Utiliser l’outil de dépannage des applications du Windows Store
Pour mettre ces recommandations en action, vous aurez besoin d’un compte administrateur.
1] Mise à jour du Microsoft Store
L’application Microsoft Store peut contenir une faille qui empêche les téléchargements ; par conséquent, la mise à jour du Store pourrait résoudre le problème, comme cela a été le cas pour d’autres. Comme la mise à jour n’est accessible que via le Microsoft Store, vous devez vérifier la zone de mise à jour pour voir si vous en avez une.
- Ouvrez le Microsoft Store sur votre appareil.
- Cliquez sur l’ icône Bibliothèque dans le volet de gauche et cliquez sur l’ option Obtenir les mises à jour .
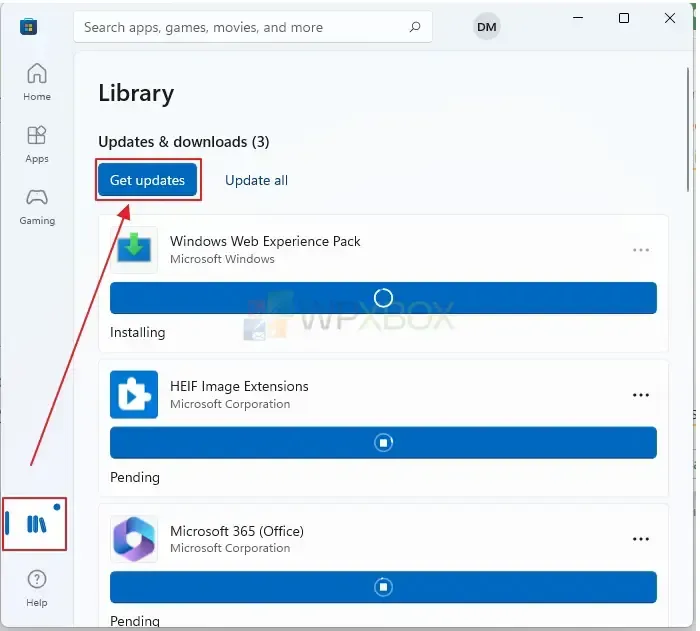
- Toutes les applications qui doivent être mises à jour, ainsi que Microsoft Store, termineront la mise à jour.
- Installez le jeu une fois de plus une fois que le Microsoft Store a terminé sa mise à jour.
2] Sur un ordinateur Windows, réinstallez le service de jeu.
- Ouvrez le terminal Windows en tant qu’administrateur.
- Pour désinstaller Microsoft Gaming Service de Windows, copiez et collez la commande suivante et appuyez sur Entrée.
get-appxpackage Microsoft.GamingServices | remove-AppxPackage -allusers
- Tapez la commande suivante et appuyez sur Entrée dans la même fenêtre. Vous pouvez installer le service de jeu en utilisant la commande pour ouvrir sa liste dans le Microsoft Store.
start ms-windows-store://pdp/?productid=9MWPM2CQNLHN
- Installez l’application sur cette page et lorsque l’invite de contrôle de compte d’utilisateur (UAC) apparaît, cliquez sur Oui.
- Essayez d’installer le jeu une fois de plus après avoir redémarré votre appareil.
3] Débarrassez-vous des informations du registre des services de jeux
Si les méthodes précédentes n’ont pas résolu le problème, supprimez les clés répertoriées ci-dessous et redémarrez l’ordinateur. Les entrées de registre seront créées une fois de plus une fois que vous aurez redémarré, et tous les problèmes avec les entrées seront corrigés.
- Pour supprimer, ouvrez l’éditeur de registre
- Rendez-vous aux endroits suivants.
Computer\HKEY_LOCAL_MACHINE\SYSTEM\CurrentControlSet\Services\GamingServices Computer\HKEY_LOCAL_MACHINE\SYSTEM\CurrentControlSet\Services\GamingServicesNe
- Supprimez tout le contenu des dossiers GamingServices et GamingServicesNe.
- Redémarrez l’ordinateur.
3] Utilisez l’outil de dépannage des applications du Windows Store
Windows est livré avec un dépanneur intégré pour les applications que vous téléchargez à partir du Microsoft Store, y compris l’application elle-même. Si rien d’autre ne résout le problème, vous pouvez utiliser l’outil de dépannage de l’application Windows. L’application Windows peut être corrigée comme suit :
- Sur votre appareil Windows, ouvrez Paramètres. Cliquez sur Système et choisissez l’ option Dépannage à droite.
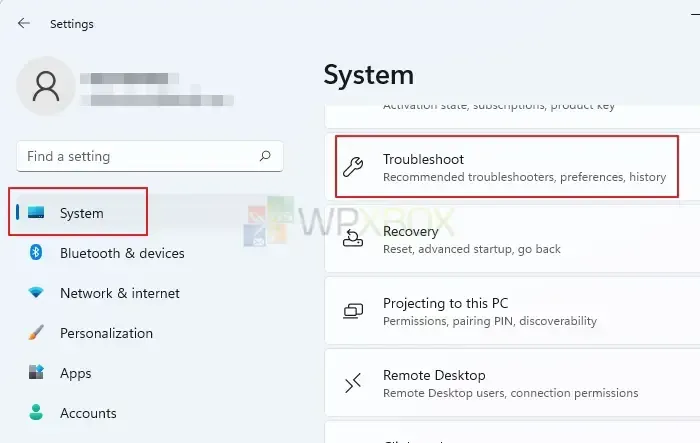
- Choisissez l’ option Autres dépanneurs sur la page suivante. Ensuite, faites défiler vers le bas, localisez le dépanneur des applications du Windows Store et cliquez sur le bouton Exécuter. Attendez que le dépannage soit terminé.
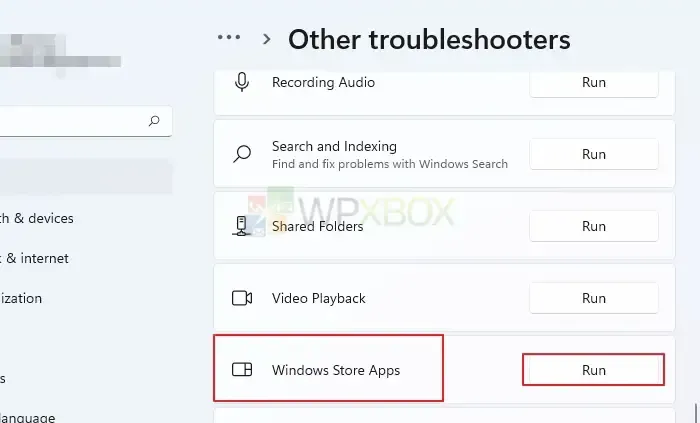
- Vérifiez si le problème a été résolu.
Conclusion
Cette erreur Microsoft Store 0x8007001F se produit fréquemment, et ce n’est pas très drôle quand elle n’affecte que des titres particuliers. Vous devriez pouvoir corriger l’erreur Microsoft Store 0x8007001F en suivant les conseils de l’article, en particulier celui concernant le service de jeu.
Que fait le service de jeu sous Windows ?
Le programme Windows Gaming Service fonctionne en arrière-plan pour rendre accessibles les fonctionnalités d’autres jeux et programmes sur votre ordinateur. Quelques fonctionnalités que les services de jeu peuvent fournir incluent une barre de jeu, un mode de jeu, un suivi de l’activité de jeu et un Game Pass. Dans l’ensemble, Gaming Services améliore l’expérience de jeu sur Windows en fournissant une variété de fonctionnalités et d’outils pratiques.
Pourquoi le Microsoft Store ne me permet-il pas de télécharger des jeux ?
Vous ne pouvez pas télécharger de jeux à partir du Microsoft Store pour diverses raisons. Les facteurs courants incluent un manque d’espace de stockage disponible, des problèmes de réseau, des problèmes de compatibilité, des restrictions géographiques, etc. Si aucune de ces autres suggestions ne fonctionne, essayez de réinitialiser l’application Microsoft Store. Réinitialisez le paramètre en accédant à Paramètres > Applications > Microsoft Store > Paramètres avancés.


Laisser un commentaire