Comment localiser et déconnecter des appareils de votre iPhone Hotspot
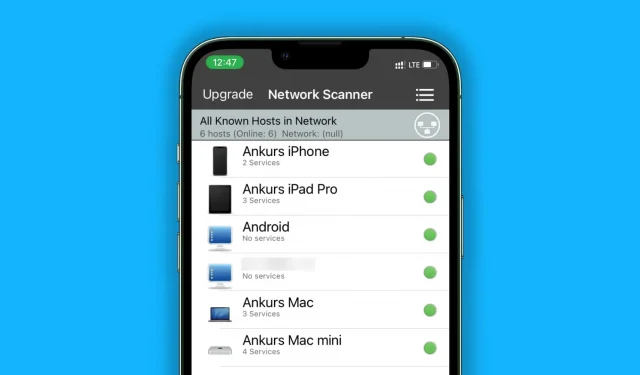
Pour maintenir la sécurité de vos informations personnelles et de la vitesse d’Internet, découvrez comment trouver et débrancher rapidement les appareils connectés au point d’accès de votre iPhone.
Comment vérifier si quelqu’un utilise la fonction Hotspot sur votre iPhone
Avec Dynamic Island sur un iPhone
Sur votre iPhone 14 Pro ou 14 Pro Max, vous trouverez l’icône verte Personal Hotspot dans l’île dynamique supérieure.
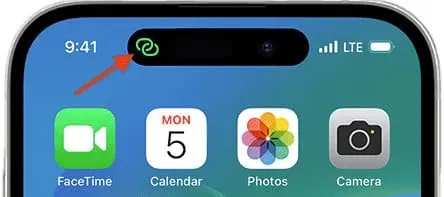
Identification faciale sur iPhone
Le coin supérieur gauche de l’écran, où l’heure est affichée, aura une forme de pilule verte si un appareil est connecté au point d’accès de votre iPhone.
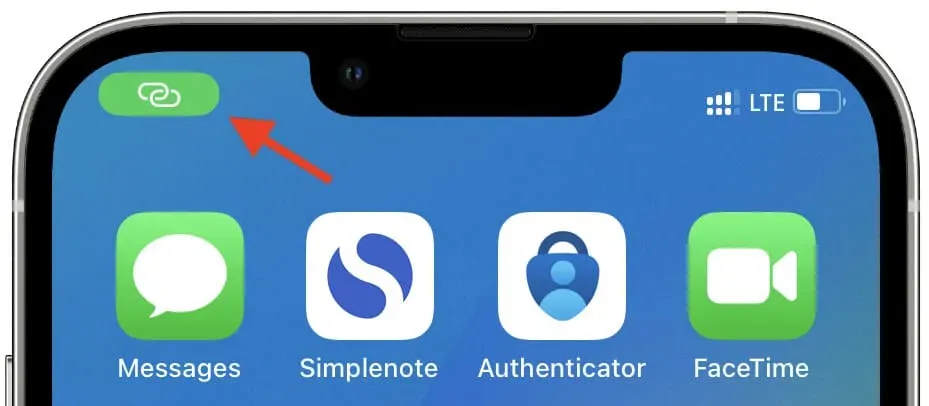
Sans Face ID sur un iPhone
Une fine bande bleue sera visible en haut de l’écran.
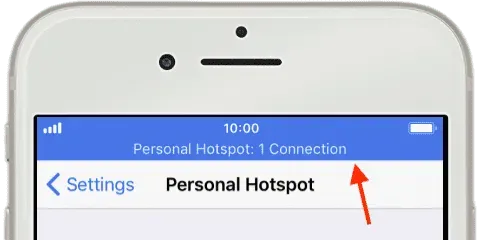
Affichez tous les appareils actuellement connectés à votre iPhone Hotspot.
- Pour étendre la vignette du réseau, ouvrez le Centre de contrôle et maintenez-le enfoncé.
- Sous l’icône Personal Hotspot, vous pouvez voir le nombre d’appareils connectés. N Connexions apparaîtra.
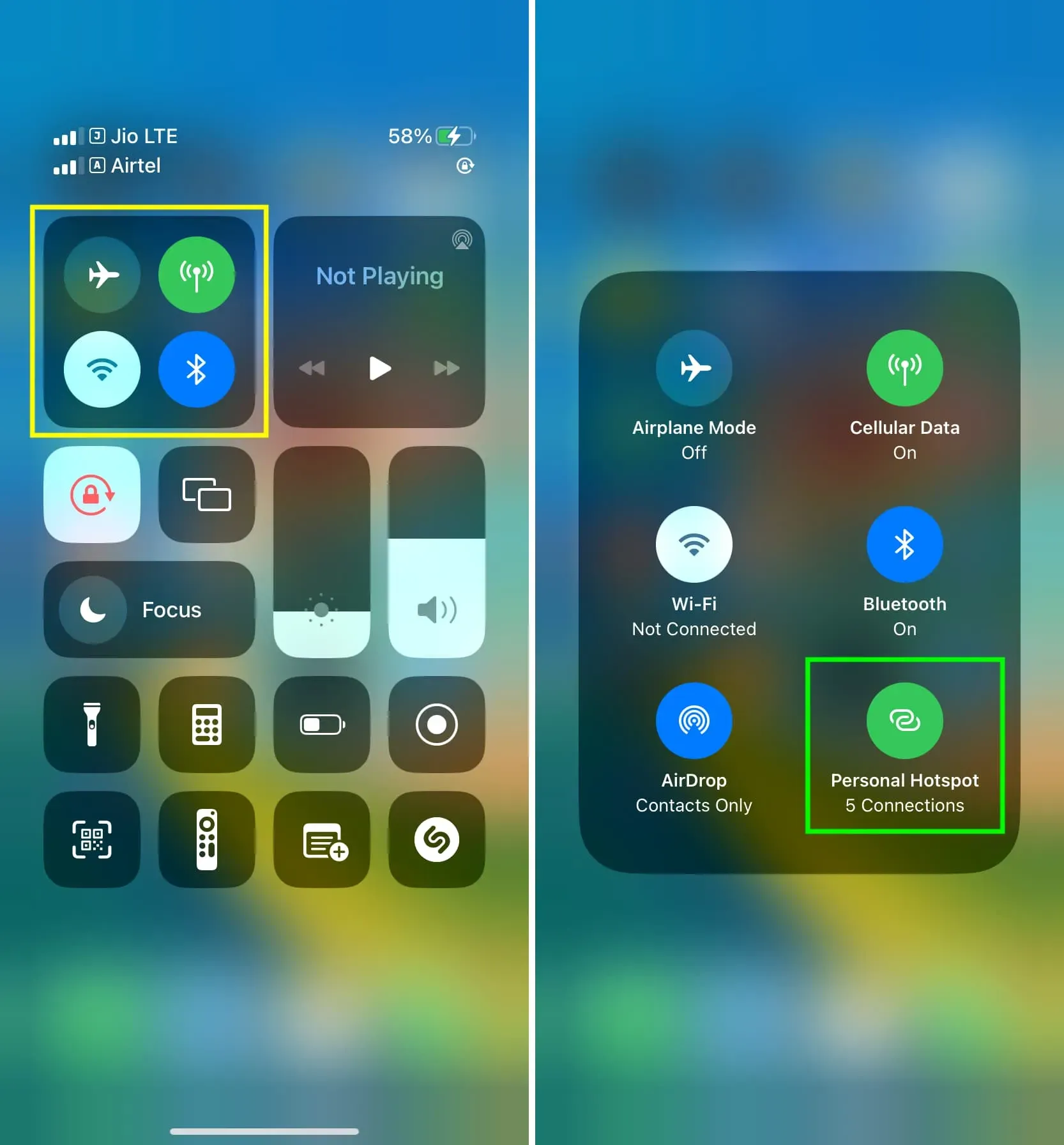
Le nombre total d’appareils liés est également répertorié dans la bande bleue supérieure pour les iPhones sans Face ID.
Affichez tous les appareils qui ont utilisé les données cellulaires de votre iPhone Hotspot et qui s’y sont connectés
- Les données cellulaires ou mobiles sont accessibles en ouvrant l’application Paramètres.
- Facultatif : choisissez une carte SIM en appuyant sur Données cellulaires dans le menu supérieur si vous utilisez plusieurs cartes SIM.
- Sur l’écran des paramètres cellulaires, faites défiler la liste des applications et des services et sélectionnez Point d’accès personnel.
- La quantité de données mobiles utilisée par tout appareil jamais lié à votre iPhone est répertoriée ici. Il peut y avoir des noms de périphériques utiles ou des adresses MAC inefficaces sur cette liste.
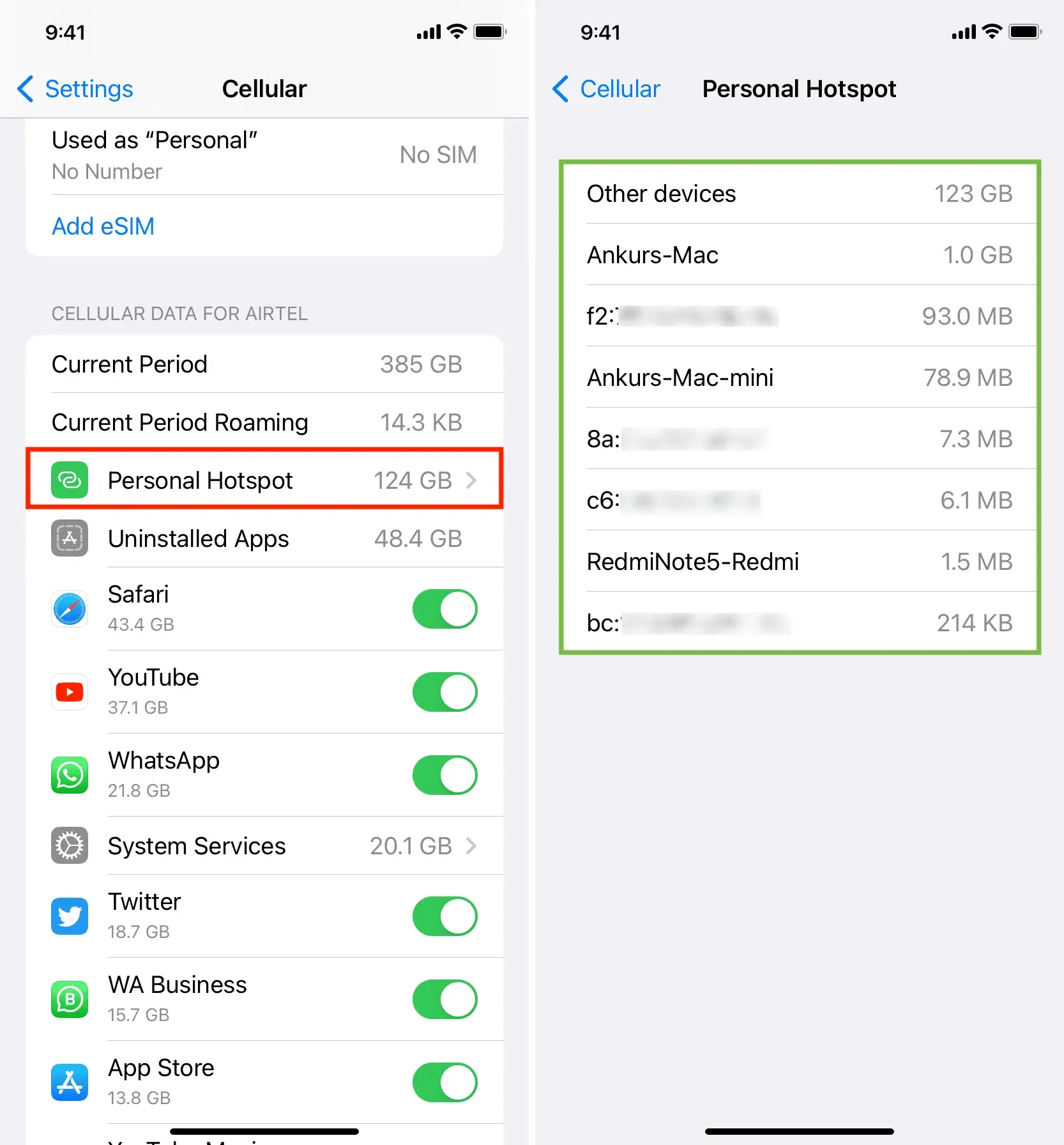
Découvrez les gadgets actuellement connectés à votre point d’accès personnel
Une liste détaillée des gadgets liés au point d’accès de votre téléphone n’est pas affichée par iOS. Il affiche uniquement le nombre total d’appareils connectés (ce que nous avons déjà expliqué ci-dessus).
Cependant, des applications tierces comme iNet et Net Analyzer peuvent vous fournir ces données et vous montrer quels appareils sont actuellement connectés au point d’accès personnel de votre iPhone.
iNet
- Depuis l’App Store, obtenez gratuitement iNet – Network Scanner.
- Vérifiez qu’un ou plusieurs appareils sont liés au point d’accès personnel de votre iPhone et qu’il n’est pas actuellement connecté à un réseau Wi-Fi.
- Autorisez iNet à découvrir les appareils sur votre réseau local en l’ouvrant.
- Pour démarrer l’analyse de l’application, appuyez sur le bouton d’analyse de la flèche incurvée dans le coin inférieur droit.
- Une fois terminé, une liste des appareils liés au point d’accès personnel de votre iPhone apparaîtra. Soit le nom de l’appareil (comme Ankurs iPad Pro), un nom générique (comme Android), soit seule l’adresse IP s’affichera.
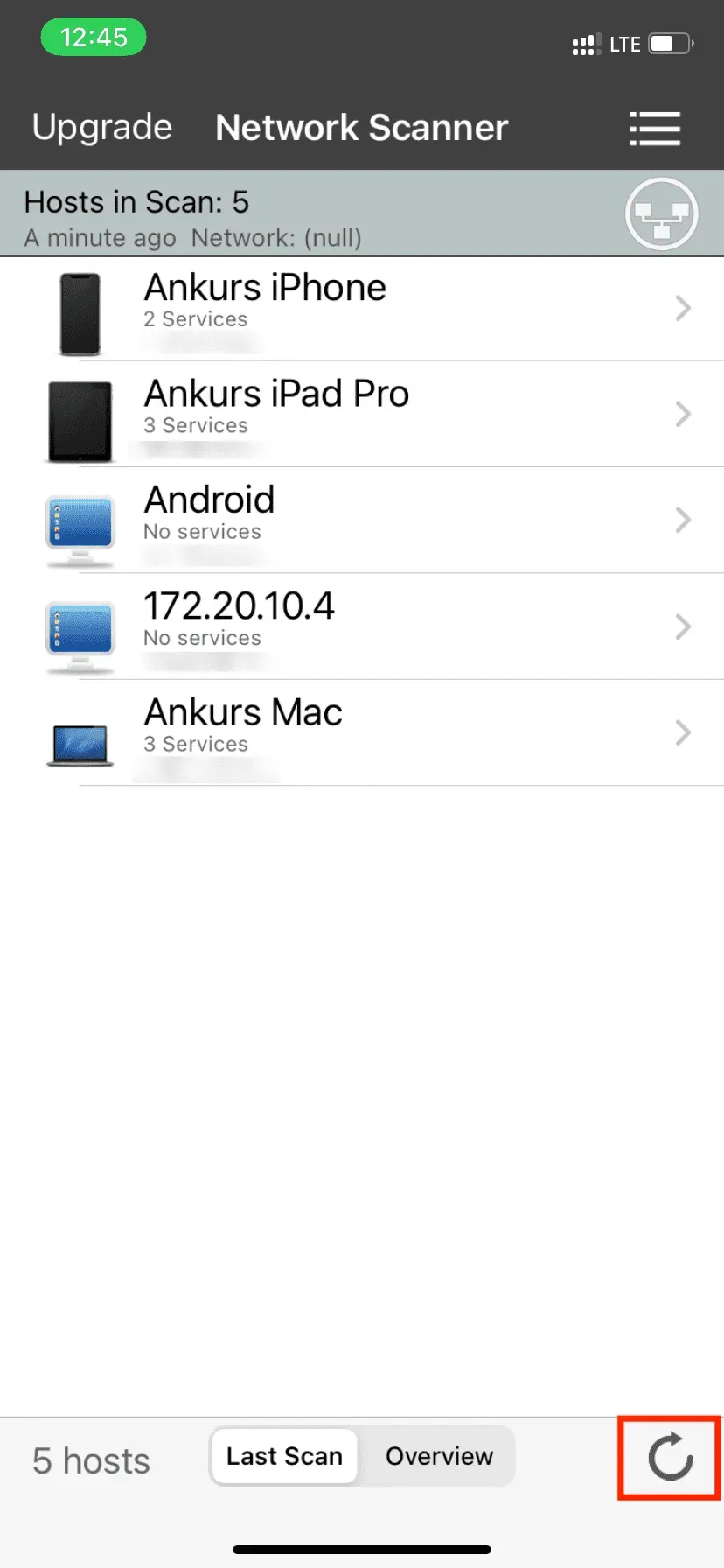
Analyseur de réseau
- Depuis l’App Store d’Apple, vous pouvez télécharger gratuitement l’ application Net Analyzer .
- Basculez LAN vers la ligne du bas après avoir ouvert l’application.
- En haut à droite, sélectionnez Numériser.
- Vous verrez une liste des appareils connectés au point d’accès personnel de votre iPhone une fois l’application terminée. L’application peut afficher l’adresse MAC et l’adresse IP de certains appareils connectés ainsi que leurs noms d’appareil ou de fabricant.
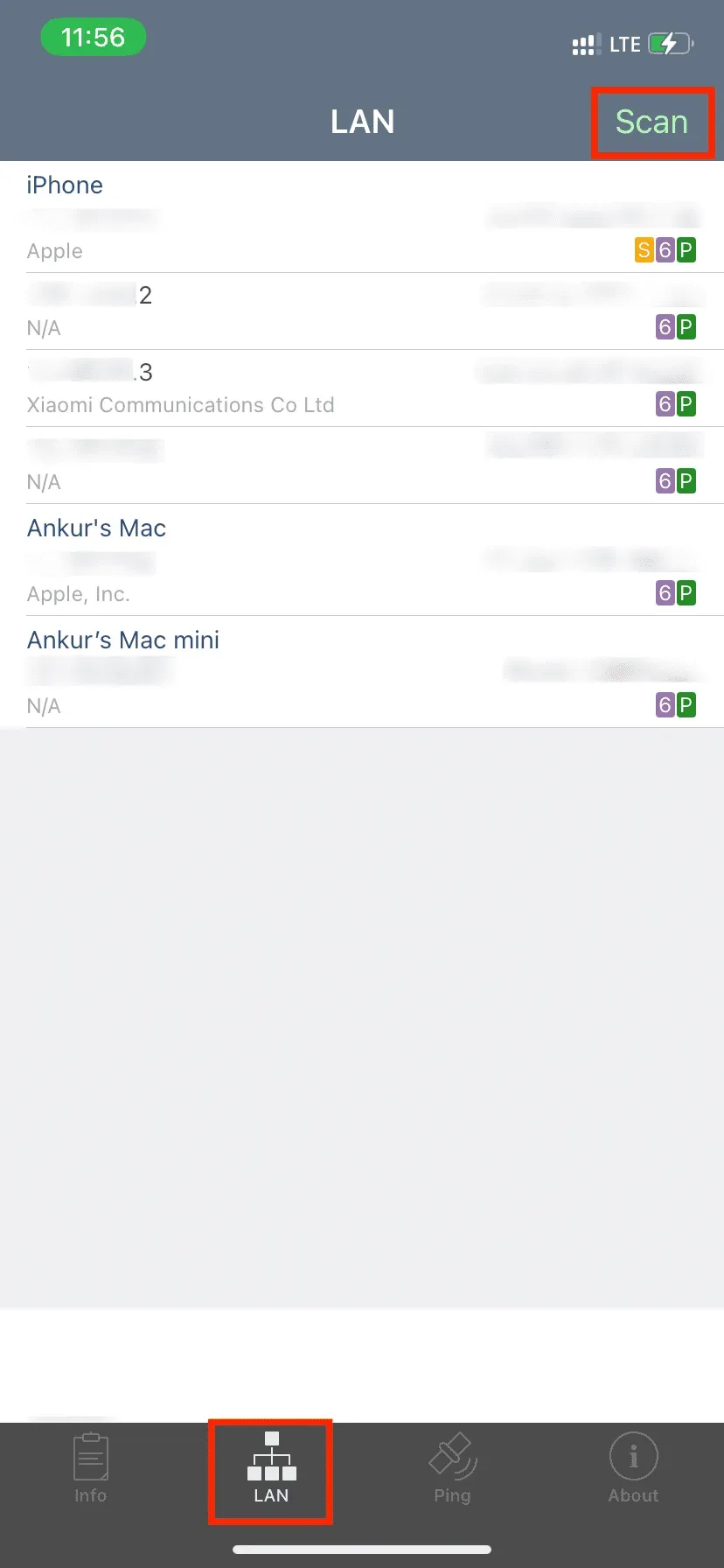
Pourquoi toutes les applications n’affichent-elles pas exactement le nom de l’appareil ?
Les smartphones peuvent ne pas laisser apparaître leur nom sur l’appareil hôte, bien que certains appareils liés, comme les Mac, puissent l’activer.
Comme vous pouvez le voir sur la capture d’écran de l’application Net Analyzer en haut, les noms de mon Mac mini et de mon MacBook sont affichés, mais pas ceux de mes téléphones Android ou de l’iPad connecté. Au lieu de cela, tout ce que vous voyez est leur adresse IP et MAC.
Chez moi, deux téléphones Android affichaient le même schéma (Motorola et Xiaomi). J’ai rejoint leur point d’accès avec mon iPad, iPhone et Mac, et j’ai pu voir le nom de mon Mac dans la partie Gérer les appareils des paramètres du point d’accès personnel. Cependant, mon iPhone et mon iPad étaient affichés comme des appareils inconnus (avec leur adresse IP et MAC affichées).

Supprimer les personnes connectées du point d’accès de votre iPhone
Sur les téléphones Android, vous pouvez choisir les utilisateurs connectés que vous souhaitez déconnecter de votre côté en accédant à la section Gérer les appareils des paramètres Hostpot. Vous devrez effectuer l’une des actions suivantes pour supprimer les utilisateurs du point d’accès personnel de votre iPhone car iOS, malheureusement, ne dispose pas de cette fonctionnalité.
Désactiver le point d’accès personnel
Désactivez le commutateur Autoriser les autres à rejoindre sous Point d’accès personnel dans l’application Paramètres de l’iPhone. L’icône du point d’accès personnel peut être développée dans la vignette réseau du centre de contrôle et appuyée pour la définir sur « Non détectable ». Tous les utilisateurs qui sont connectés au point d’accès de votre iPhone seront déconnectés après cela.
Rejoindre un Wi-Fi
Rejoignez un réseau Wi-Fi en accédant à l’application Paramètres ou au Centre de contrôle. Dès que votre iPhone établit une connexion Wi-Fi, Personal Hostpot est automatiquement déconnecté.
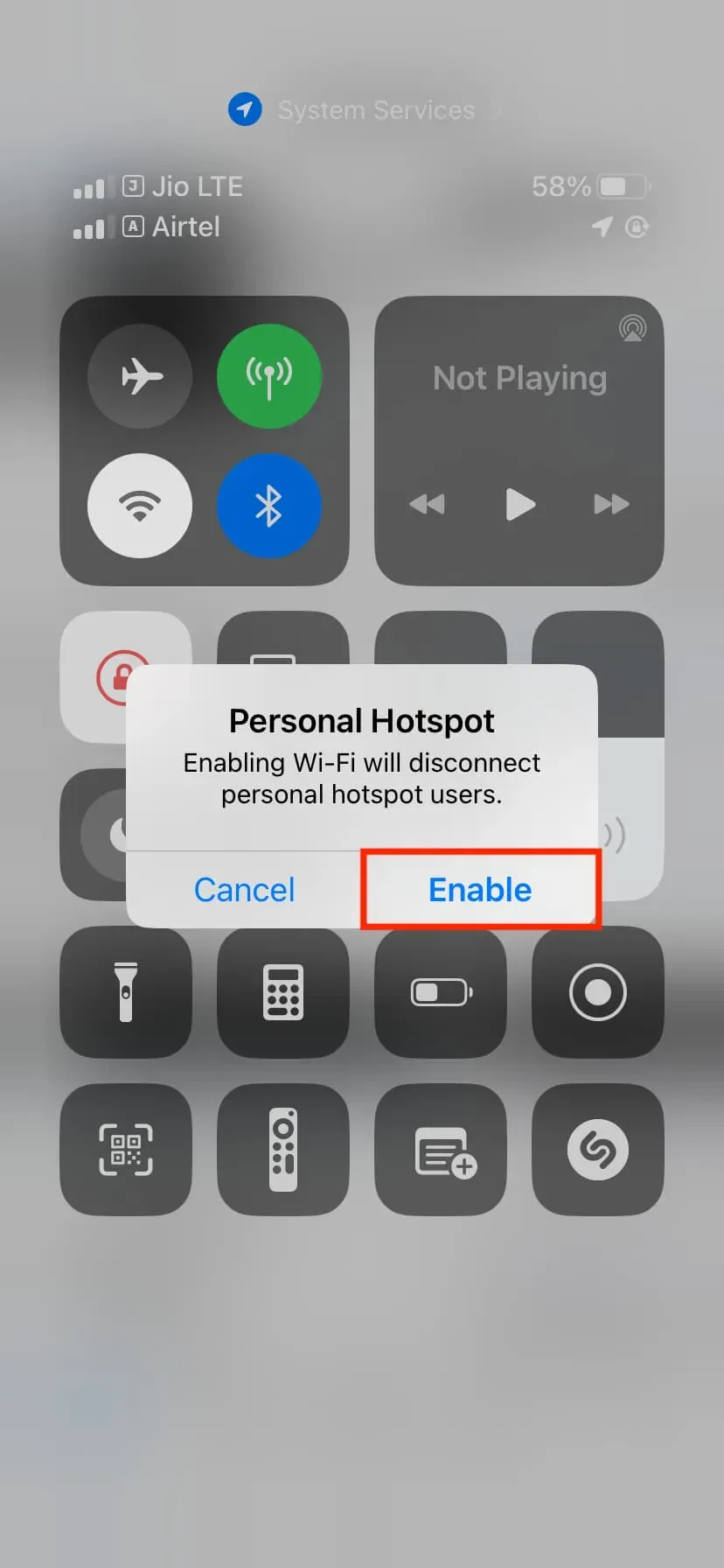
Désactiver Bluetooth
La désactivation du point d’accès personnel de votre iPhone entraînera la déconnexion de tous les appareils connectés par Bluetooth.
Retirez la prise de votre iPhone de l’ordinateur
Si vous utilisez un câble pour partager des données mobiles depuis votre iPhone avec un Mac ou un PC, sa suppression mettra immédiatement fin à cela.
Modifiez le mot de passe de votre point d’accès personnel.
Modifiez le mot de passe Wi-Fi dans l’application Paramètres de l’iPhone sous Point d’accès personnel pour déconnecter instantanément tous les appareils connectés et les empêcher de se reconnecter (sauf si vous partagez le nouveau mot de passe avec eux).
Éteignez le point d’accès personnel de la famille
Désactivez le partage familial en accédant à Paramètres > Point d’accès personnel > Partage familial, ou appuyez sur le nom d’un membre et modifiez le paramètre sur « Demander l’approbation » plutôt que sur « Automatique ».
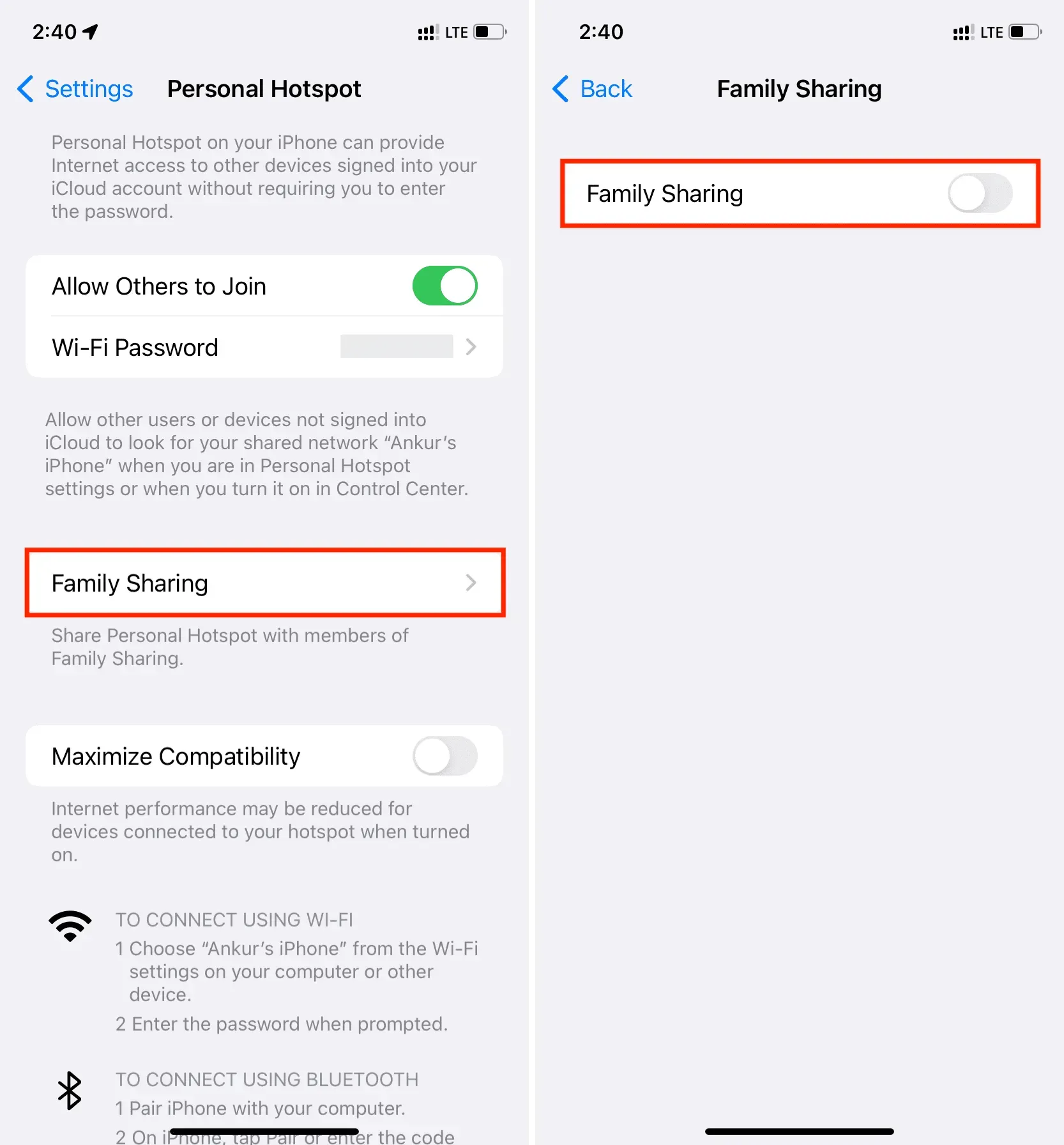
Une explication de Instant Hotspot
Avec Instant Hotspot, votre iPhone ou iPad cellulaire peut rendre Personal Hotspot accessible à d’autres iPhones, iPads, iPods ou Mac sans qu’ils aient à entrer le mot de passe Hotspot. Si les critères suivants sont remplis, aucune configuration n’est requise et votre iPhone ou iPad cellulaire s’affiche en tant qu’option Point d’accès instantané dans les paramètres Wi-Fi de vos autres appareils Apple :
- Le même identifiant Apple est utilisé par les deux gadgets.
- Le Wi-Fi et le Bluetooth sont activés sur l’iPhone ou l’iPad cellulaire hôte et sur l’appareil Apple invité.
- Un plan de transporteur qui prend en charge Personal Hotspot est activé sur votre iPhone ou iPad hôte, et il dispose d’un accès aux données cellulaires (ce que la plupart font).
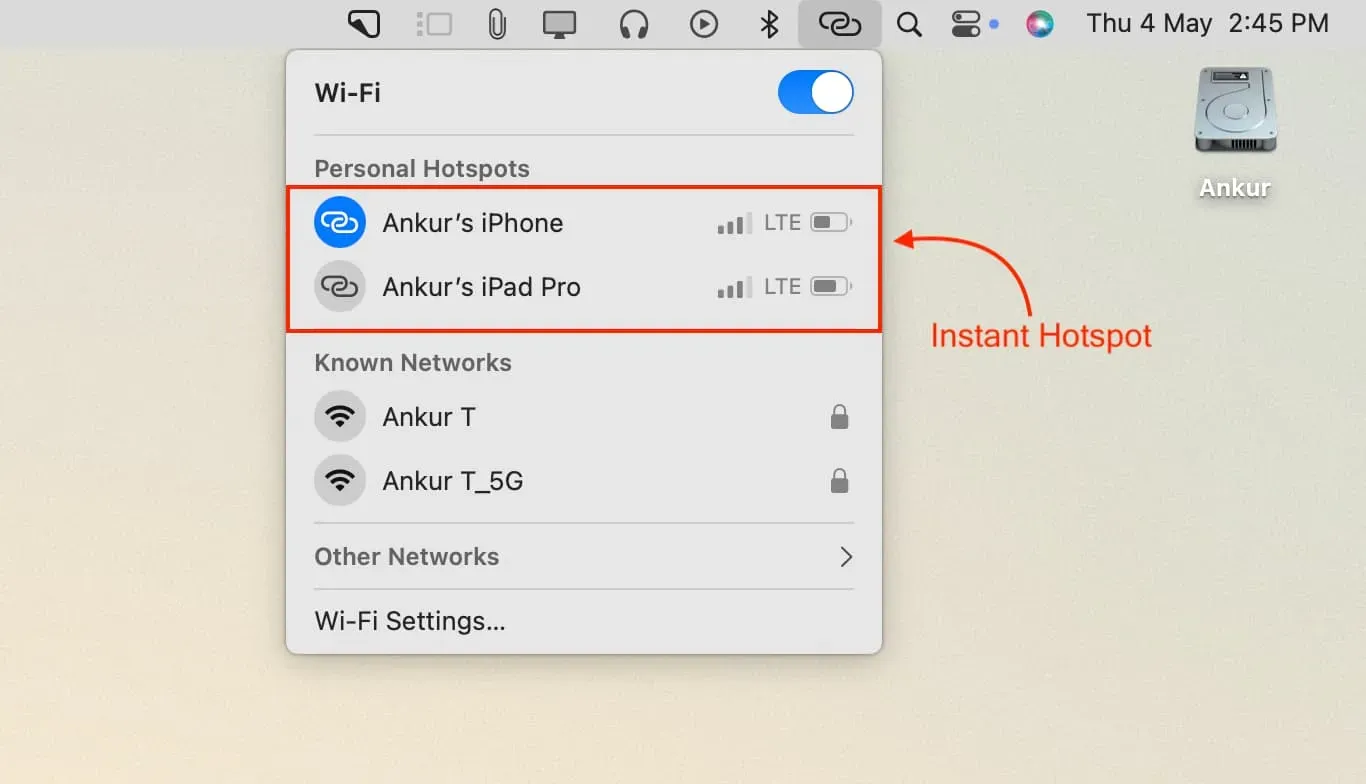
À moins que vous ne violiez les conditions susmentionnées, vous ne pouvez pas cesser d’utiliser votre iPhone ou votre iPad cellulaire comme alternative à Instant Hotspot.



Laisser un commentaire