Comment mettre un iPhone en mode DFU (tous les modèles)
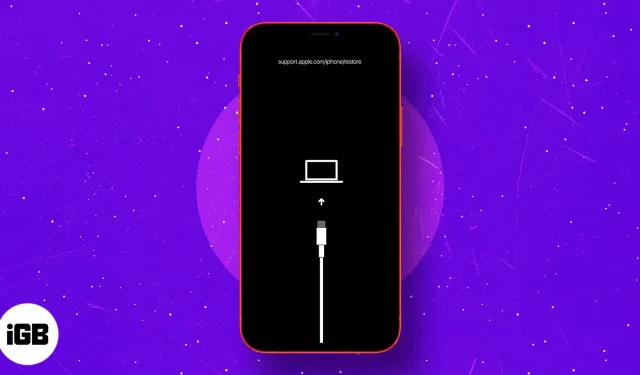
DFU signifie « Mise à jour du micrologiciel de l’appareil ». C’est la dernière solution possible pour résoudre les problèmes majeurs sur votre appareil iOS ou iPadOS.
Vous pouvez mettre votre iPhone en mode DFU lorsqu’il refuse de s’allumer/d’éteindre, reste bloqué sur le logo Apple, se fige sur un écran ou ne répond plus.
En résumé, le mode DFU est le niveau de restauration le plus élevé que vous puissiez effectuer sur votre appareil. Regardons ça!
- Comment mettre l’iPhone 15, 14, 13, 12, 11 et l’iPhone SE 2022 en mode DFU
- Entrez en mode DFU sur iPhone 7 et 7 Plus
- Comment accéder au mode DFU sur iPhone 6s et versions antérieures
- Comment mettre l’iPad avec Face ID en mode DFU
- Mettez un iPad doté d’un bouton Accueil en mode DFU
- Comment quitter le mode DFU sur n’importe quel iPhone et iPad
Avant que tu commences:
- Faites une sauvegarde de votre appareil sur votre ordinateur ou iCloud (si possible)
- DFU Restore mettra également à jour votre appareil avec la dernière version iOS ou iPadOS applicable.
- N’essayez pas DFU Restore si votre appareil est endommagé par l’eau. Cela peut causer plus de mal que de bien !
- Si votre Mac exécute macOS Catalina ou Big Sur, utilisez Finder . Si vous utilisez une version antérieure de macOS ou un PC Windows, utilisez iTunes .
Comment mettre les iPhone 15, 14, 13, 12, 11, X et iPhone SE 2022 en mode DFU
Les iPhones phares comme les séries iPhone 15, 14, 13, 12, 11 et X ont Face ID. D’autres, dont les derniers iPhone SE 2022 et iPhone 8, 8 Plus, disposent d’un bouton Accueil. Néanmoins, le processus d’entrée en mode DFU est le même sur ces appareils. C’est ici:
- Connectez votre iPhone à un Mac ou un PC avec un câble Lightning vers USB.
- Appuyez puis relâchez le bouton d’augmentation du volume .
- Immédiatement, appuyez et relâchez le bouton de réduction du volume .
- Maintenant, appuyez et maintenez le bouton latéral pendant 10 secondes.
L’écran deviendra noir. - Maintenez le bouton latéral enfoncé et appuyez maintenant sur le bouton de réduction du volume pendant 5 secondes.
- Après 5 secondes, relâchez le bouton latéral mais maintenez le bouton de réduction du volume enfoncé.
- Continuez à appuyer sur le bouton de réduction du volume pendant encore 10 secondes.
Tout cela alors que l’écran de votre iPhone est noir. - Lâchez le bouton de réduction du volume après avoir vu une fenêtre contextuelle dans le Finder ou iTunes indiquant « Votre Mac a détecté un iPhone en mode de récupération ». Vous devez restaurer cet iPhone avant de pouvoir l’utiliser.
- Maintenant, cliquez sur OK dans la fenêtre contextuelle et cliquez sur Restaurer l’iPhone .
Comment accéder au mode DFU sur iPhone 7 et 7 Plus
- Connectez l’iPhone 7 à un Mac ou un PC avec un câble Lightning vers USB.
- Appuyez et maintenez enfoncé le bouton On/Off sur le côté droit de votre iPhone pendant 3 secondes.
- Maintenant, maintenez enfoncé le bouton de réduction du volume sur le côté gauche de votre iPhone tout en maintenant enfoncé le bouton Marche/Arrêt.
- Assurez-vous de maintenir les deux boutons enfoncés pendant 10 secondes.
Remarque : si le logo Apple apparaît à l’écran, vous devrez redémarrer le processus. Assurez-vous de ne pas les tenir trop longtemps. - Maintenant, relâchez le bouton marche/arrêt mais maintenez le bouton de réduction du volume enfoncé pendant environ 5 secondes.
Remarque : Si la notification Brancher sur l’ordinateur apparaît à l’écran, vous devrez recommencer. Assurez-vous de ne pas le tenir trop longtemps. - Votre iPhone sera désormais en mode DFU. L’écran sera noir. Vous recevrez une alerte d’ iTunes ou du Finder indiquant qu’il a détecté votre iPhone. Cliquez sur Restaurer l’iPhone .
Comment accéder au mode DFU sur iPhone 6s et versions antérieures
- Connectez votre iPhone 6s, SE 1re génération ou version antérieure à un ordinateur.
- Appuyez et maintenez enfoncé le bouton marche/arrêt du côté droit pendant 3 secondes.
- Ensuite, tout en appuyant toujours sur le bouton Marche/Arrêt, maintenez enfoncé le bouton Accueil situé à l’avant de votre appareil.
- Continuez à maintenir les deux boutons enfoncés pendant 10 secondes. Utilisez une montre si nécessaire.
Remarque : Si vous les tenez trop longtemps, vous verrez le logo Apple. Cela signifie que vous n’avez pas réussi et que vous devrez recommencer à partir de la première étape. - Immédiatement après les 10 secondes, relâchez le bouton Marche/Arrêt mais continuez à maintenir le bouton Accueil enfoncé pendant les 5 secondes suivantes.
Remarque : Si l’écran Brancher sur l’ordinateur apparaît à l’écran, vous devrez le redémarrer. Assurez-vous de ne pas le tenir trop longtemps. - Après avoir correctement suivi l’étape 5, l’écran de votre iPhone restera noir. Cela signifie que votre iPhone est maintenant en mode DFU.
- iTunes ou Finder affichera également une fenêtre contextuelle. Cliquez sur Restaurer l’iPhone pour continuer.
Comment mettre l’iPad avec Face ID en mode DFU
Le processus pour passer en mode DFU sur les iPad avec Face ID est similaire à celui des iPhones avec Face ID et de l’iPhone 8/SE 2020. Voici un récapitulatif.
- Connectez votre iPad avec Face ID à un Mac ou un PC.
- Appuyez et maintenez enfoncé le bouton d’alimentation en haut de l’iPad pendant 3 secondes.
- Continuez à maintenir le bouton d’alimentation enfoncé. Ensuite, maintenez enfoncé le bouton de réduction du volume sur le côté droit de l’iPad.
- Maintenez les deux boutons enfoncés pendant 10 secondes. Utilisez une montre si nécessaire.
Remarque : Si vous voyez le logo Apple, cela signifie que vous l’avez tenu trop longtemps. Dans un tel cas, vous devrez recommencer le processus. - Maintenant, relâchez le bouton d’alimentation supérieur mais maintenez le bouton de réduction du volume enfoncé pendant les 5 secondes suivantes.
- Si l’écran de l’iPad reste noir et que vous voyez une fenêtre contextuelle dans iTunes ou le Finder, cela signifie que vous êtes avec succès en mode DFU.
Le processus de mise d’un iPad avec le bouton Accueil en mode DFU est similaire à celui de l’iPhone 6s et des versions antérieures. Regarde.
- Connectez votre iPad à un Mac ou un PC via un câble Lightning vers USB.
- Appuyez et maintenez le bouton d’alimentation supérieur pendant 3 secondes.
- Ensuite, tout en maintenant le bouton d’alimentation enfoncé, maintenez enfoncé le bouton Accueil situé à l’avant de votre iPad.
Continuez à maintenir les deux boutons enfoncés pendant 10 secondes. Utilisez une montre si nécessaire.
Remarque : Si vous les tenez trop longtemps, vous verrez le logo Apple. Cela signifie que vous n’avez pas réussi et que vous devrez recommencer à partir de la première étape. - Immédiatement après 10 secondes, relâchez le bouton d’alimentation supérieur mais continuez à maintenir le bouton Accueil enfoncé pendant les 5 secondes suivantes.
Remarque : Si l’écran Brancher sur l’ordinateur apparaît, vous devrez le redémarrer. Assurez-vous de ne pas le tenir trop longtemps. - Après avoir correctement suivi l’étape 5, l’écran de votre iPad restera noir. Cela signifie que votre appareil est maintenant en mode DFU.
iTunes ou Finder affichera également une fenêtre contextuelle. Cliquez sur Restaurer l’iPhone pour continuer.
Comment quitter le mode DFU sur n’importe quel iPhone ou iPad
Si vous changez d’avis et souhaitez quitter le mode DFU à mi-chemin, voici comment quitter le mode DFU sur iPhone et iPad.
Pour quitter le mode DFU sur iPhone 15, 14, 13, 12, SE 2022, SE 2020, iPhone 11, série X et iPad avec Face ID : Appuyez puis relâchez le bouton d’augmentation du volume. Immédiatement, appuyez et relâchez le bouton de réduction du volume. Enfin, maintenez enfoncé le bouton Alimentation/Côté (bouton supérieur pour iPad) jusqu’à ce que le logo Apple apparaisse à l’écran.
Pour quitter le mode DFU sur iPhone 7 et 7 Plus : Appuyez simultanément sur le bouton d’alimentation latéral et le bouton de réduction du volume. Laissez les deux boutons lorsque vous voyez le logo Apple sur l’écran.
Pour quitter le mode DFU sur iPhone 6s et versions antérieures ou sur un iPad avec bouton Accueil : Appuyez et maintenez enfoncés simultanément le bouton Accueil situé à l’avant de l’appareil et le bouton d’alimentation latéral (bouton supérieur pour iPad). Laissez les boutons lorsque vous voyez le logo Apple.
En bref, utilisez le redémarrage forcé pour quitter le mode DFU sur n’importe quel iPhone ou iPad.
C’est tout!
C’est ainsi que vous pouvez accéder au mode DFU sur votre iPhone ou iPad. N’oubliez pas que si vous voyez un logo de câble Lightning et un logo MacBook sur votre iPhone, cela signifie que vous n’êtes pas en mode DFU, mais en mode de récupération .
Ceci est différent. En mode DFU, vous n’avez qu’une seule option, qui est Restaurer l’iPhone . En mode de récupération, vous verrez deux options : Mettre à jour l’iPhone et Restaurer l’iPhone . Si la mise à jour fonctionne pour vous et résout votre problème, la restauration DFU n’est pas nécessaire. Profitez de votre appareil fonctionnel !
Si vous avez des questions, n’hésitez pas à nous les poser dans les commentaires ci-dessous.



Laisser un commentaire