Comment réparer les problèmes d’enregistrement d’écran Samsung Galaxy S22 / Plus / Ultra
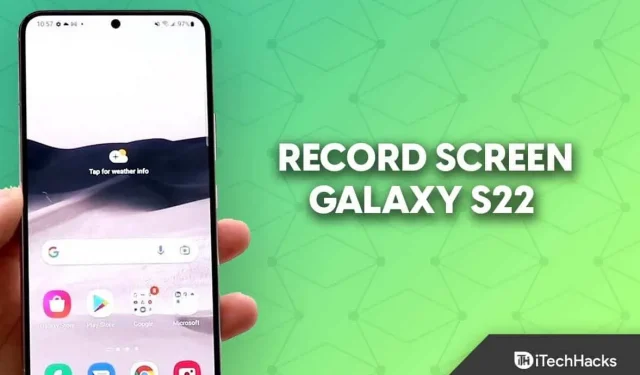
Samsung a présenté la série Galaxy S22 plus tôt cette année. Trois smartphones phares – le Samsung Galaxy S22, le Galaxy S22 Plus et le Galaxy S22 Ultra – faisaient partie de la série. Vous pouvez enregistrer un écran sur le Galaxy S22 avec l’enregistreur d’écran inclus dans les téléphones Samsung.
Vous pouvez enregistrer l’écran dans des formats vidéo avec Screen Recorder. Si vous souhaitez filmer un didacticiel, une bobine ou même une histoire vidéo, cela peut être utile. Vous n’aurez pas besoin d’autres programmes pour enregistrer l’écran sur le Galaxy S22 car les appareils Samsung sont livrés avec un enregistreur d’écran intégré.
Vous êtes sur le bon site si vous cherchez des instructions sur la façon d’enregistrer des écrans sur un Samsung Galaxy S22. Cet article vous montrera comment enregistrer l’écran sur un Galaxy S22.
Problème d’enregistrement d’écran Samsung Galaxy S22, Plus et Ultra
Sur le Galaxy S22, vous pouvez enregistrer votre écran à l’aide de l’enregistreur d’écran intégré. Aucun programme supplémentaire d’autres parties n’est requis pour enregistrer l’écran. Vous pouvez suivre les instructions ci-dessous pour enregistrer l’écran sur un Galaxy S22 :
- Ouvrez le panneau d’accès rapide en balayant vers le bas depuis votre écran. Recherchez l’ option Screen Recorder et appuyez dessus. Si vous ne trouvez pas cette option dans le panneau d’accès rapide, vous devrez l’ajouter manuellement en suivant les étapes ci-dessous.
- Faites glisser complètement le panneau d’accès rapide.
- Appuyez sur les trois points dans le coin supérieur droit, puis appuyez sur l’ option Modifier les boutons .
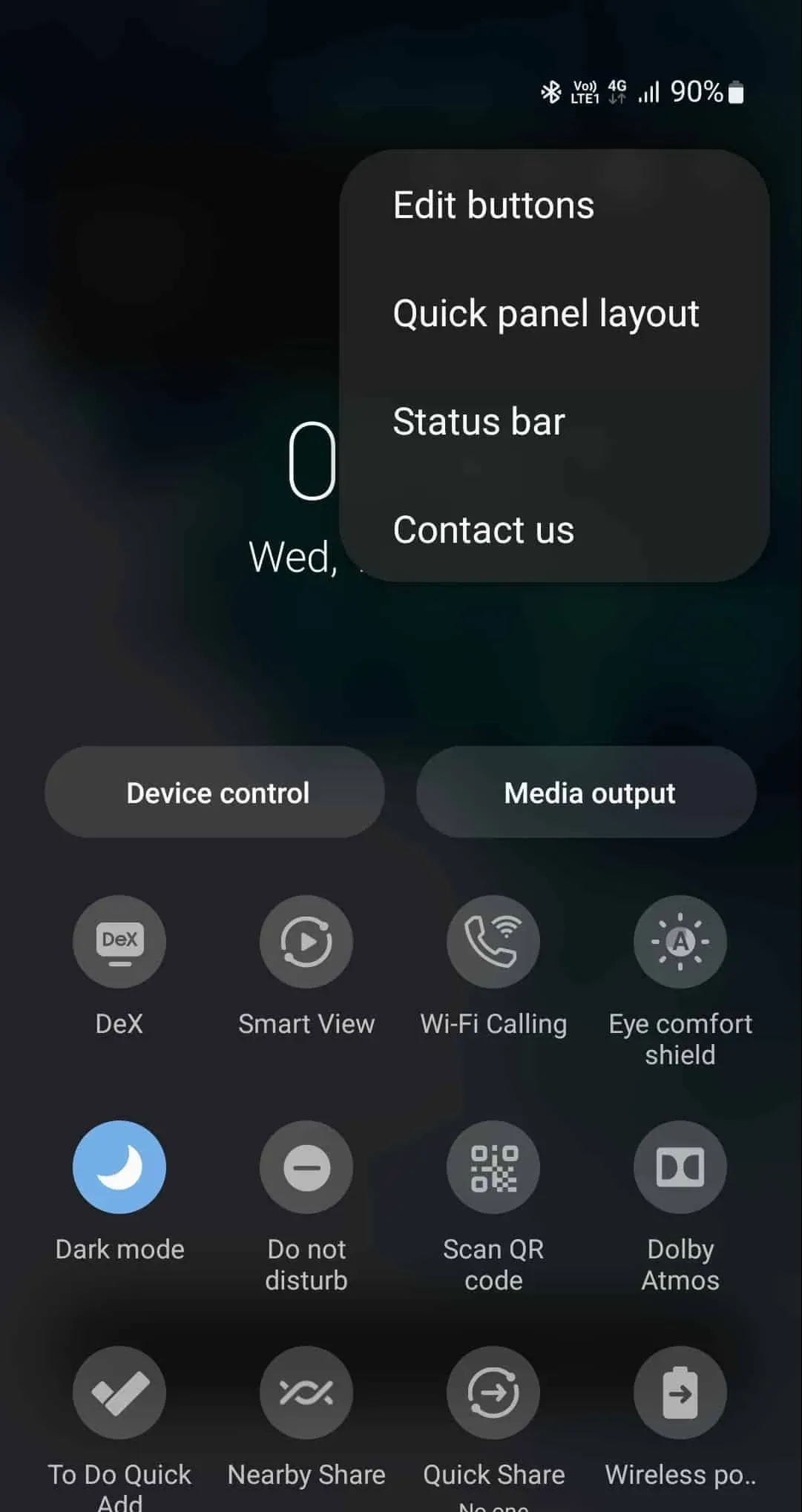
- Dans la section Boutons disponibles , recherchez l’icône de l’enregistreur d’écran. Faites glisser l’icône vers le bas et ajoutez-la au panneau d’accès rapide.
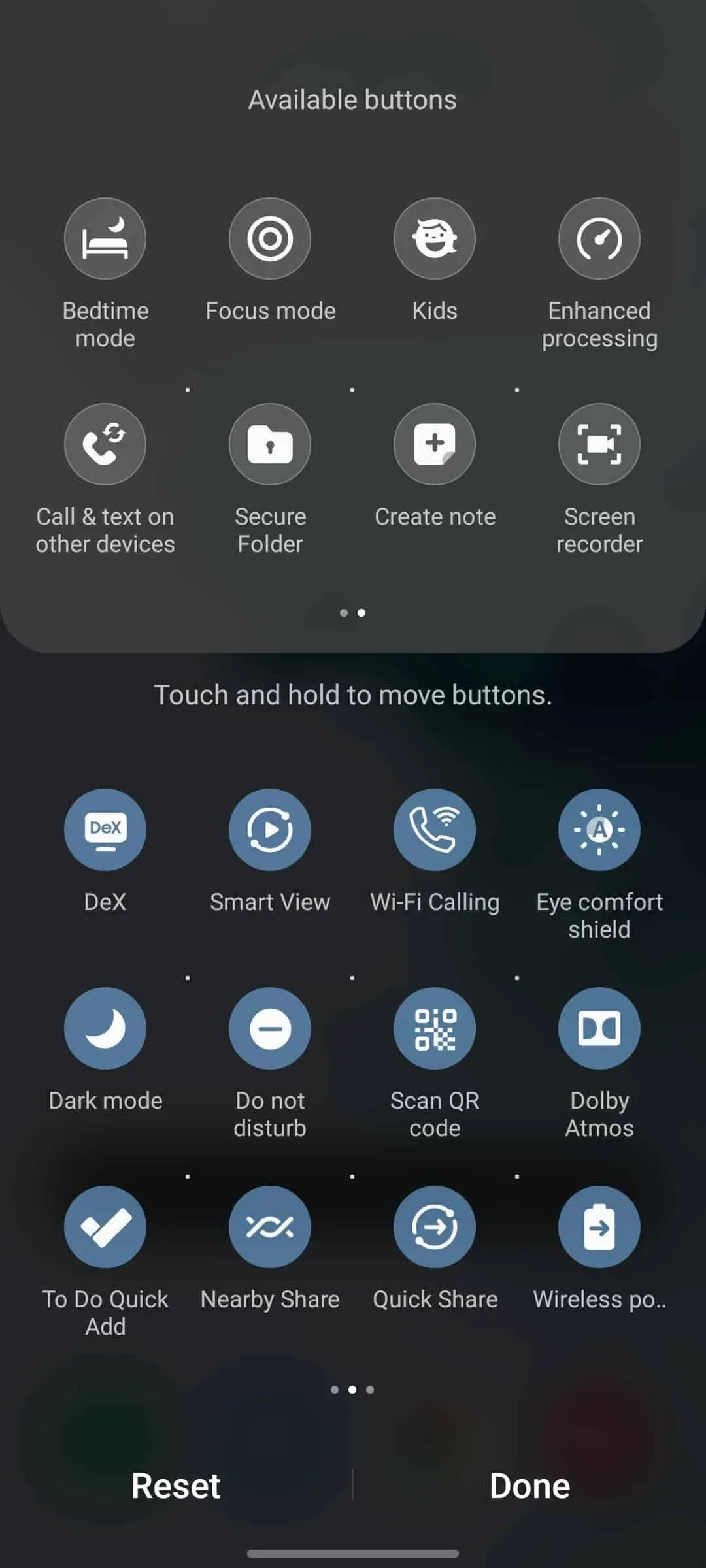
- Maintenant, vous pourrez voir l’ icône Screen Recorder dans le panneau rapide lui-même. Appuyez sur l’icône pour commencer à enregistrer l’écran.
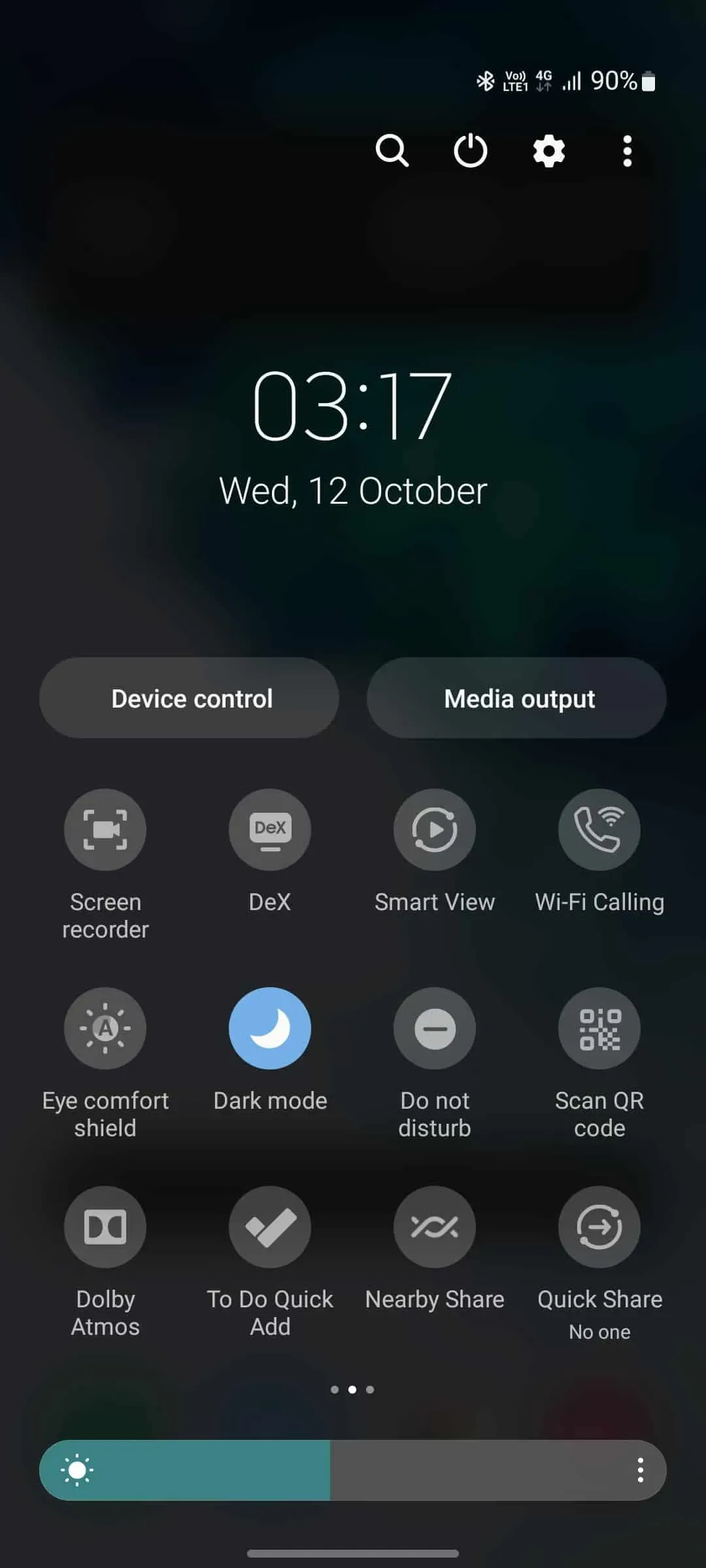
- Si vous enregistrez l’écran pour la première fois, il vous demandera l’autorisation pour l’application d’enregistrement d’écran. Donnez toutes les autorisations qu’il demande.
- Vous aurez trois options pour enregistrer le son pendant l’enregistrement de l’écran-
- Aucun – Cette option n’enregistrera pas de son.
- Média- Cette option enregistrera le son de l’appareil pendant l’enregistrement de l’écran.
- Média et micro – Cela enregistrera le son de l’appareil et du micro.
- Si vous souhaitez afficher les tapotements et les touchers, vous pouvez activer la bascule pour Afficher les tapotements et les touchers .
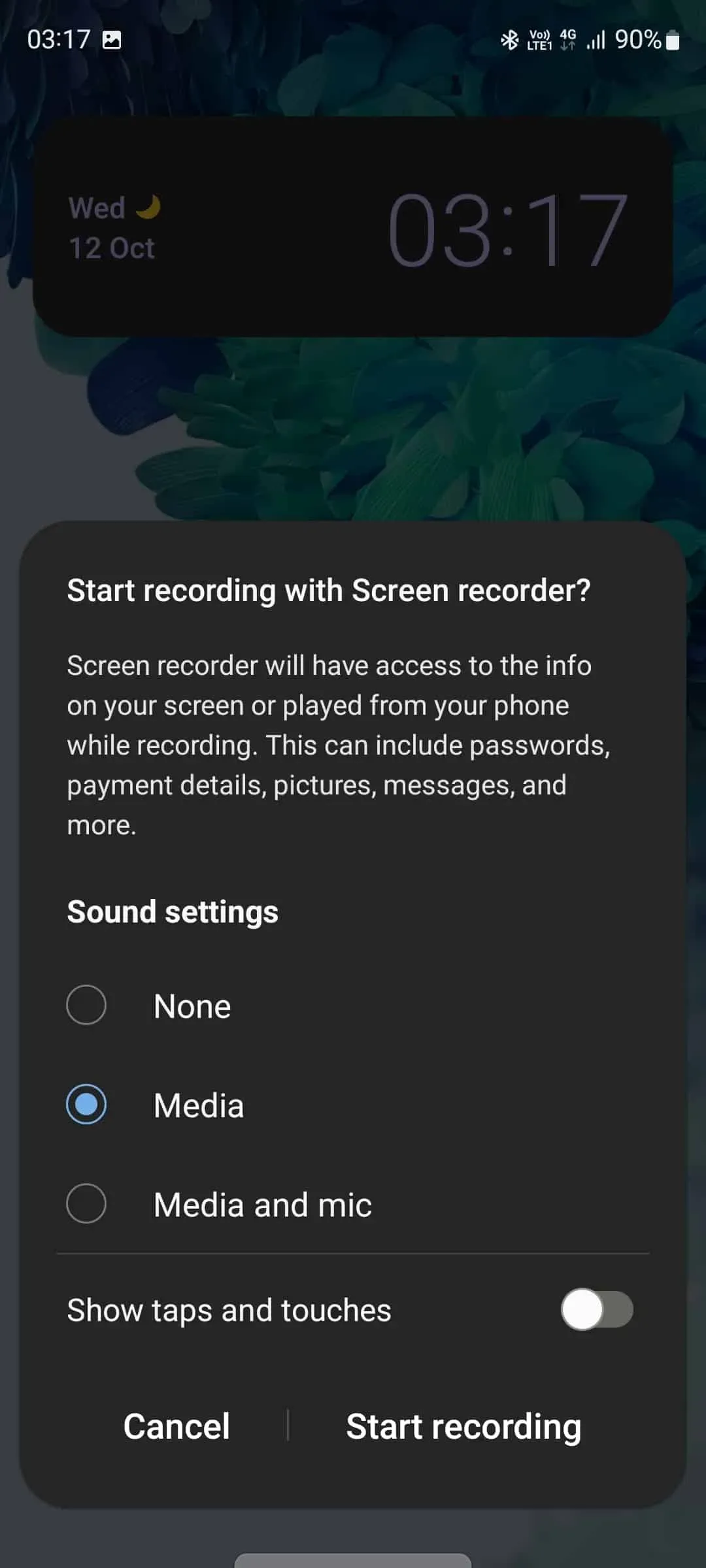
- Pour commencer à enregistrer l’écran, appuyez sur Démarrer l’enregistrement.
- Un compte à rebours de 3 secondes commencera. Après le compte à rebours, l’écran sera enregistré.
- Pour terminer l’enregistrement, appuyez sur le bouton Arrêter pour arrêter l’enregistrement de l’écran.
- Une fois terminé, l’enregistrement sera sauvegardé dans la Galerie.
Enregistrement de contrôle d’écran
Vous pouvez choisir parmi un certain nombre de paramètres de contrôle pendant l’enregistrement de l’écran, notamment :
- Pause/Lecture – Ce bouton mettra en pause l’enregistrement d’écran. Une fois l’enregistrement mis en pause, appuyez sur le bouton de lecture pour reprendre l’enregistrement d’écran.
- Caméra – Si vous souhaitez vous enregistrer pendant l’enregistrement de l’écran, appuyez sur cette option. Cela allumera la caméra frontale de votre téléphone.
- Stylo – Si vous souhaitez écrire sur votre écran pendant l’enregistrement de l’écran, appuyez sur cette option. Vous pouvez également personnaliser le stylo en choisissant différents traits et couleurs.
- Arrêter – Tapez sur ce bouton pour arrêter l’enregistrement.
Suivez les instructions ci-dessous pour régler la qualité vidéo et la taille de la vidéo selfie lors de l’enregistrement d’écran.
- Balayez vers le bas depuis le haut de l’écran pour ouvrir le panneau d’accès rapide.
- Ici, appuyez et maintenez l’ icône de l’enregistreur d’écran pour accéder aux paramètres.
- Pour modifier la qualité vidéo, appuyez sur l’ option Qualité vidéo et choisissez entre différentes qualités vidéo.
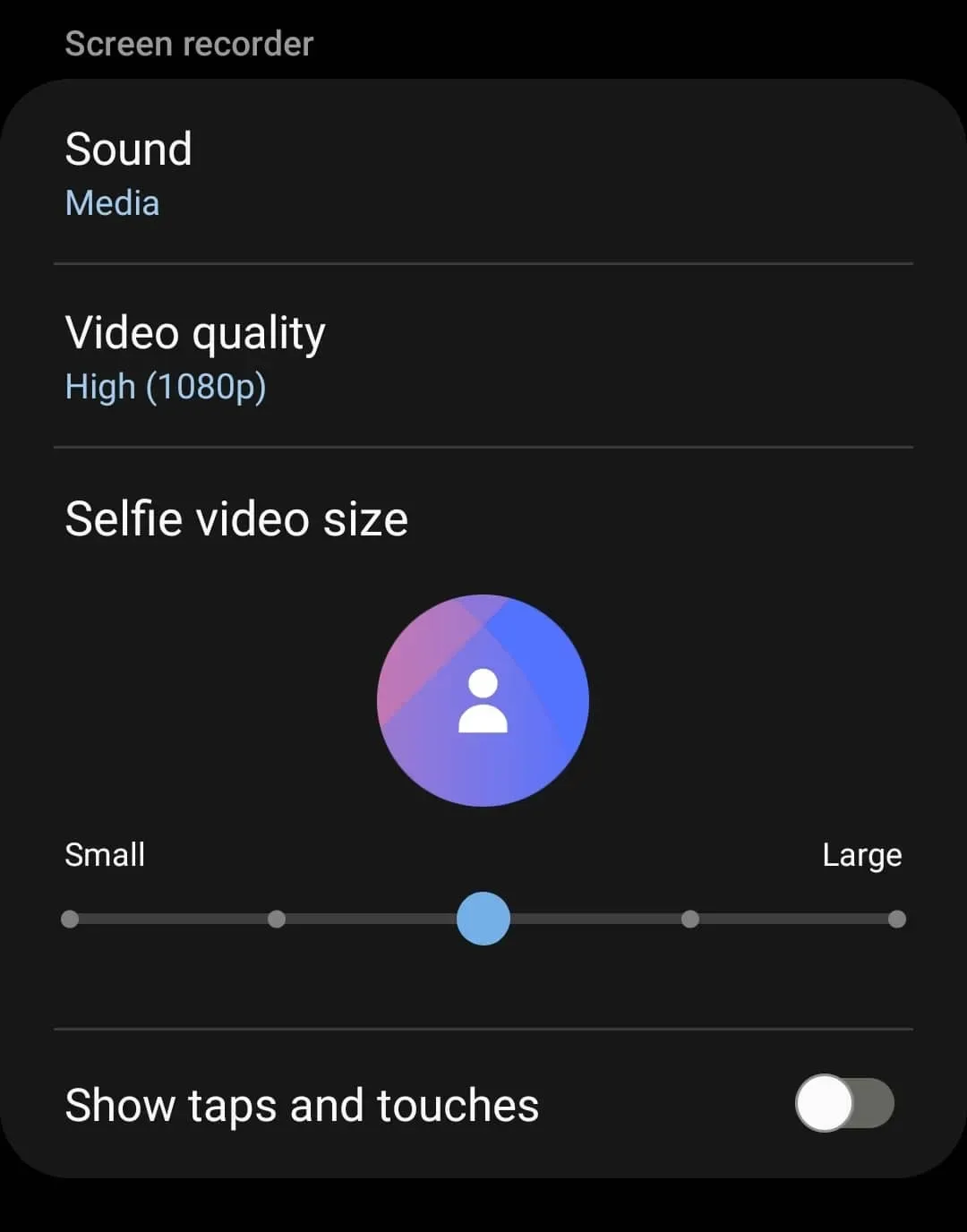
- Faites glisser le curseur sous la section Taille de la vidéo selfie pour modifier la taille de la vidéo selfie. Faites glisser le curseur vers la droite pour agrandir la taille de la vidéo selfie et vers la gauche pour la réduire.
Conclusion
Vous pouvez enregistrer l’écran en utilisant votre Galaxy S22 de cette manière. Vous pouvez utiliser l’enregistreur d’écran intégré de votre Galaxy S22 pour capturer l’affichage en suivant les procédures répertoriées ci-dessus. Bien que vous puissiez enregistrer des écrans à l’aide de programmes tiers, nous vous conseillons d’utiliser l’enregistreur d’écran intégré sur votre appareil Samsung.
Foire aux questions – FAQ
Que faire si le Galaxy S22 n’a pas la possibilité d’enregistrer l’écran ?
L’option d’enregistrement d’écran doit être ajoutée manuellement au panneau d’accès rapide. Pour ce faire, respectez les instructions ci-dessous :
- Ouvrez le panneau d’accès rapide, appuyez sur les trois points dans le coin supérieur droit, puis sur l’ option Modifier les boutons .
- Faites glisser l’ icône de l’enregistreur d’écran de la section Boutons disponibles vers le bas.
- Vous pourrez désormais utiliser un enregistreur d’écran sur le Galaxy S22.
Existe-t-il une option d’enregistrement d’écran disponible pour Samsung ?
Avec la majorité des smartphones Android les plus récents, pas seulement Samsung, l’option d’enregistrement d’écran est là. Sur une variété d’appareils Android, l’enregistreur d’écran intégré peut être utilisé.



Laisser un commentaire