Comment désactiver les notifications sur Mac : 5 méthodes simples !

Les notifications vous tiennent au courant de ce qui se passe sans ouvrir différentes applications. Cependant, les notifications continues sont gênantes et interrompent votre flux de travail. Ici, je vais vous montrer comment désactiver les notifications sur votre Mac, que vous souhaitiez les suspendre pendant un moment ou les supprimer définitivement.
- Désactiver les notifications pour toutes les applications du Mac Control Center
- Désactiver les notifications pour une application spécifique sur Mac
- Comment activer et planifier le NPD sur Mac
- Arrêtez les notifications lorsque Mac est en mode veille, verrouillé ou partage un écran
- Désactiver les notifications pour le site Web sur Mac
1. Désactiver les notifications pour toutes les applications du Mac Control Center
- Cliquez sur le logo Apple () → Choisissez Paramètres système .
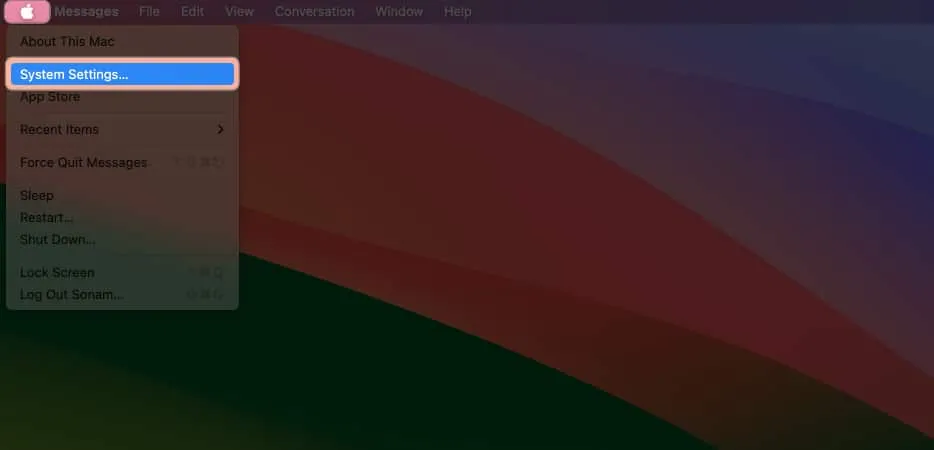
- Accédez à Notifications → Cliquez sur la liste déroulante à côté de Afficher les aperçus .
- Choisissez Jamais
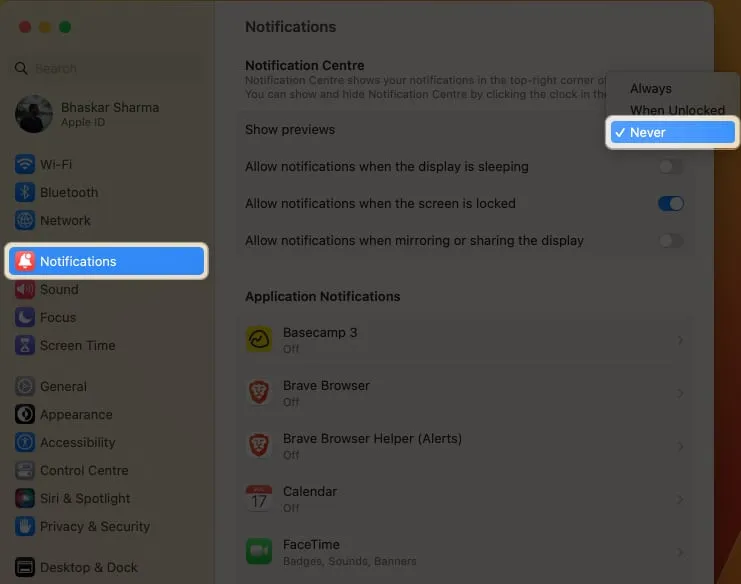
2. Désactivez les notifications pour une application spécifique sur Mac
- Accédez au logo Apple () → Choisissez Paramètres système .
- Cliquez sur Notifications → Sélectionnez une application .
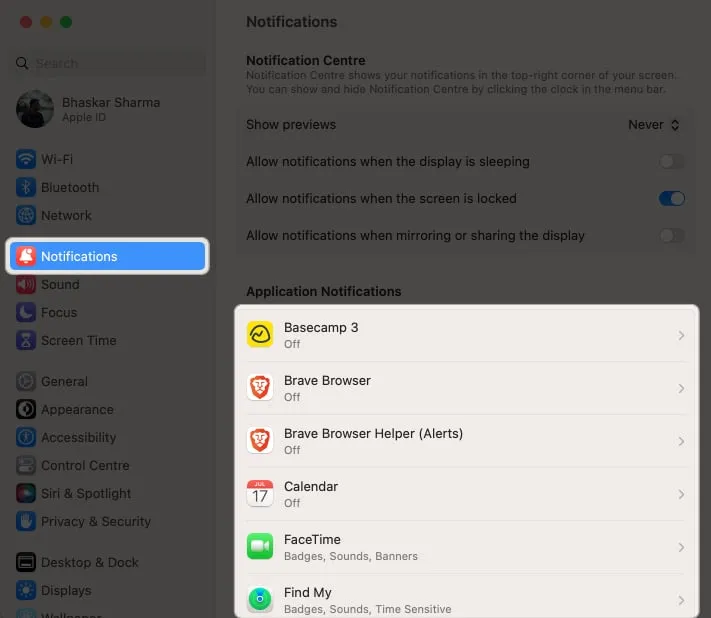
- Désactivez Autoriser les notifications .
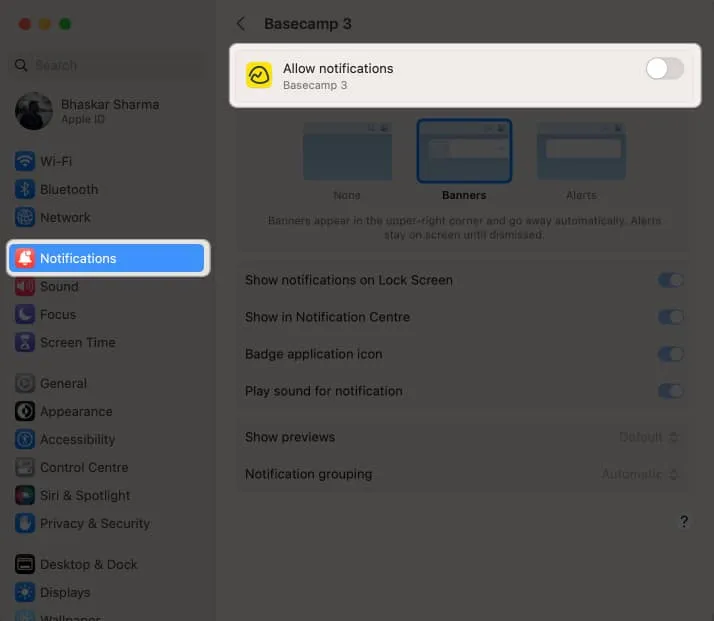
Vous pouvez également désactiver la notification ou la désactiver sur l’écran de verrouillage et le centre de notifications.
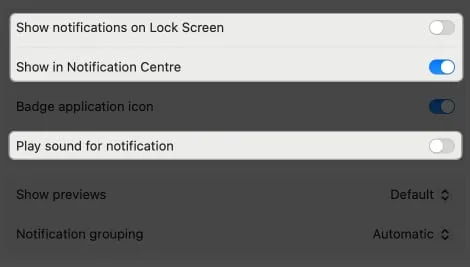
3. Comment activer et planifier le NPD sur Mac
Le mode Focus est un excellent outil pour rendre votre Mac silencieux en arrêtant les notifications. Vous pouvez également utiliser le mode de mise au point Ne pas déranger dans le centre de notifications de votre Mac. Si vous ne savez pas comment procéder, lisez notre article sur la configuration et l’utilisation de Ne pas déranger sur Mac .
4. Arrêtez les notifications lorsque Mac est en mode veille, verrouillé ou partage un écran
- Cliquez sur le logo Apple () → Paramètres système → Notifications .
- Désactivez ceux dont vous ne voulez pas dans la liste ci-dessous.
- Autoriser les notifications lorsque l’écran est en veille
- Autoriser les notifications lorsque l’écran est verrouillé
- Autoriser les notifications lors de la mise en miroir ou du partage de l’écran
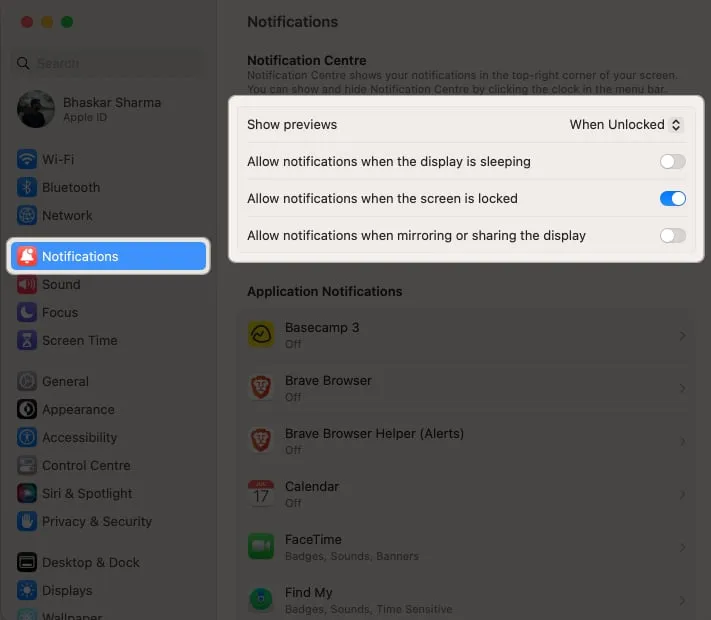
Non seulement les applications, mais aussi quelques sites Web envoient également des alertes push toute la journée. Vous pouvez également désactiver ces notifications.
Désactiver les notifications pour le site Web sur Mac
- Ouvrez Safari → Sélectionnez Safari dans la barre de menu → Choisissez Paramètres .
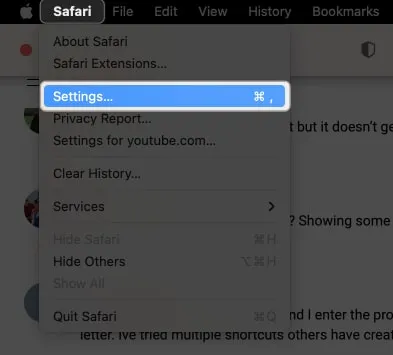
- Dirigez-vous vers Sites Web → Sélectionnez Notifications dans le volet de gauche.
- Définissez toutes les listes déroulantes sur Refuser .
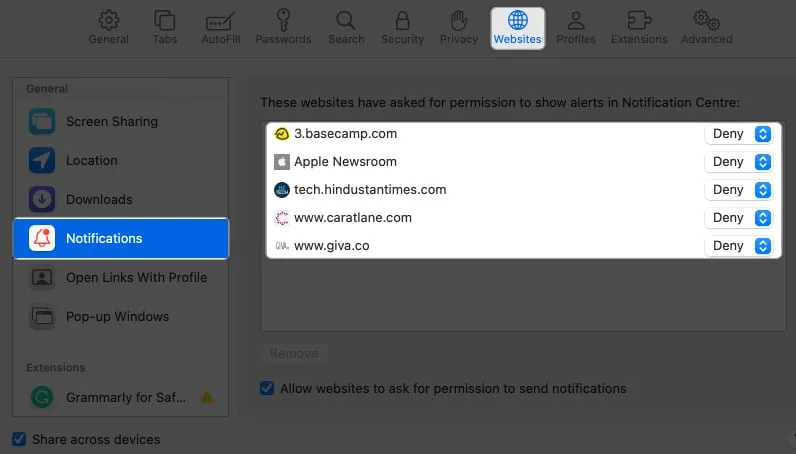
FAQ
Puis-je régler la durée pendant laquelle le mode Ne pas déranger est actif ?
Oui, vous pouvez définir une durée spécifique pour le mode Ne pas déranger.
Comment accéder rapidement à la configuration « Ne pas déranger » ?
Vous pouvez accéder aux paramètres « Ne pas déranger » directement depuis le centre de notifications.
Emballer…
Si vous ne souhaitez pas désactiver les messages contextuels sur votre Mac, vous pouvez également modifier le son qu’ils émettent. Choisir un son plus doux peut attirer votre attention sans perturber votre tâche en cours. Alors, quelle est votre décision ? Faites-moi savoir dans les commentaires!



Laisser un commentaire