Comment utiliser les mots de passe familiaux dans iOS 17 sur iPhone
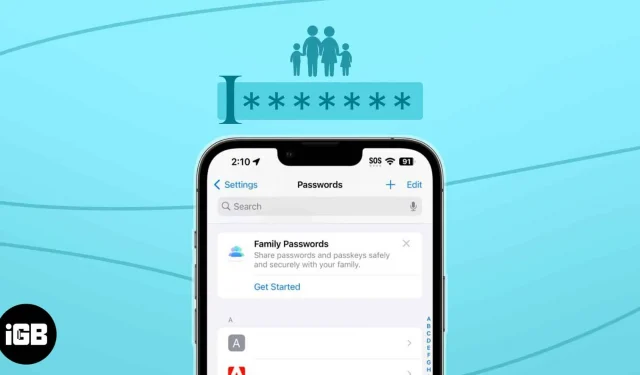
Avec iOS 17, Apple s’est concentré sur le renforcement des bases du système et des fonctionnalités de sécurité. Désormais, vous pouvez partager des mots de passe avec un groupe de contacts de confiance au sein du trousseau iCloud. Ainsi, vous n’avez pas besoin de les partager explicitement, ce qui réduit le risque de vol de données. Cool, non ? Apprenons à partager des mots de passe en toute sécurité avec votre famille dans iOS 17.
- Qu’est-ce que les mots de passe familiaux dans iOS 17 ?
- Comment partager des mots de passe ou des clés d’accès en toute sécurité avec la famille dans iOS 17
- Comment accéder et modifier votre groupe de mots de passe partagés dans iOS 17
Qu’est-ce que les mots de passe familiaux dans iOS 17 ?
Le partage familial reçoit des améliorations à chaque mise à jour iOS, et cette fois, il bénéficie de l’accès le plus crucial : les mots de passe et les clés d’accès.
Pour utiliser la dernière fonctionnalité, vous devez créer un groupe de mots de passe familiaux sur votre iPhone et décider des informations d’identification que vous souhaitez partager avec eux. Cela permettra aux membres du groupe d’accéder et de modifier votre mot de passe partagé. Il y a quelques autres avantages notables :
- Les membres du groupe peuvent également ajouter leurs mots de passe. Tous les changements et modifications seront visibles par chaque membre, en maintenant la transparence.
- Vous pouvez créer différents groupes pour partager des mots de passe iCloud spécifiques avec votre famille et vos amis. En outre, vous pouvez ajouter de nouveaux contacts aux groupes existants en fonction des mots de passe ou des clés d’accès partagées.
- Si vous ne souhaitez plus partager le mot de passe, vous pouvez effacer le mot de passe, supprimer tout le groupe ou supprimer un contact particulier. Et ne vous inquiétez pas ; tout sera crypté de bout en bout et stocké sur le trousseau iCloud.
Dans l’ensemble, les mots de passe familiaux apportent beaucoup de commodité à la vie quotidienne. Je vais l’utiliser pour partager les informations d’identification des services de streaming, des sites de paiement de factures en ligne, des différents abonnements et d’autres comptes que ma famille et moi utilisons.
Conditions requises pour créer un groupe de mots de passe familiaux sur iPhone
- Vous et les membres de votre groupe devez disposer d’un iPhone exécutant iOS 17 ou une version ultérieure.
- Les identifiants ou contacts Apple participants doivent avoir le trousseau iCloud activé.
- Pour ajouter une personne à un groupe Family Password que vous créez, vous devez au préalable enregistrer le numéro de la personne dans vos contacts.
- Le membre du groupe doit accepter l’invitation à rejoindre le groupe et voir vos mots de passe partagés.
- Lancez l’ application Paramètres → Faites défiler vers le bas et choisissez Mots de passe .
- Vérifiez votre Face ID ou insérez votre mot de passe .
- Sélectionnez Commencer sous Partager les mots de passe et les clés d’accès.
- Appuyez sur Continuer .
- Saisissez un nom de groupe et appuyez sur Ajouter des personnes .
- Recherchez et sélectionnez les contacts → Appuyez sur Ajouter .
- Appuyez sur Créer .
- Choisissez les mots de passe et les clés d’accès que vous souhaitez partager → Appuyez sur Déplacer .
- Appuyez sur Notifier via Messages .
Il vous redirigera vers l’application Messages. Appuyez sur la flèche bleue pour envoyer l’invitation.
C’est ça! Votre groupe Family Password est prêt à partager les mots de passe du trousseau iCloud avec votre famille et vos amis.
Vous pouvez maintenant modifier votre groupe de mots de passe partagés et ajouter ou supprimer des mots de passe. Vous pouvez également définir certaines autorisations pour chaque membre du groupe et contrôler qui peut afficher, modifier ou ajouter des mots de passe partagés. Lorsqu’un membre de la famille demande à utiliser un mot de passe familial, vous pouvez accepter ou refuser l’accès.
- Accédez à Paramètres → Mots de passe → Choisissez le nom de votre groupe de mots de passe partagés.
- Appuyez sur Gérer .
- Pour renommer le groupe ou supprimer des personnes : appuyez sur Modifier → Modifier le nom du groupe → Enregistrer → Terminé .
- Pour ajouter de nouveaux contacts : Appuyez sur Ajouter des personnes → Sélectionnez les contacts → Appuyez deux fois sur Ajouter → Notifier via Messages → Terminé .
- Pour supprimer le groupe : Sélectionnez Supprimer le groupe → Supprimer .
- Pour supprimer un mot de passe partagé : appuyez sur Modifier → Sélectionnez le mot de passe → Appuyez sur Supprimer → Supprimer le mot de passe partagé .
- Notez que la suppression de tout mot de passe partagé le supprimera de votre trousseau iCloud.
- Pour récupérer votre mot de passe : Accédez à Paramètres → Mots de passe → Récemment supprimés → Choisissez le mot de passe → Appuyez deux fois sur Récupérer dans Mes mots de passe . Il sera restauré mais ne sera plus partagé. Vous pouvez le faire dans les 30 jours suivant la suppression.
Comment ajouter des mots de passe au groupe Family Password
Si vous avez déjà configuré votre groupe Family Password, vous pourrez facilement y ajouter un mot de passe plus tard.
- Ouvrez Paramètres → Mots de passe → Authentifiez votre Face ID .
- Choisissez le mot de passe que vous souhaitez partager.
- Appuyez sur le menu déroulant à côté de Groupe → Sélectionnez le nom de votre groupe de mot de passe familial .
- Appuyez sur Déplacer vers le groupe .
Fini les maux de tête liés au partage de mots de passe !
Il n’existait auparavant aucune méthode simple, gratuite ou sûre pour échanger des mots de passe entre les utilisateurs d’appareils Apple. Ainsi, permettre aux utilisateurs de partager des mots de passe dans iOS 17 à l’aide de la fonctionnalité Family Password rapproche la fonctionnalité de mot de passe intégrée gratuite d’Apple des gestionnaires de mots de passe tiers .
Que pensez-vous de cette nouvelle fonctionnalité ? Faites-le-moi savoir dans les commentaires ci-dessous.
Explore plus…



Laisser un commentaire