iOS 15 vous donne plus de raisons d’utiliser le raccourci d’accessibilité de votre iPhone
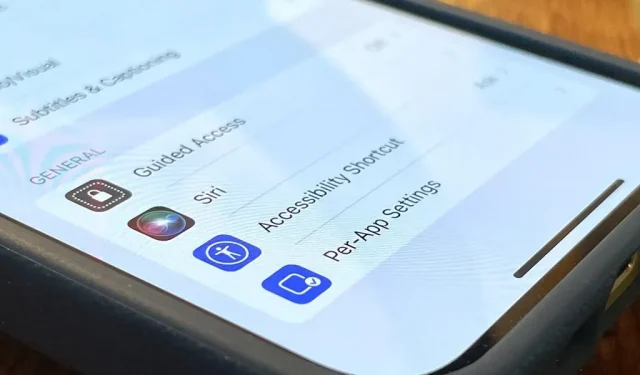
J’utilise le raccourci d’accessibilité sur mon iPhone presque tous les jours, qu’il s’agisse d’assombrir l’écran en dessous du seuil par défaut, de restreindre l’expérience de mon enfant à une certaine application ou d’ouvrir une fausse loupe. Mais avec iOS 15, il y a au moins trois autres choses pour lesquelles je peux l’utiliser, et l’une d’entre elles est vraiment bonne.
Tout d’abord, au cas où vous ne le sauriez pas déjà, le raccourci d’accessibilité vous permet de cliquer trois fois sur votre main ou sur le bouton Accueil de votre iPhone pour activer et désactiver les options d’accessibilité sélectionnées. C’est mieux que d’avoir à plonger dans l’application Paramètres chaque fois que vous souhaitez accéder à une certaine fonctionnalité, et vous pouvez la personnaliser via Paramètres -> Accessibilité -> Raccourci d’accessibilité.
Les options de retour d’accessibilité que vous pouvez choisir pour un raccourci d’accessibilité incluent tous les éléments suivants :
- Contact Assistance
- Inversé classique
- Filtres de couleur
- Réduire le point blanc
- Inversion intelligente
- interrupteur de commande
- Voix off
- Augmenter
- Commande vocale
- Accès complet au clavier
- loupe
- Accès géré
- Réduire la transparence
- augmenter le contraste
Mais il y en a trois nouveaux pour iOS 15 ainsi que iPadOS 15 pour iPad que vous devez connaître. Mon préféré est définitivement le premier ci-dessous.
Bruits de fond
Les sons d’arrière-plan sont une nouvelle fonctionnalité qui peut jouer divers sons d’arrière-plan pour masquer les bruits environnementaux indésirables tels que les travaux de construction, un voisin bruyant ou un animal bruyant. Il peut même vous distraire de votre partenaire qui ronfle au lit en agissant comme votre machine à son personnelle.
L’outil peut vous aider à vous concentrer, à rester calme et à vous détendre tout en minimisant les distractions et le bruit extérieur avec une variété de sons parmi lesquels choisir, y compris le bruit équilibré, le bruit lumineux, le bruit sombre, l’océan, la pluie et le ruisseau. Et cela ne masquera pas les autres sons émis par votre iPhone ou iPad car « les sons sont mélangés ou noyés par d’autres sons audio et système lorsque vous utilisez votre appareil ».
Au lieu d’aller dans Paramètres -> Accessibilité -> Audio/Vidéo -> Sons d’arrière-plan chaque fois que vous voulez l’activer, le raccourci Accessibilité facilite l’accès depuis n’importe où sur votre appareil.
Vous pouvez également basculer les sons de fond à partir du centre de contrôle à l’aide du contrôle auditif, mais il est parfois plus rapide d’utiliser le raccourci d’accessibilité. Si vous avez besoin de régler le volume ou le son, le contrôle auditif est très pratique.
Équilibre gauche/droite
Ce nouveau raccourci passe à votre balance sonore individuelle. Dans Paramètres -> Accessibilité -> Audio/Vidéo -> Balance, votre configuration par défaut est l’endroit où vous définissez le curseur. Activez le raccourci Balance gauche/droite et vous pouvez faire glisser le curseur vers le canal gauche ou droit et il s’en souviendra.
Désactivez le raccourci « Balance Left/Right » et il reviendra à la balance par défaut. Rallumez-le et il rééquilibrera le son en fonction de vos paramètres individuels. Ceci est particulièrement utile lorsque vous basculez fréquemment entre deux sources audio différentes (telles que de la musique, un appel téléphonique ou une émission télévisée).
Le réglage de la balance aide les personnes ayant une perte auditive dans une oreille afin qu’elles n’endommagent pas leur bonne oreille lorsqu’elles augmentent le volume. C’est également bon pour tout le monde lorsqu’il s’agit d’un son déséquilibré ; essayez-le la prochaine fois que vous regardez un film de Christopher Nolan où le dialogue est flou en raison d’effets sonores lourds. Vous pouvez également utiliser l’outil de balance pour isoler le canal gauche ou droit si nécessaire.
Réduire les mouvements
L’option Réduire le mouvement est disponible dans iOS depuis 2013 et son activation désactive l’effet de parallaxe (défini ci-dessous) et les autres effets de mouvement à l’écran. Certains d’entre eux incluent des animations météo dans l’application Météo, des effets de zoom et de diapositives pour les transitions d’écran, des effets de bulle et de plein écran dans Messages et la plupart des animations intégrées à l’application.
L’effet de parallaxe déplace le fond d’écran de votre écran d’accueil (si vous l’avez installé avec la mise à l’échelle de la perspective activée) et les éléments d’interface en fonction des données de mouvement fournies par l’accéléromètre et/ou le gyroscope. L’arrière-plan se déplace beaucoup plus rapidement que la couche supérieure des icônes de l’écran d’accueil, des widgets, des alertes, des notifications, des points de page et du dock, créant une illusion tridimensionnelle de profondeur et d’espace.
Lorsque vous l’activez, Réduire le mouvement affecte tout sur votre iPhone, mais dans iOS 15, vous pouvez ajuster les paramètres de réduction du mouvement application par application. Ainsi, si vous activez Réduire le mouvement pour l’ensemble du système, mais que vous ne souhaitez pas qu’il fonctionne dans certaines applications, vous pouvez le configurer de cette façon.
En raison des nouveaux paramètres d’accessibilité par application, Apple a ajouté « Réduire le mouvement » comme option pour le raccourci d’accessibilité afin de faciliter le basculement au lieu d’aller dans Paramètres -> Accessibilité -> Mouvement -> « Réduire le mouvement ».
Le nouveau raccourci « Réduire le mouvement » a également un avantage caché : l’activer ou le désactiver conservera votre préférence pour « Préférer les transitions fluides ». Si vous allez dans Paramètres -> Accessibilité -> Mouvement -> Réduire le mouvement, activez-le puis activez « Préférer les transitions fluides » à chaque fois que vous désactivez également Réduire le mouvement « , il ne se souviendra pas que vous aimez la croix. – S’assombrit lorsqu’il est allumé directement. Si vous préférez les fondus enchaînés, activez-le dans les paramètres, puis activez uniquement « Réduire le mouvement » via le raccourci.
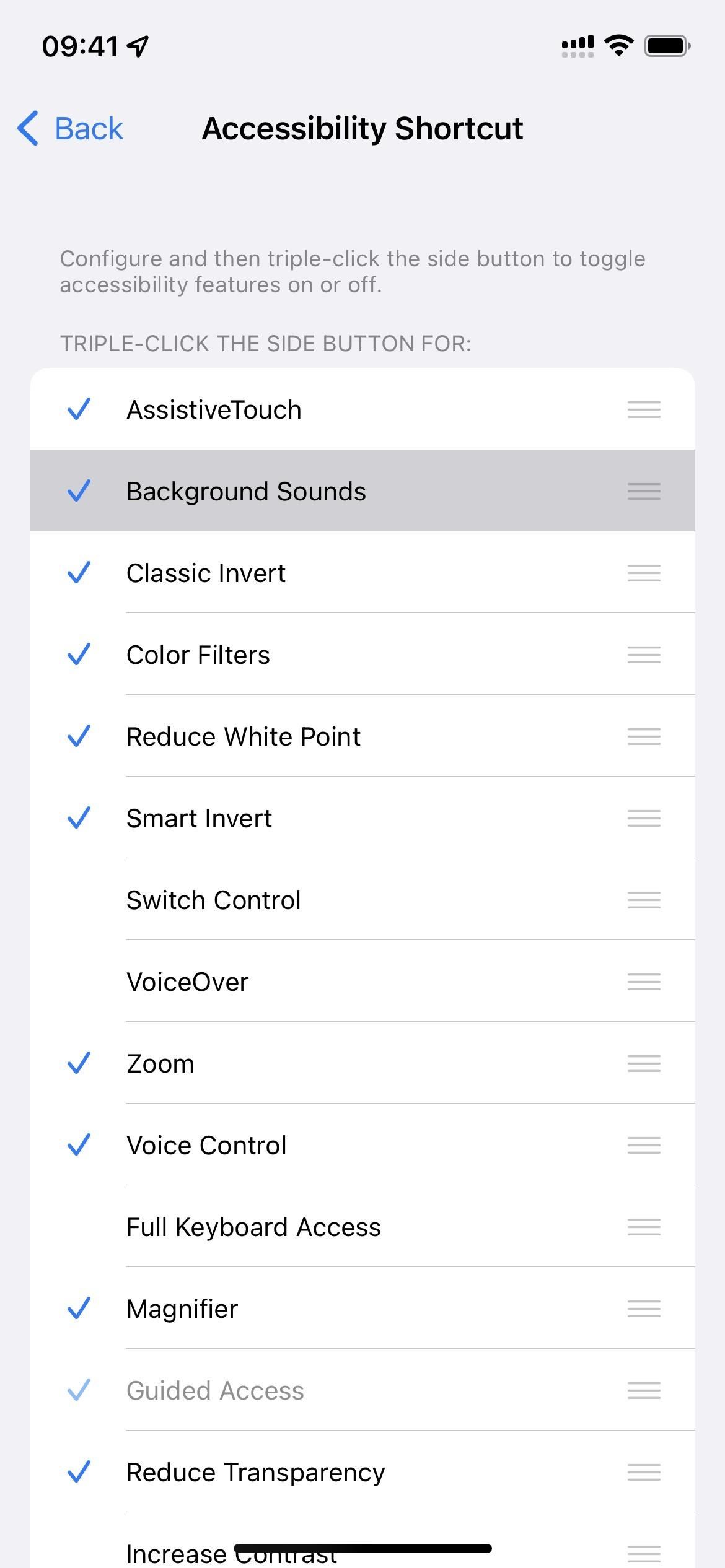
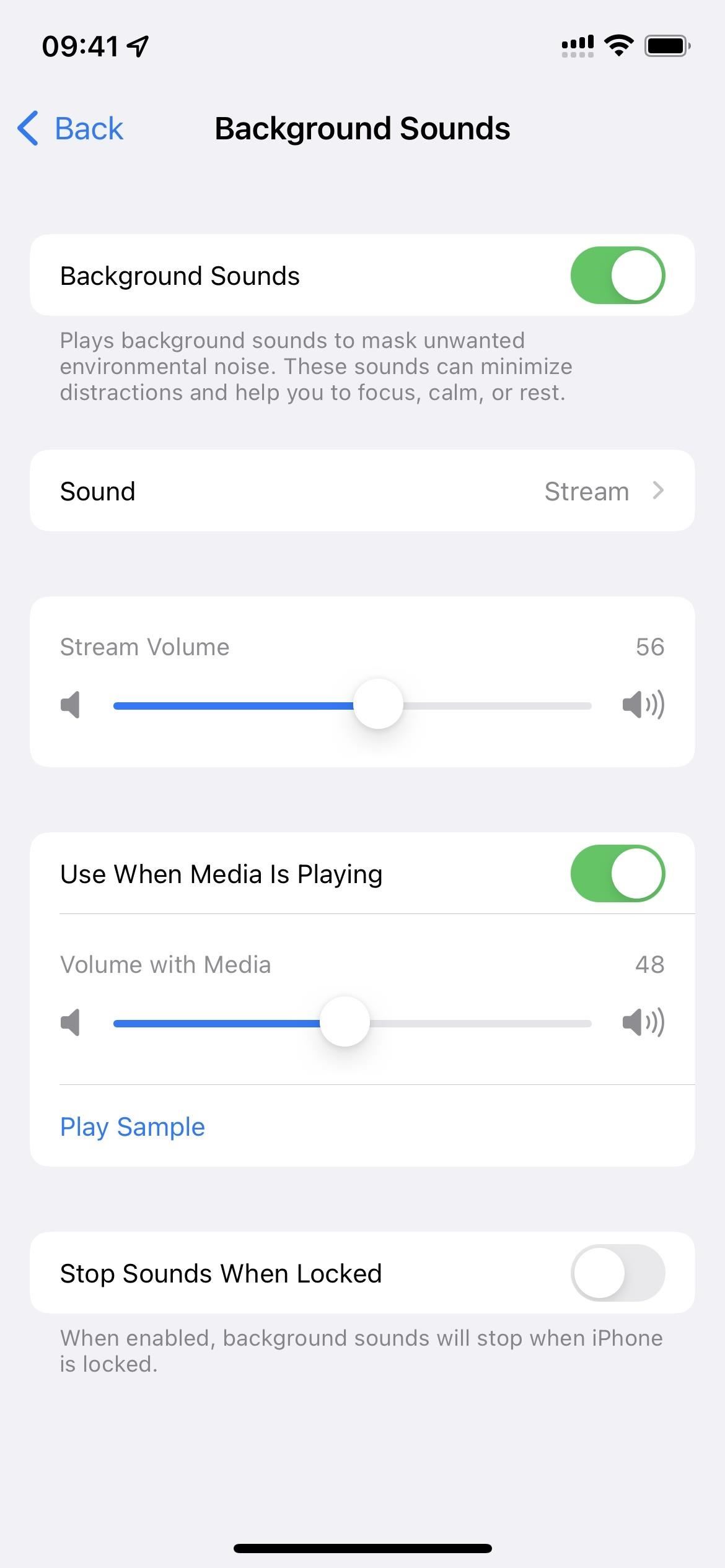
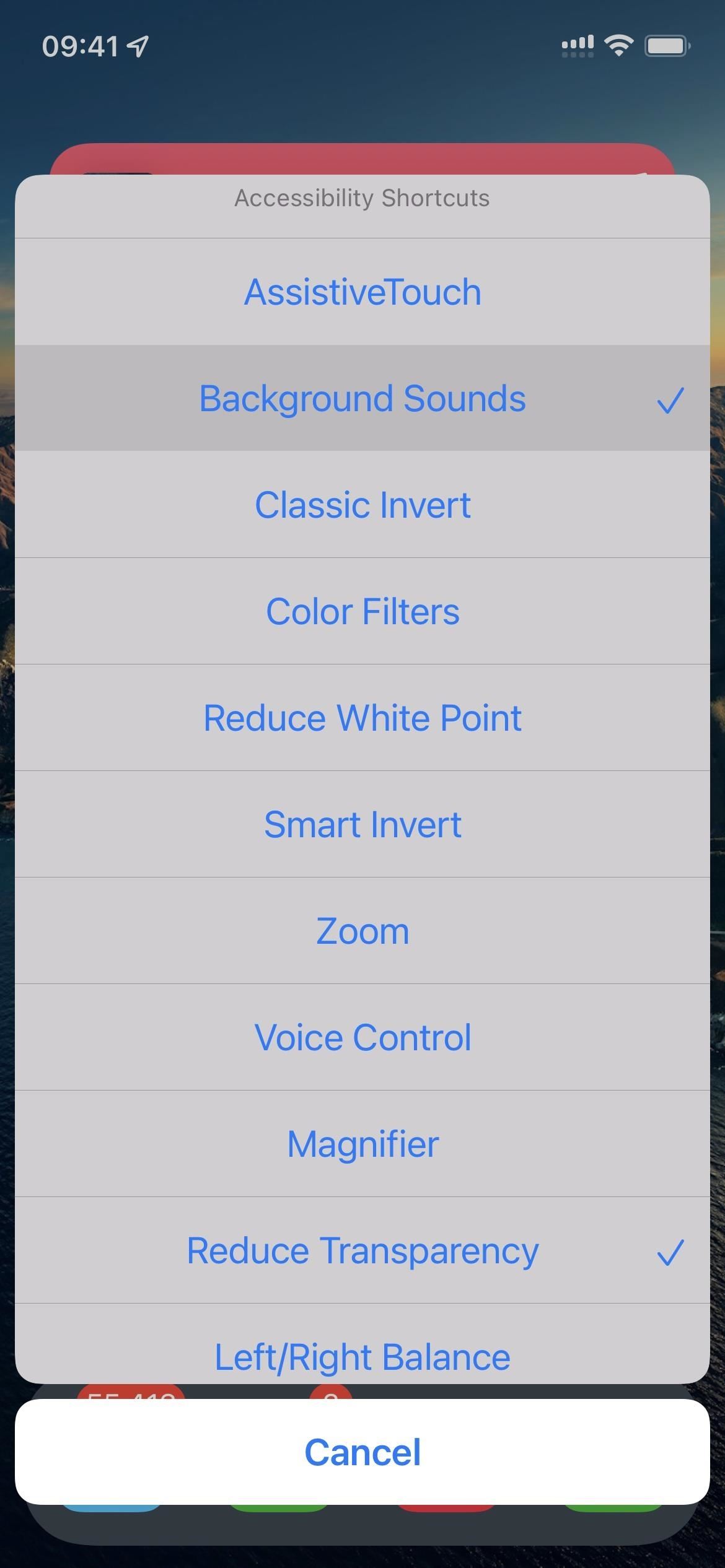
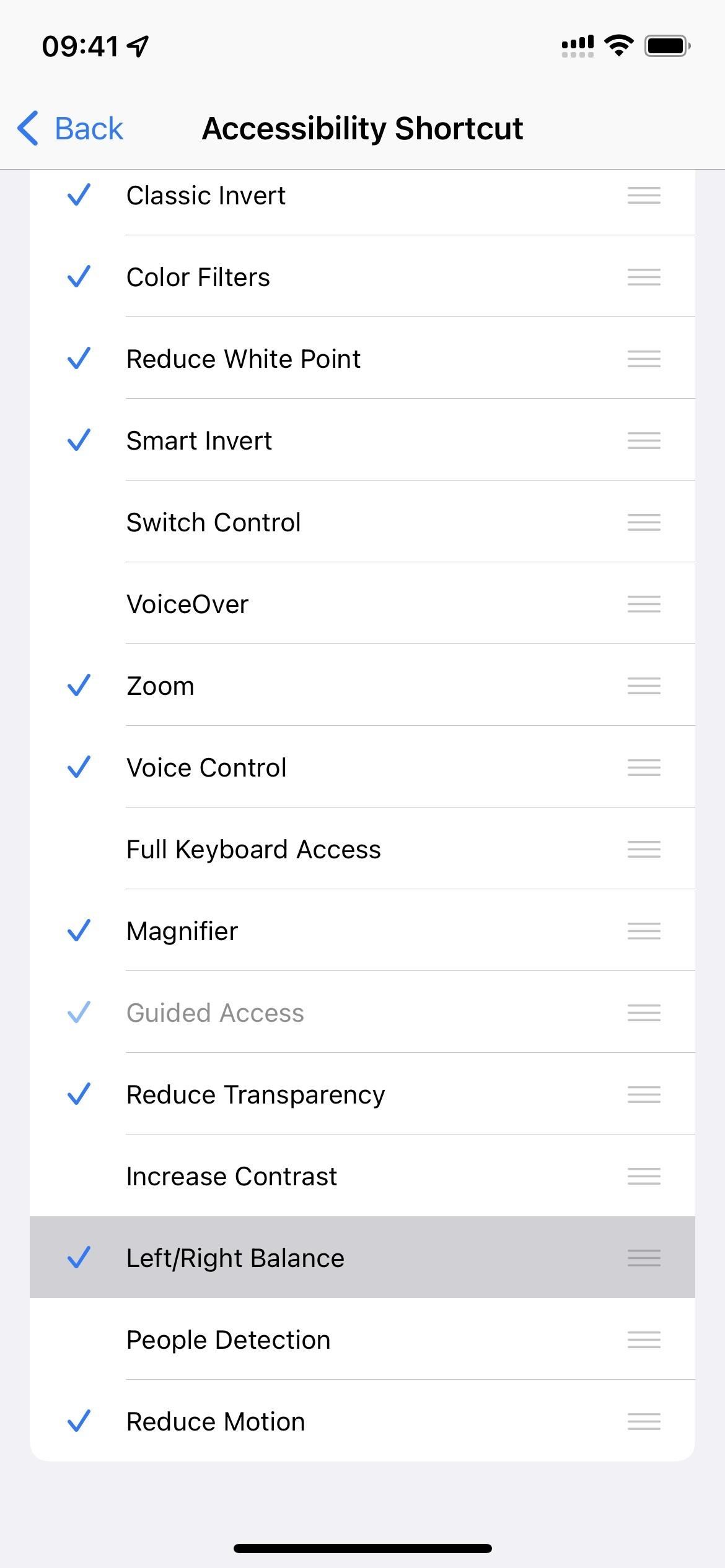
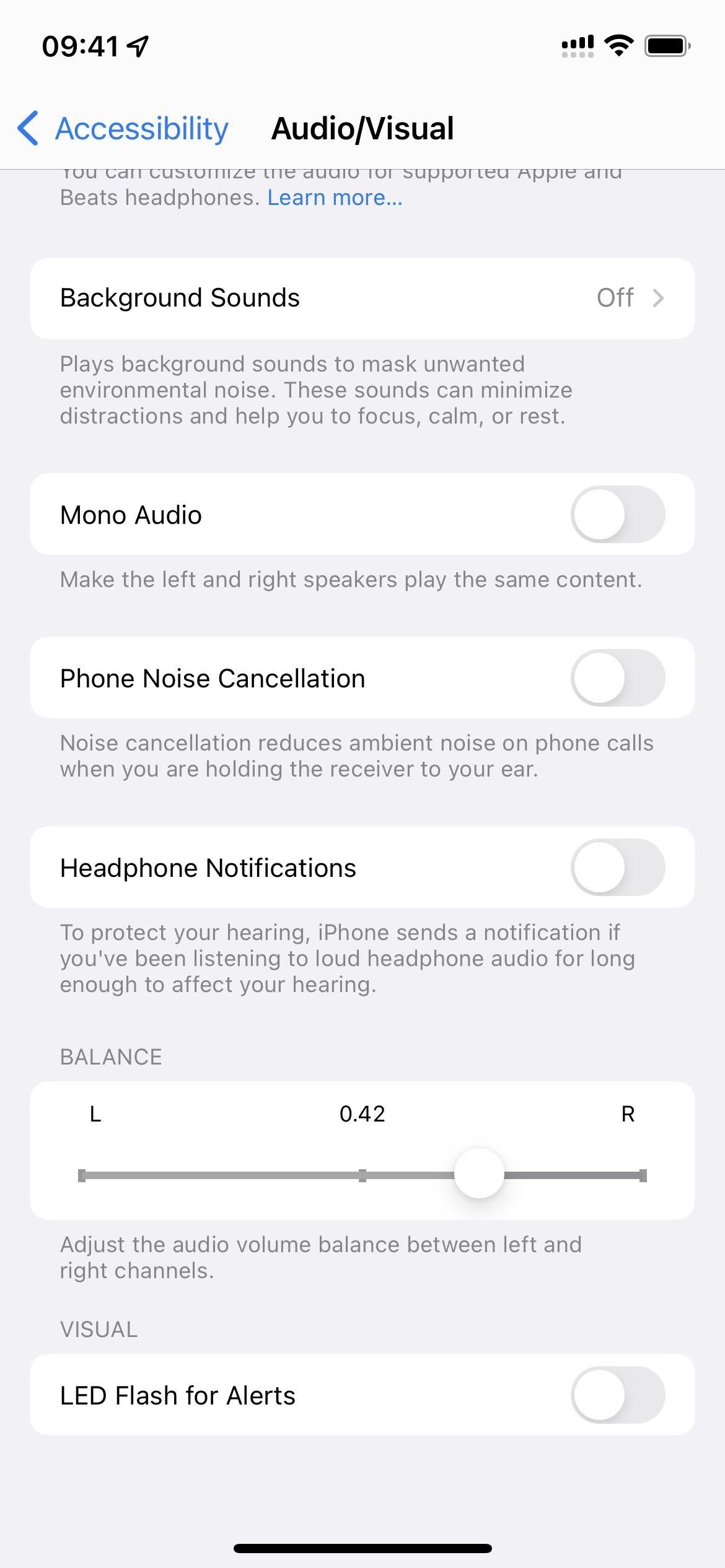
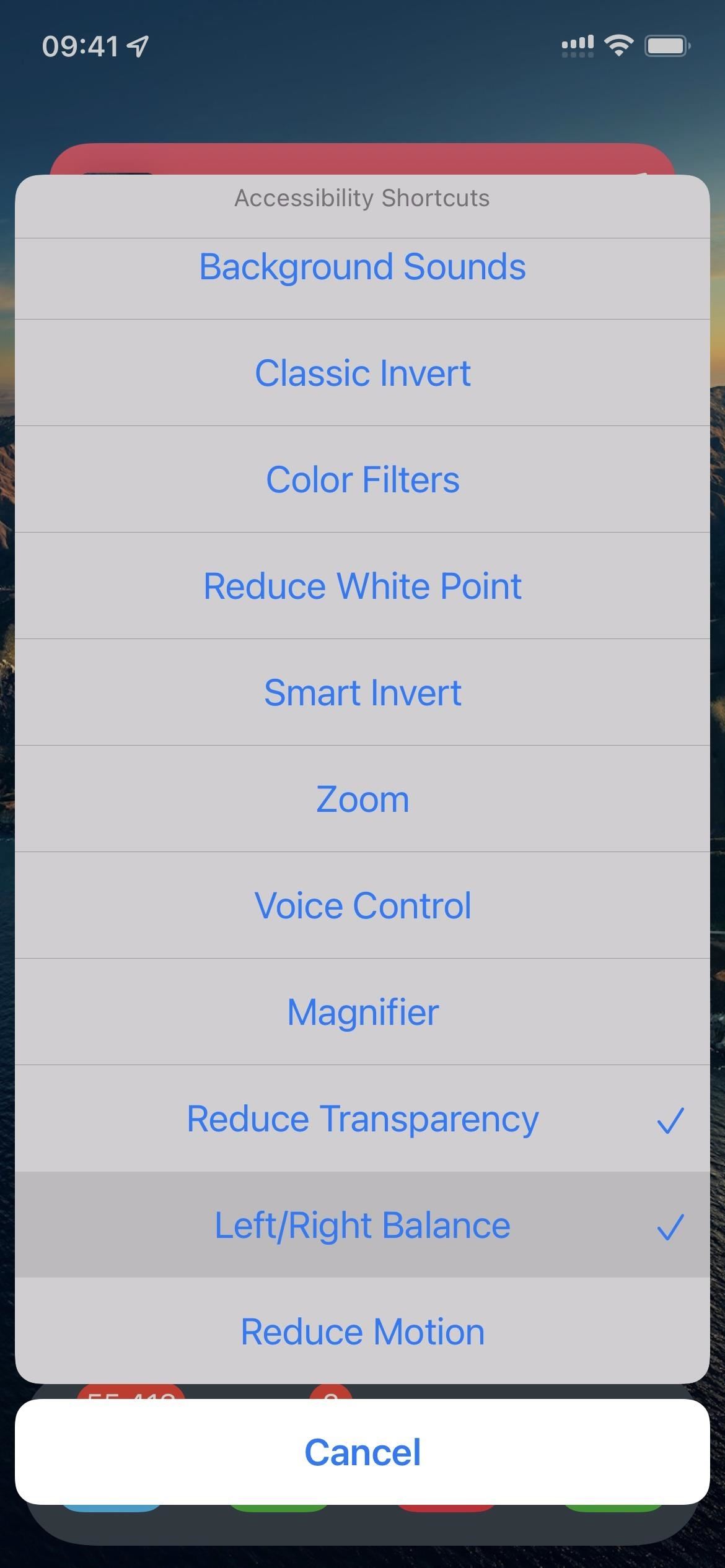
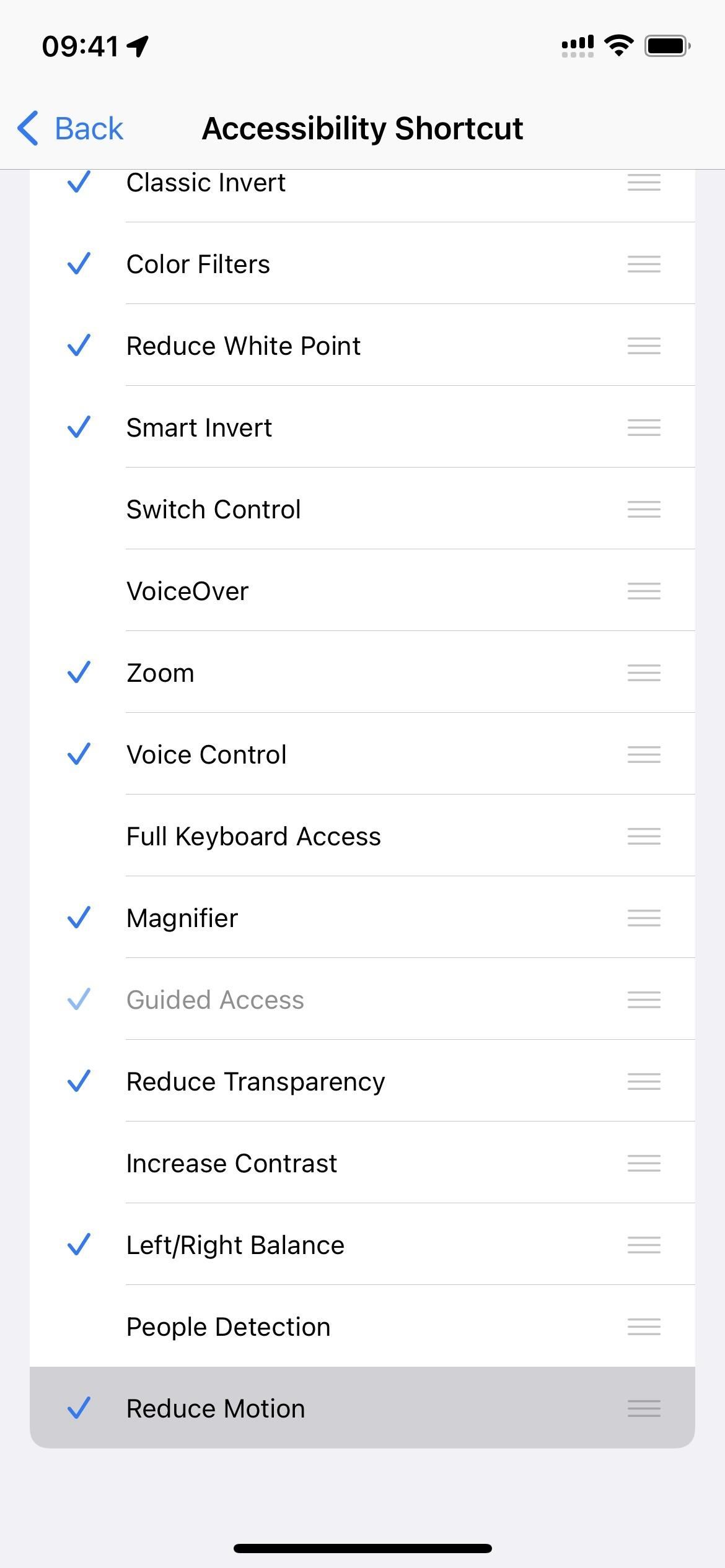
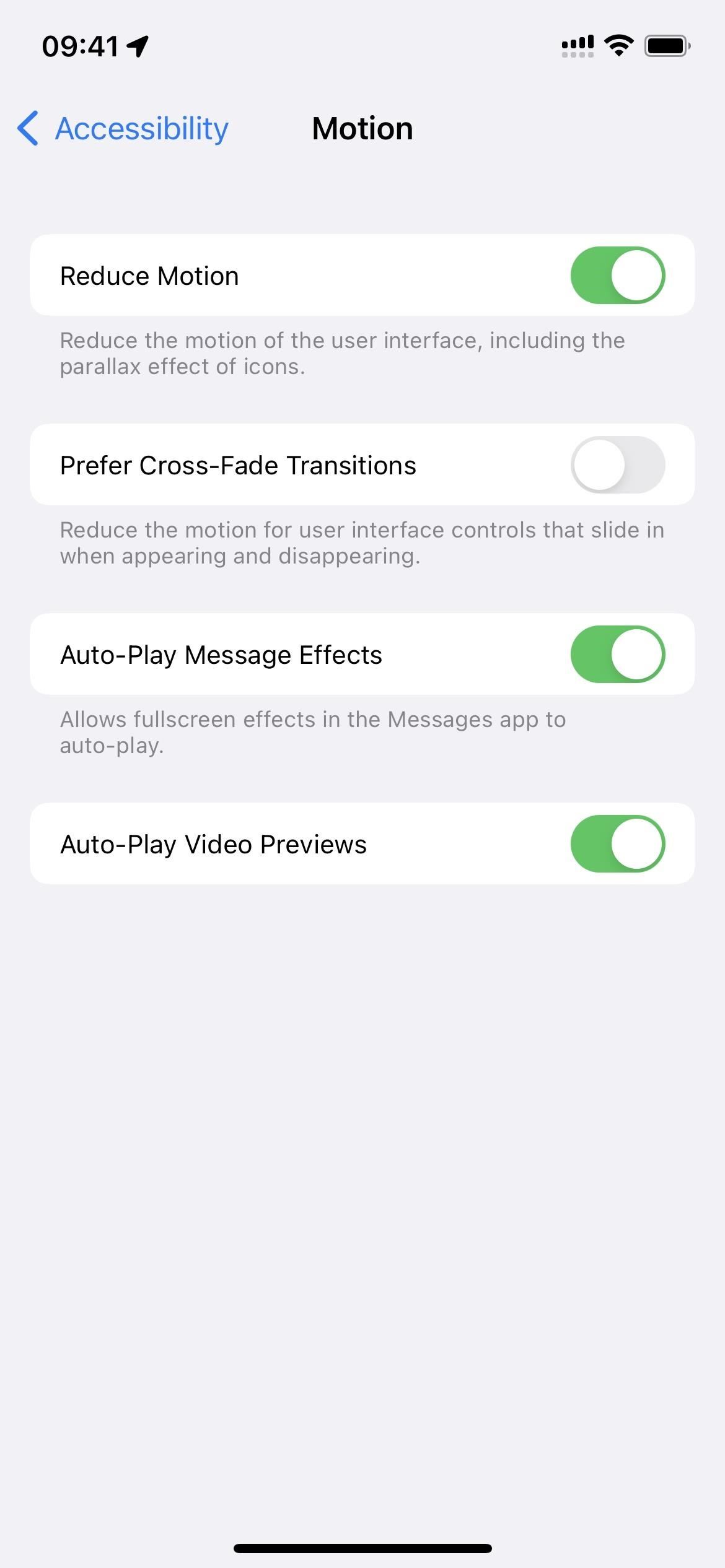
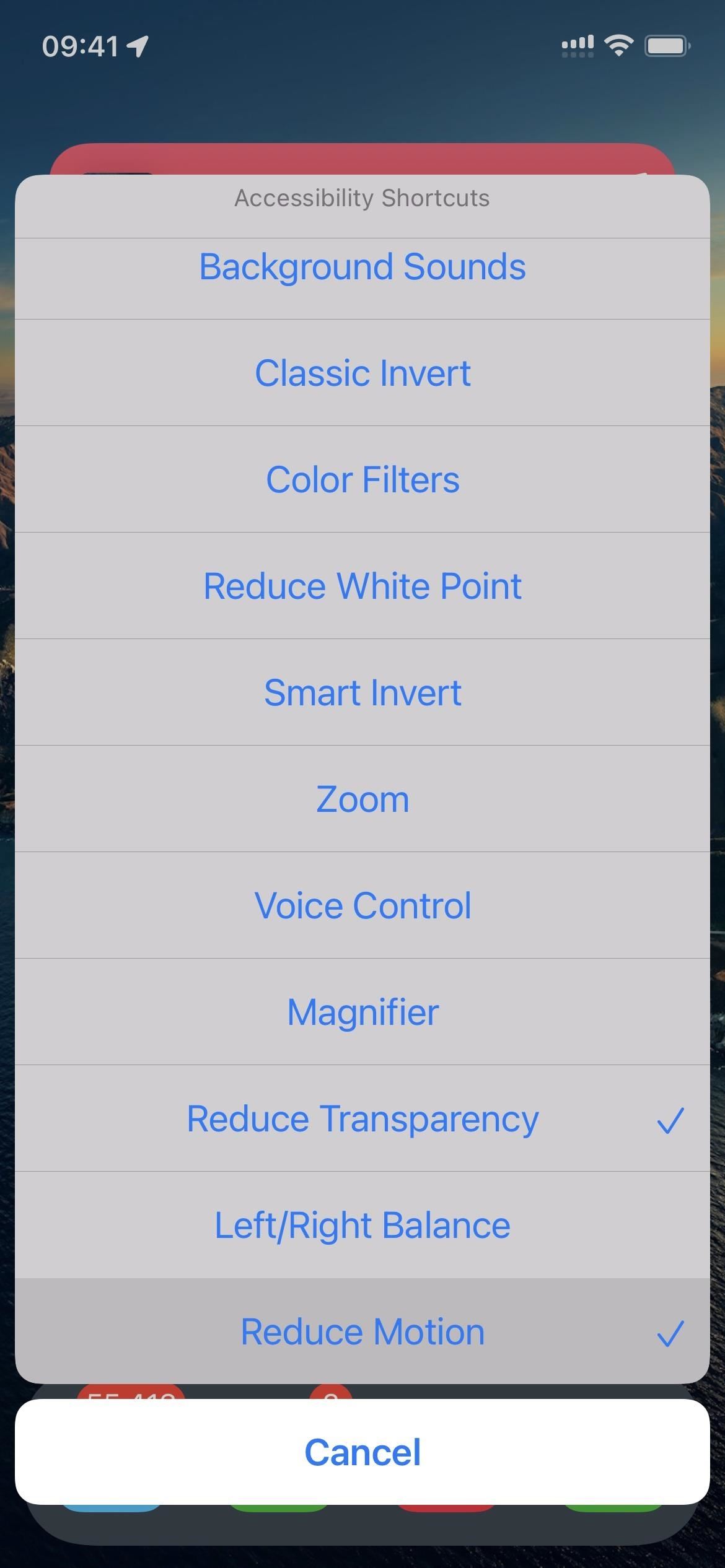



Laisser un commentaire