Tout ce que vous devez savoir sur la fonction de mise au point de votre iPhone, de la création et de la modification des mises au point à leur automatisation

Avec iOS 15, Apple a introduit une nouvelle fonctionnalité appelée Focus, une extension de Ne pas déranger qui vous permet de vous concentrer sur la seule chose qui compte à tout moment. Pour ce faire, il minimise les distractions de votre iPhone et d’autres appareils Apple, mais vous devez savoir beaucoup sur la configuration et l’utilisation de Focus sur votre iPhone ou iPad avant de creuser.
Vous pouvez accéder à Focus à partir des paramètres, du centre de contrôle et de Siri, mais ce que vous pouvez faire avec Focus dépend de ce que vous utilisez. Par exemple, vous pouvez demander à Siri d’activer ou de désactiver l’état de mise au point avec quelque chose comme « Activer le mode Ne pas déranger » ou « Activer l’attention personnelle », mais Siri ne peut pas vous aider à modifier les paramètres de chaque mise au point.
Utilisation du focus depuis le centre de contrôle
Tout d’abord, ouvrez le Centre de contrôle en balayant vers le bas depuis le coin supérieur droit de l’écran de l’iPhone (modèles Face ID) ou vers le haut depuis le bas de l’écran (modèles Touch ID).
Localisez le contrôle de mise au point
Vous verrez le contrôle de mise au point dans le centre de contrôle, et il aura un aspect différent selon l’état dans lequel il se trouve actuellement. Lorsqu’il est inactif, il dira simplement « Focus ». Sinon, l’étiquette sera l’étiquette de l’état actuel du focus.
L’icône de la commande affichera le symbole du focus actuellement actif. Lorsqu’il est éteint, il peut afficher l’état utilisé précédemment, le calendrier à venir ou la lune par défaut en mode Ne pas déranger. Cliquer sur l’icône active et désactive le focus. (Remarque : si vous n’avez jamais utilisé Focus auparavant, il peut y avoir plusieurs symboles sur l’icône, tels que des icônes pour les modes Ne pas déranger, Veille et Travail.)
Voir quand la mise au point est active
Lorsque l’état est actif, le contrôle affichera « On » et une icône de mise au point apparaîtra sur l’écran de verrouillage et la barre d’état, afin que vous sachiez toujours. Si vous ne le voyez pas dans la barre d’état, le symbole d’emplacement prend probablement de la place. Dans ce cas, vous pouvez voir le symbole de mise au point dans la barre d’état du Control Center.
Changer le type de focus
Appuyez ou appuyez longuement sur le reste de la commande de mise au point pour afficher une liste de tous les états de mise au point disponibles afin que vous puissiez l’activer rapidement en cas de besoin.
Dans la liste, vous pouvez cliquer sur le focus pour l’activer ou le désactiver, et vous pouvez cliquer sur les points de suspension (•••) à côté de chacun pour voir plus d’options. La plupart des états de mise au point vous permettent de les activer pendant une heure, jusqu’au soir ou jusqu’à ce que vous quittiez votre position actuelle. Il n’y a pas d’options de temps en mode Sommeil et Conduite car elles dépendent respectivement de votre horaire de sommeil et de votre temps de conduite.
Chaque focus de la liste aura un raccourci vers ses « Paramètres » dans le menu à trois points.
Ajouter de nouvelles astuces
Sous la liste, vous pouvez cliquer sur le signe plus (+) pour ajouter un nouvel état. Si vous ne voyez pas le bouton plus, c’est soit parce que la carte d’explication du Focus est toujours en haut de la liste (fermez-la), soit parce que vous avez atteint le nombre maximum d’emplacements disponibles pour le Focus (vous ne pouvez avoir que jusqu’à 10 foyers).
Après avoir cliqué sur l’icône plus, vous serez redirigé vers les paramètres de focus dans les paramètres, où vous pourrez immédiatement sélectionner le focus pour commencer à construire. Pour plus d’informations sur la création du focus, consultez la section suivante, « Utilisation du focus à partir des paramètres ».
Utilisation du focus à partir des paramètres
Le menu Focus de l’application Paramètres vous permet de gérer tous les focus, d’en créer de nouveaux, de les activer et de les désactiver, etc. Allez dans Paramètres -> Focus pour y arriver.
Visualisez vos astuces
Les astuces que vous voyez dans le menu Focus dépendent de la configuration de votre iPhone avant la mise à jour vers iOS 15. Tout le monde aura un mode Ne pas déranger, mais vous verrez peut-être des astuces comme Conduire et Sommeil, et vous verrez les options Personnel et mise au point de travail. Vous pouvez modifier ceux que vous avez déjà ou repartir de zéro avec un nouveau focus en cliquant sur le signe plus (+).
Lorsque vous créez un nouveau focus, vous aurez le choix entre des modèles et ce que vous voyez dépend de ce que vous avez déjà configuré. Vous pouvez créer des objectifs de conduite, de fitness, de jeu, de pleine conscience, de lecture, de sommeil, personnels et professionnels, mais vous ne pouvez en avoir qu’un de chaque. Vous pouvez également créer un focus « personnalisé » et vous pouvez avoir plusieurs focus personnalisés jusqu’à ce que le nombre total de focus atteigne 10.
Créer un nouveau focus personnalisé
Tout d’abord, passons rapidement aux focus personnalisés. Ces états de focus personnalisés sont configurés de la même manière, quel que soit votre objectif, et vous pouvez personnaliser d’autres fonctionnalités après leur création.
Choisissez un nom, une icône et une couleur
Après avoir cliqué sur le signe plus (+), sélectionnez « Personnalisé » dans la liste pour démarrer un nouveau focus. Ensuite, créez un nom pour votre focus, choisissez une couleur et une icône pour le représenter, puis cliquez sur Suivant.
Autoriser les notifications de personnes spécifiques
L’étape suivante consiste à sélectionner « Utilisateurs autorisés à notifier ». Cela vous permettra de sélectionner des contacts ou des groupes de contacts qui peuvent être hors de votre portée. De cette façon, vous recevrez toujours des notifications importantes même si vous bloquez les distractions sur votre iPhone.
Vous pouvez sélectionner des personnes individuelles à partir de vos contacts en cliquant sur le bouton « + Ajouter une personne » ; il suffit de basculer chaque nom et de cliquer sur terminé. Vous avez peut-être déjà des contacts fréquents sur la liste autorisée, mais vous pouvez les supprimer, ainsi que d’autres pour lesquels vous changez d’avis, en utilisant le signe moins (-).
Dans la section Autres personnes, vous pouvez autoriser les appels de tout le monde, de personne, des favoris, de tous les contacts ou de groupes spécifiques que vous avez définis dans les contacts. Il y a aussi une option « Autoriser le rappel » ici – l’activation de la bascule permettra aux contacts ne figurant pas sur votre liste autorisée de sortir de votre focus s’ils rappellent dans les trois minutes suivant la première tentative. Cliquez sur « Terminé » pour revenir aux paramètres autorisés.
En bas, cliquez sur « Autoriser » pour autoriser tous les contacts que vous sélectionnez. Vous pouvez également sélectionner Ne pas autoriser en dessous si vous décidez que vous ne voulez pas qu’aucun contact interrompe votre état de concentration. L’une ou l’autre option vous amènera à l’écran de configuration suivant.
Notez que ces paramètres ne remplacent pas le contact d’urgence. Si vous avez configuré un contact d’urgence, il passera toujours, quels que soient vos paramètres de mise au point.
Autoriser les notifications d’applications spécifiques
Ensuite, sélectionnez « Applications autorisées pour les notifications ». Ici, vous pouvez sélectionner les applications sur votre iPhone qui peuvent vous montrer des notifications pendant votre état de mise au point.
Semblable à l’écran de configuration précédent, vous pouvez voir les applications suggérées déjà dans la liste autorisée, et vous pouvez en activer d’autres avec le bouton « + Ajouter une application ». Sur l’écran pour ajouter des applications, changez chaque application souhaitée et cliquez sur « Terminé ». Vous pouvez supprimer des applications de la liste autorisée à l’aide du signe moins (-).
Il existe également une section « Autres applications » avec une bascule « Sensibilité temporelle ». Cela permettra à toute application avec une alerte temporaire de vous avertir pendant l’état de mise au point.
En bas, cliquez sur « Autoriser » pour autoriser toutes les applications que vous choisissez. Il peut également indiquer « Autoriser uniquement les applications sensibles au temps » si vous n’avez pas autorisé les applications individuelles, mais que vous avez activé la bascule « Conscient du temps ». Vous pouvez également sélectionner Ne pas autoriser si vous décidez que vous ne voulez pas qu’aucune application interrompe votre état de focus.
Enregistrez votre nouveau focus et gérez-le
La page suivante vous indiquera que votre focus est prêt et vous montrera quelques informations de base sur le fonctionnement du focus. Cliquez sur le bouton Terminé en bas pour voir plus de paramètres pour la mise au point que vous venez de faire.
Créer un focus à partir d’un modèle
La création d’un état de mise au point à l’aide de l’un des modèles prédéfinis d’Apple fonctionne de la même manière que la définition d’une mise au point personnalisée. Cependant, certains modèles ont des caractéristiques uniques spécifiques à cette catégorie, telles que l’intégration d’Apple Health dans les états Fitness et Sommeil.
Choisissez un modèle
Après avoir cliqué sur le signe plus (+), sélectionnez le modèle souhaité dans la liste pour démarrer un nouveau focus. Vous verrez un écran de démarrage qui donne des informations utiles sur le focus que vous avez sélectionné. Cliquer sur Suivant pour continuer.
Autoriser les notifications (varie selon le modèle)
Vous accéderez alors aux mêmes écrans que dans Paramètre personnalisé : « Utilisateurs autorisés pour les notifications » puis « Applications autorisées pour les notifications » avec les mêmes options qu’auparavant. Voir les étapes personnalisées ci-dessus pour plus de détails à ce sujet. Notez, cependant, que l’accent Conduite ne vous permettra de sélectionner que des personnes, pas des applications, car il souhaite minimiser les distractions lorsque vous conduisez.
Choisissez de l’autoriser à fonctionner automatiquement ou non (selon le modèle)
Après avoir cliqué sur « Autoriser », « Autoriser uniquement avec le temps » ou « Ne pas autoriser » pour vos notifications, certains modèles vous demanderont si vous souhaitez activer le focus automatiquement. Ces modèles incluent la conduite, le fitness, les jeux et la pleine conscience.
Personnaliser le mode veille en état sain (modèle de veille uniquement)
Pour le modèle Sommeil, au lieu de la mise au point automatique sur et hors écran, vous verrez Sommeil et Santé fonctionner ensemble, avec l’option « Ajuster un sommeil sain » pour ouvrir Santé ou « Ajuster plus tard » pour continuer à créer la mise au point. Si vous avez déjà configuré un programme de sommeil, vous ne verrez pas cette page lors de la création d’un focus.
Enregistrez votre nouveau focus et gérez-le
La page suivante vous indiquera que votre focus est prêt et vous montrera quelques informations de base sur le fonctionnement du focus. Cliquez sur le bouton Terminé en bas pour voir plus de paramètres pour la mise au point que vous venez de faire.
Personnalisez d’autres options pour vos objectifs
Qu’il s’agisse d’un modèle ou d’une construction personnalisée, chaque astuce offre plus d’options après la configuration initiale. Une fois que vous avez cliqué sur « Terminé » sur le dernier écran de construction de votre focus, cela vous mènera directement à ces autres paramètres pour le focus que vous venez de créer. Vous pouvez également accéder à ces options à partir de la liste principale dans Paramètres -> Focus.
interrupteur à bascule
Cela vous permet d’activer ou de désactiver manuellement la mise au point et s’applique à toutes les mises au point.

Notifications autorisées
Cela vous montrera toutes les personnes et applications autorisées à vous avertir lorsque le focus est actif. La conduite ne montrera que les gens, et le reste montrera les deux.
Cliquer sur les sections avec des personnes ou des applications ouvrira les paramètres où vous pourrez personnaliser vos choix. Voir la section « Création d’un nouveau focus personnalisé » ci-dessus pour en savoir plus sur leur fonctionnement.
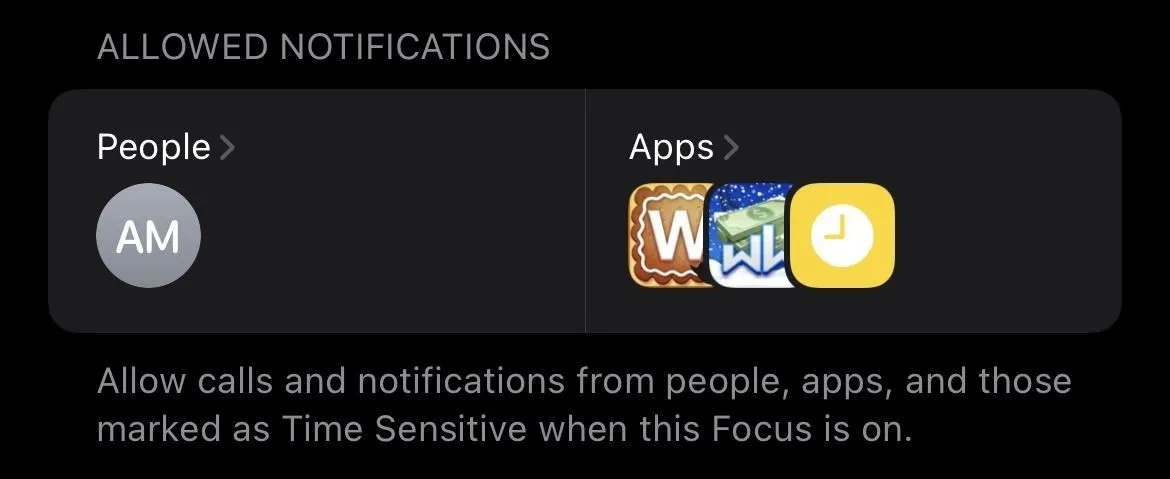
État de la mise au point
Ce paramètre est activé par défaut pour tous les types de focus, mais peut être désactivé. Lorsque Partager le statut de focus est activé, les applications prises en charge peuvent indiquer aux personnes qui vous envoient des messages que vos notifications sont silencieuses. Il ne vous dira pas dans quel état vous vous trouvez, juste vos notifications sont désactivées.
Même avec l’état de mise au point actif, les applications ont toujours besoin d’une autorisation pour l’utiliser, et vous serez invité à l’autoriser, comme si vous demandiez l’accès à l’appareil photo, au réseau local, à l’appareil photo, etc. Vous pouvez modifier ces applications à l’aide des paramètres –> Confidentialité -> Mise au point ou paramètres d’application individuels.
Les applications peuvent afficher votre statut de focus de différentes manières, mais dans l’application Messages par défaut, les expéditeurs verront « [Nom] a désactivé les notifications » avec une option « Notifier quand même » en cas d’urgence ou d’importance. Si votre statut de focus est désactivé, l’application Messages affichera les messages normalement. Les applications tierces se comporteront également normalement car elles ne peuvent pas détecter la mise au point active.
écran d’accueil
Ce paramètre, qui s’applique à tous les focus sauf Conduite, comporte deux bascules : Masquer les icônes de notification et Pages personnalisées. Si vous utilisez des icônes sur l’écran d’accueil, vous pouvez les désactiver temporairement lorsque vous êtes au point. Encore plus impressionnant, vous pouvez masquer des pages entières de l’écran d’accueil lorsque la mise au point est active.
Écran verrouillé
Ce paramètre a également deux bascules : Dim Lock Screen et Show on Lock Screen. Tous les focus auront les deux, sauf « Conduite », qui ne montre rien, et « Veille », qui n’a pas d’option de gradation. Si vous sélectionnez l’option dim, votre écran de verrouillage sera moins lumineux qu’avant. Si ce paramètre est activé, le deuxième paramètre vous permet d’afficher les notifications en sourdine sur l’écran de verrouillage.
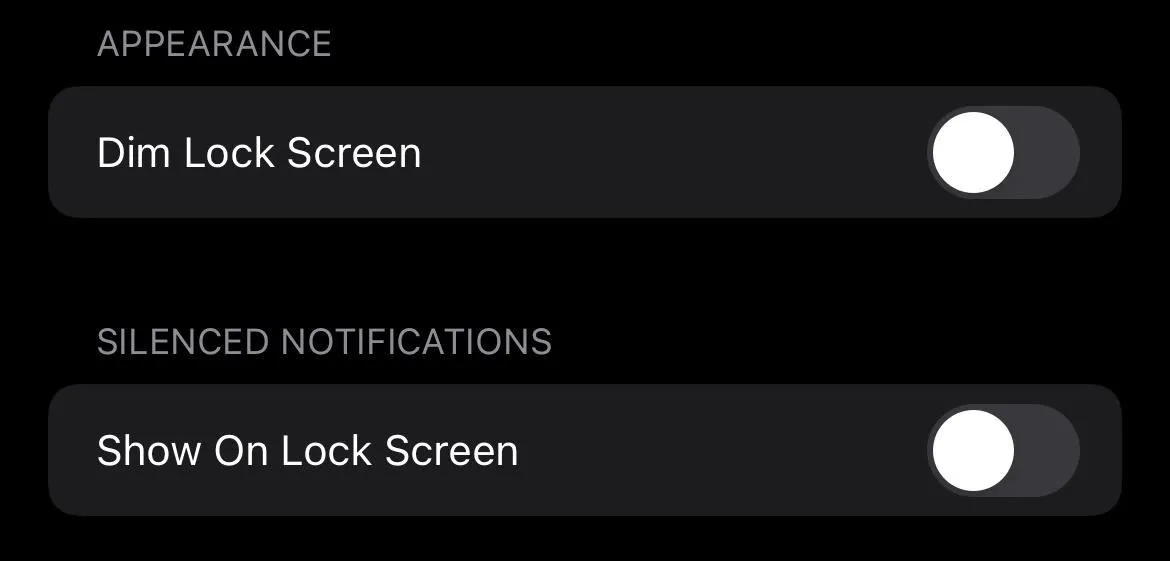
Répondeur automatique
Cela s’applique uniquement au mode Conduite. Une fois que vous l’ouvrez, vous pouvez configurer l’iPhone pour qu’il réponde automatiquement aux contacts sélectionnés avec un message personnalisé. Vous pouvez sélectionner Personne, Récents, Favoris ou Tous les contacts. S’ils écrivent « urgent » dans un autre message, ils seront flous. Vous pouvez modifier votre propre réponse dans la zone de texte sous la section Réponse automatique.
Nom et apparence
Ce paramètre s’applique uniquement à vos focus personnalisés, car ce sont les seuls dont vous pouvez modifier le nom, l’icône et la couleur. Lorsque vous le choisirez, vous pourrez le faire.
Allumer automatiquement (ou selon le calendrier et la santé)
Cela vous permet d’activer automatiquement la mise au point en fonction d’un déclencheur prédéfini ou personnalisé. Dans la plupart des cas, vous pouvez installer plusieurs déclencheurs, mais vous devrez les créer individuellement. Ce que vous voyez dans cette section dépend du type de focus, mais la plupart d’entre eux ont leur propre variation :
- Ajouter une planification ou une automatisation : vous permet de créer un déclencheur personnalisé en fonction de l’heure, de l’emplacement, de l’application ou de l’activation intelligente. Ce dernier, explique Apple, « active automatiquement [focus] à des moments appropriés tout au long de la journée en fonction de signaux tels que votre emplacement, l’utilisation de l’application, etc. Driving and Fitness élimine l’option intelligente. Sleep Focus vous permet uniquement de configurer un horaire via l’application Santé.
Les autres horaires et automatisations que vous pouvez voir incluent :
- [Heure] : lorsqu’elle est activée, la mise au point Ne pas déranger est activée et désactivée automatiquement pendant la durée définie. La plage de temps sera également affichée si vous avez configuré des horaires personnalisés pour d’autres types de focus à l’aide de l’option Ajouter un horaire ou Automatisation.
- [Emplacement] : lorsqu’il est activé, la mise au point est automatiquement activée en fonction des paramètres d’emplacement que vous avez créés à l’aide de l’option Ajouter un calendrier ou Automatisation.
- [Application] : lorsqu’il est activé, il activera automatiquement le focus pour toute application que vous avez sélectionnée via l’option Ajouter un calendrier ou l’automatisation, et le désactivera à nouveau lorsque vous quitterez l’application.
- Activation intelligente : lorsqu’il est activé, il bascule automatiquement la mise au point au bon moment tout au long de la journée en fonction de signaux tels que votre emplacement, l’utilisation de l’application, etc.
D’autres déclencheurs prédéfinis incluront :
- Manette sans fil : lorsqu’elle est activée, la connexion d’une manette à l’iPhone activera la mise au point sur les jeux.
- Pendant la conduite : s’il est activé, ce paramètre active la mise au point sur la conduite lorsqu’il détecte que vous conduisez. Il peut être configuré pour détecter automatiquement la conduite, se réveiller chaque fois que votre iPhone se connecte au Bluetooth de votre voiture ou se réveiller lorsque vous activez CarPlay. Vous pouvez également le gérer manuellement.
- Entraînement : si ce paramètre est activé, la mise au point sur la condition physique sera activée lorsque vous commencerez un entraînement avec votre Apple Watch.
- Mindfulness : lorsqu’il est activé, ce paramètre active la concentration de pleine conscience chaque fois que vous démarrez une session dans l’application Mindfulness pour Apple Watch.
- Activer sur Désactiver : S’il est activé, ce paramètre activera la mise au point sur le sommeil chaque fois qu’une période de récupération est planifiée. Sous la bascule, vous verrez le prochain horaire de sommeil ainsi que l’horaire hebdomadaire.
Supprimer le focus
Ce bouton supprime le focus comme indiqué et vous permet d’expérimenter et de voir ce qui fonctionne le mieux pour vous. Vous pouvez supprimer tout état de focus autre que Ne pas déranger, qui est obligatoire. Si vous supprimez un focus créé à partir d’un modèle, vous pouvez toujours rétablir le type de focus, mais vous devrez reconstruire ses paramètres.

Augmenter le niveau de concentration
Apple a rendu le Focus flexible parce que tout le monde travaille différemment. Il y a suffisamment d’options pour permettre à quelqu’un de personnaliser ses notifications en fonction de la situation, mais pas assez pour rendre les choses difficiles. Cependant, Apple a ajouté une autre fonctionnalité que les utilisateurs avancés apprécieront : l’intégration de raccourcis.
Les options incluses avec Focus offrent déjà la possibilité d’utiliser des raccourcis avec des déclencheurs pour changer automatiquement d’état de focus. Grâce à l’intégration avec des raccourcis, vous pouvez utiliser Focus dans des déclencheurs que vous avez déjà configurés ou que vous prévoyez de créer.
Par exemple, si vous souhaitez faire une sieste de cinq minutes, vous pouvez créer un raccourci qui diffuse votre meilleure musique de sommeil, démarre une minuterie et active la mise au point. Voici quelques exemples supplémentaires que je ne comprends pas :
- Email Checker: Si vous vivez dans votre e-mail et que vous passez beaucoup de temps à le vérifier quotidiennement, vous pouvez définir le focus « Email Checker » pour qu’il démarre automatiquement lorsque vous démarrez votre client de messagerie et qu’il se désactive lorsque vous quittez votre client de messagerie. Vous n’avez pas besoin d’étiquettes pour cela.
- Mom Focus : Si vous ne voulez jamais être distrait lorsque vous parlez à votre mère, vous pouvez créer un raccourci « Appeler maman »qui déclenche n’importe quel état de focus que vous souhaitez. Actuellement, Apple ne dispose d’aucune action de raccourci permettant de désactiver l’état de mise au point à la fin d’un appel téléphonique. Vous devrez donc désactiver la mise au point manuellement. Vous pouvez choisir « Téléphone » comme déclencheur d’application dans le focus lui-même, mais si vous appelez à partir d’un raccourci, le focus ne saura pas qu’il sera déconnecté à la fin de l’appel car vous n’avez pas complètement ouvert l’application.
- Captures d’écran. Voici un conseil pratique pour les YouTubers et les rédacteurs techniques ; créez un focus « Démo » et configurez-le pour désactiver les appels et les SMS et n’afficher que les écrans d’accueil dont vous avez besoin pour la démonstration. Voulez-vous devenir plus avancé? Utilisez les raccourcis pour définir un fond d’écran personnalisé et activer l’état de mise au point que vous avez défini pour la démo.
Utilisation de la mise au point sur iPhone, iPad, Mac et Apple Watch
Je sais ce que vous pensez en ce moment : si je règle l’état de mise au point sur mon iPhone, cela s’appliquera-t-il également à mes autres appareils Apple ?
Oui, Apple a fait ce qu’il fait de mieux avec Focus : il synchronise Focus sur Mac, iPad, iPhone et Apple Watch. Si vous activez le focus pour un appareil, il l’activera automatiquement pour les autres appareils connectés avec le même identifiant Apple.
L’utilisation de Focus sur iOS, iPadOS et macOS est très similaire. Le Centre de contrôle sur Mac est accessible via la barre de menus dans le coin supérieur droit. De là, vous pouvez accéder aux paramètres Focus similaires à ceux de l’iPhone et de l’iPad. L’Apple Watch vous permet de balayer vers le haut depuis le bas pour accéder au centre de contrôle et d’activer et de désactiver les états de mise au point, mais vous ne pouvez pas configurer une nouvelle mise au point à partir de l’Apple Watch.
Bien qu’il semble qu’il serait bon d’utiliser le même accent sur chaque appareil, cette option peut ne pas fonctionner pour tout le monde. Apple donne une bascule dans les paramètres de chaque focus qui vous permet de désactiver le « Partage entre appareils ». La désactivation de cette option vous permettra de gérer les états de focus sur chaque appareil individuellement.
À présent, vous devriez connaître les bases et certaines des options les plus avancées de la fonction Apple Focus. Il s’agit de la première version de Focus d’Apple, nous verrons donc probablement des fonctionnalités encore plus avancées plus tard. Cependant, il existe de nombreuses options à explorer – explorez les options de déclenchement et de raccourci et vous serez un utilisateur privilégié de Focus.
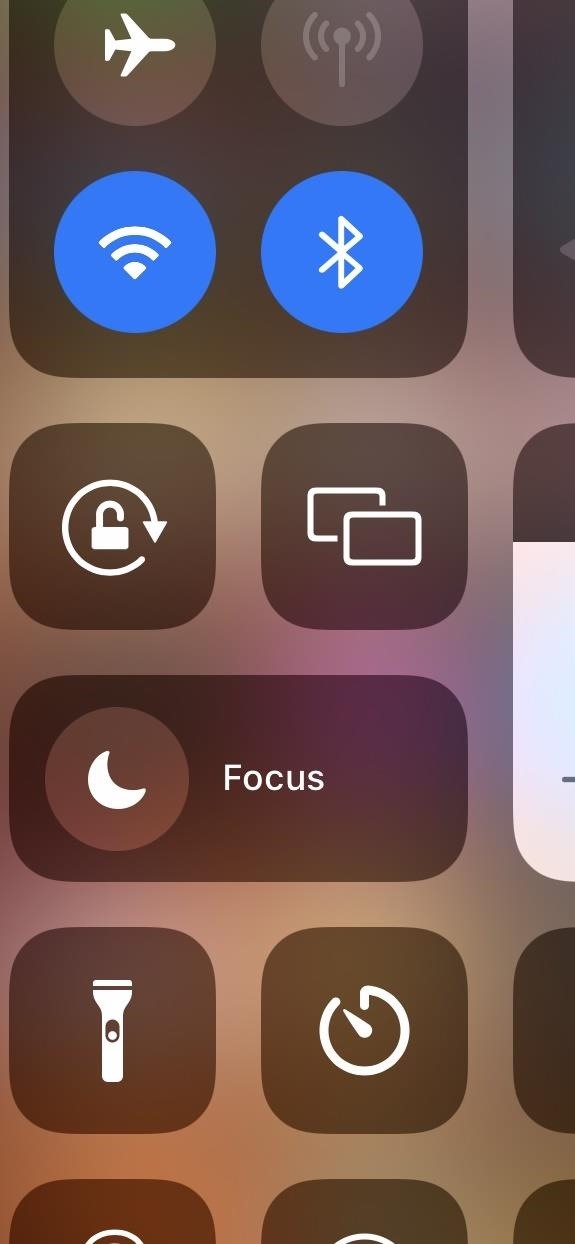
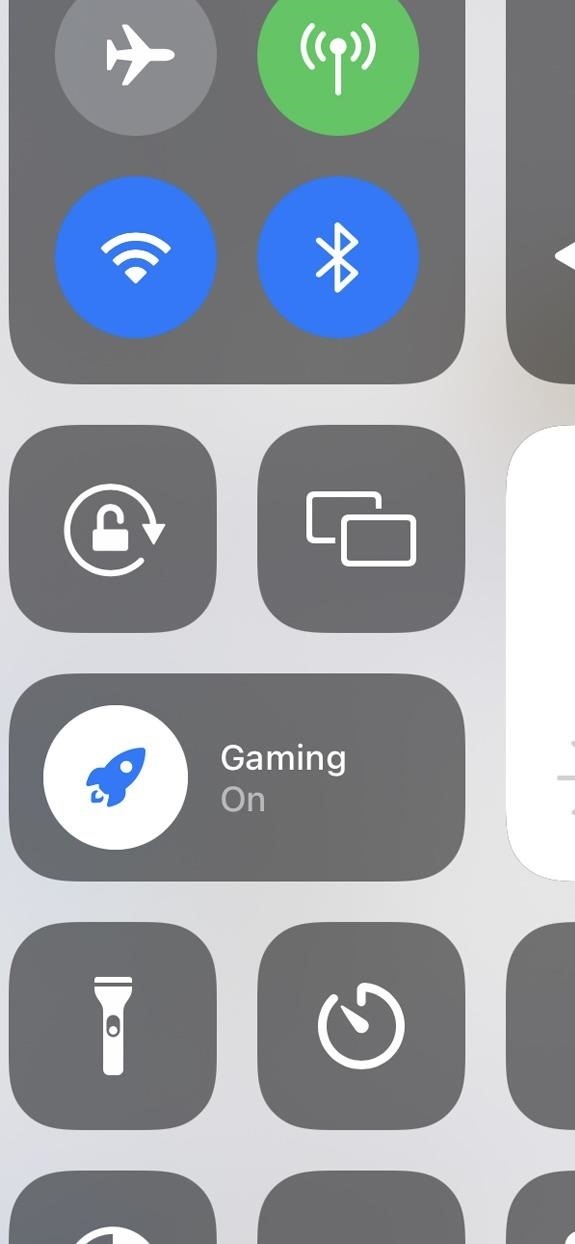
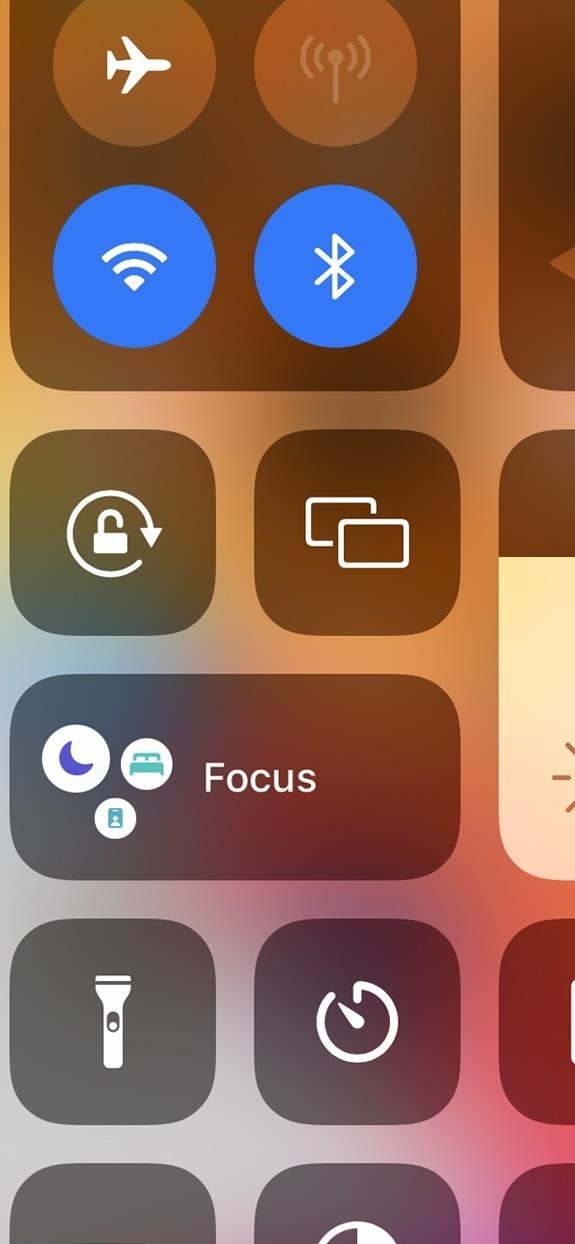
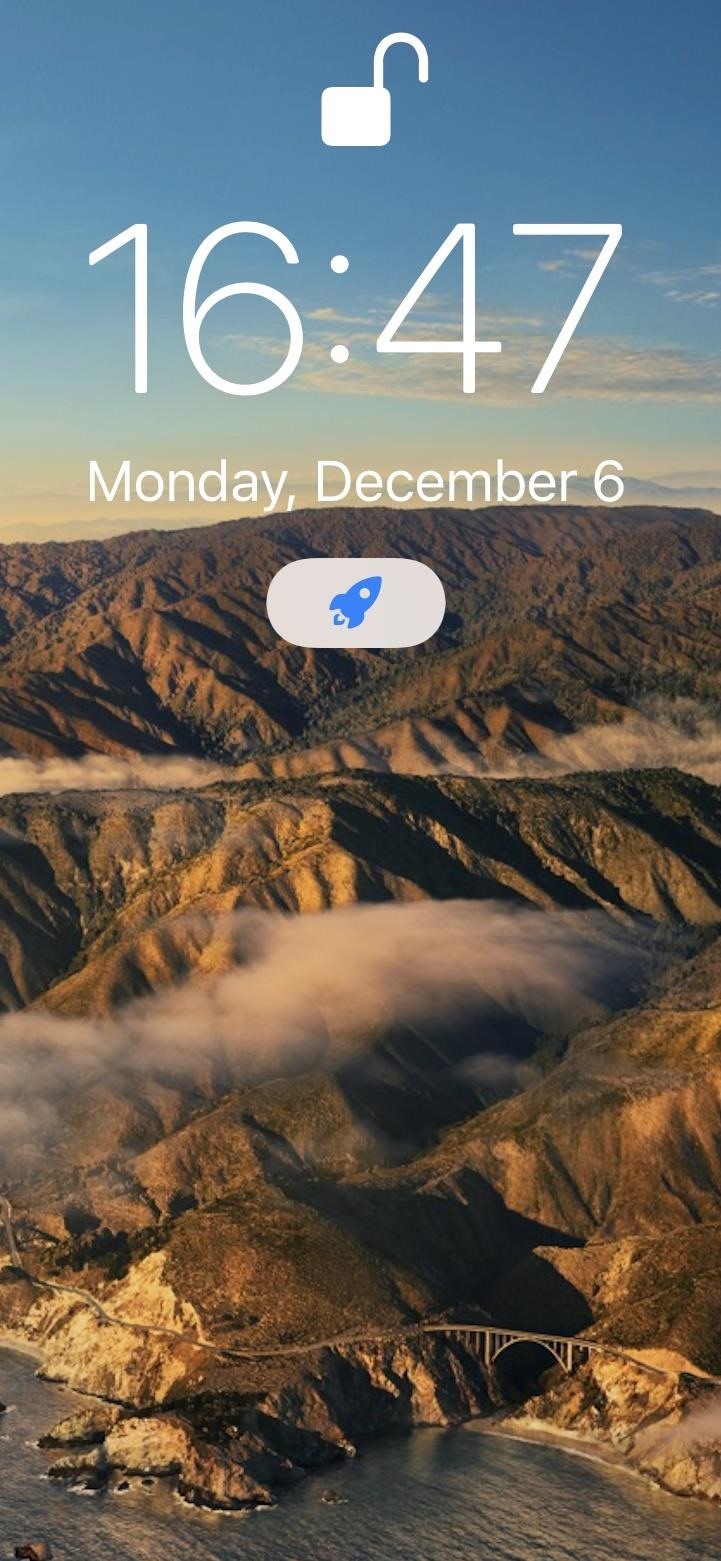
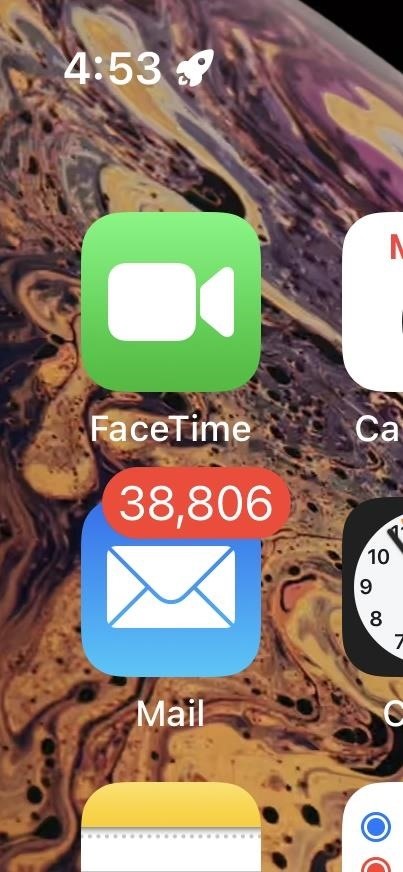
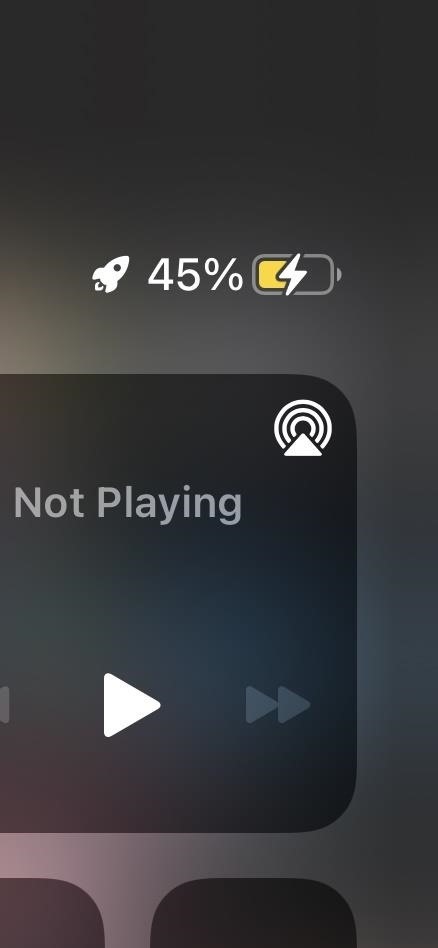
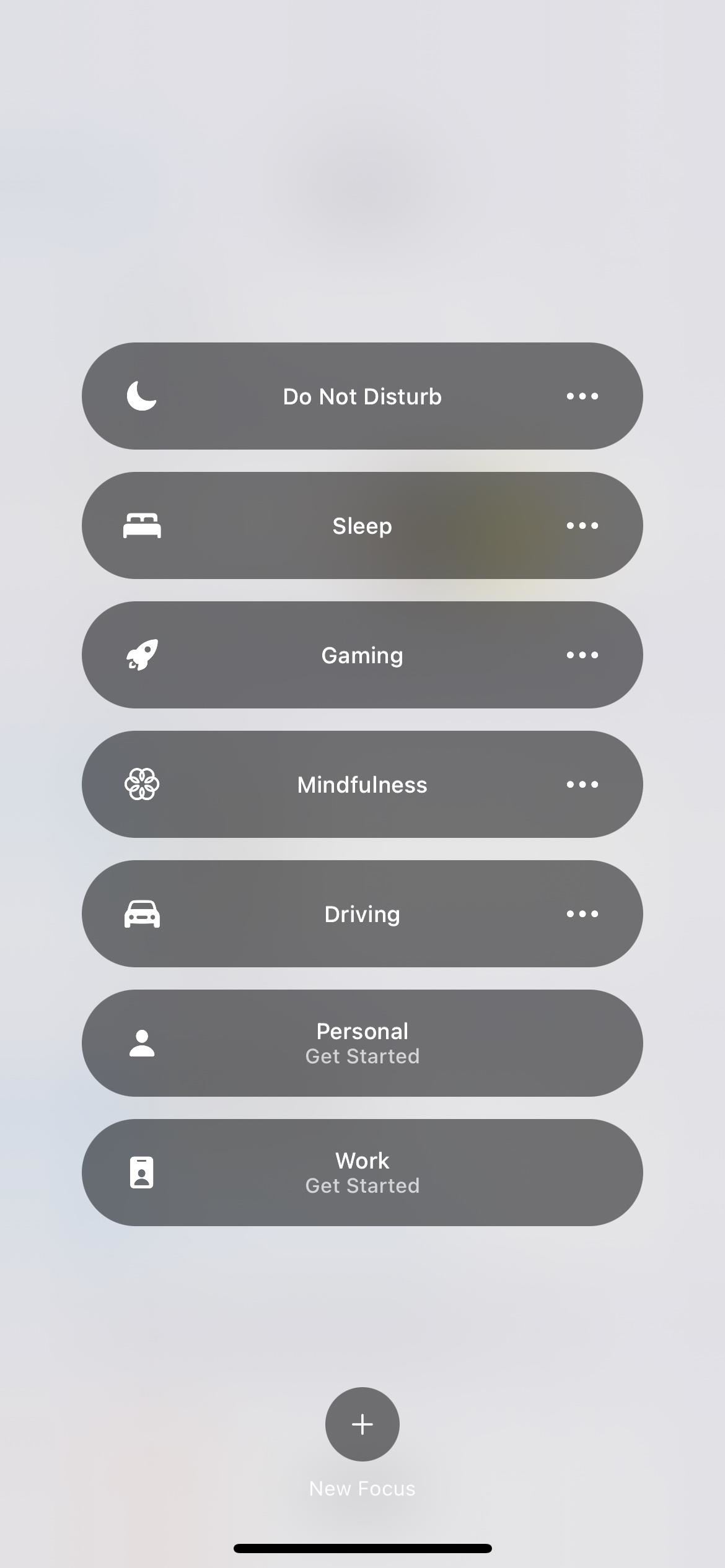
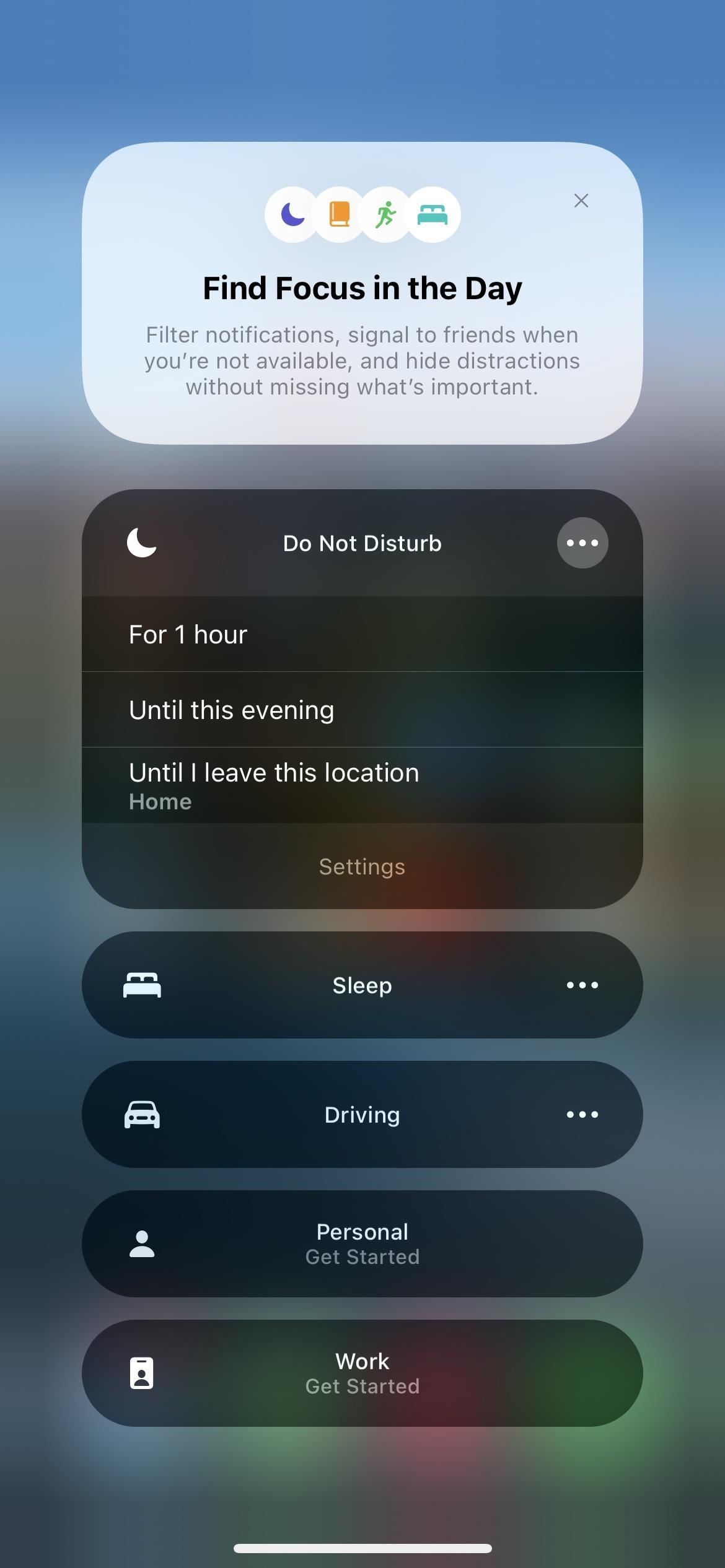
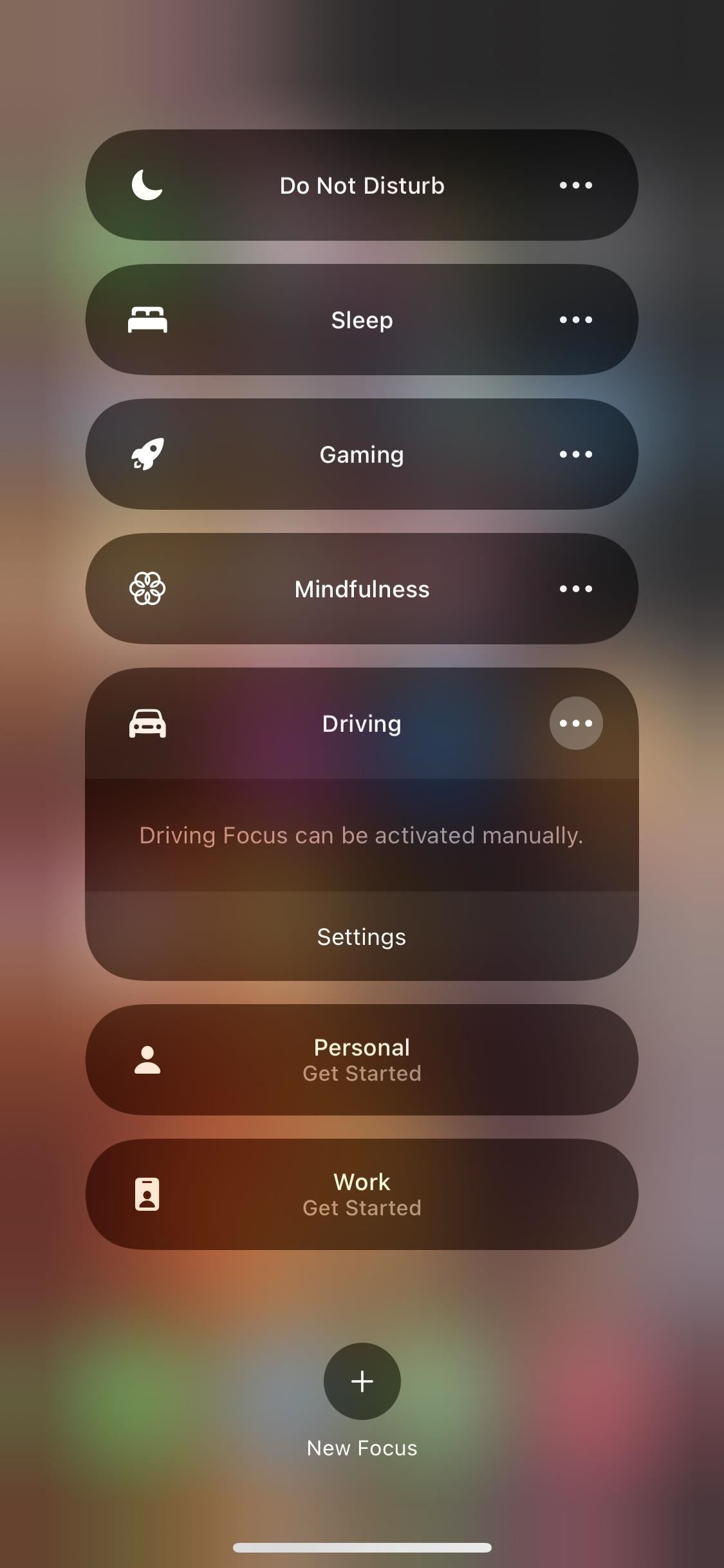
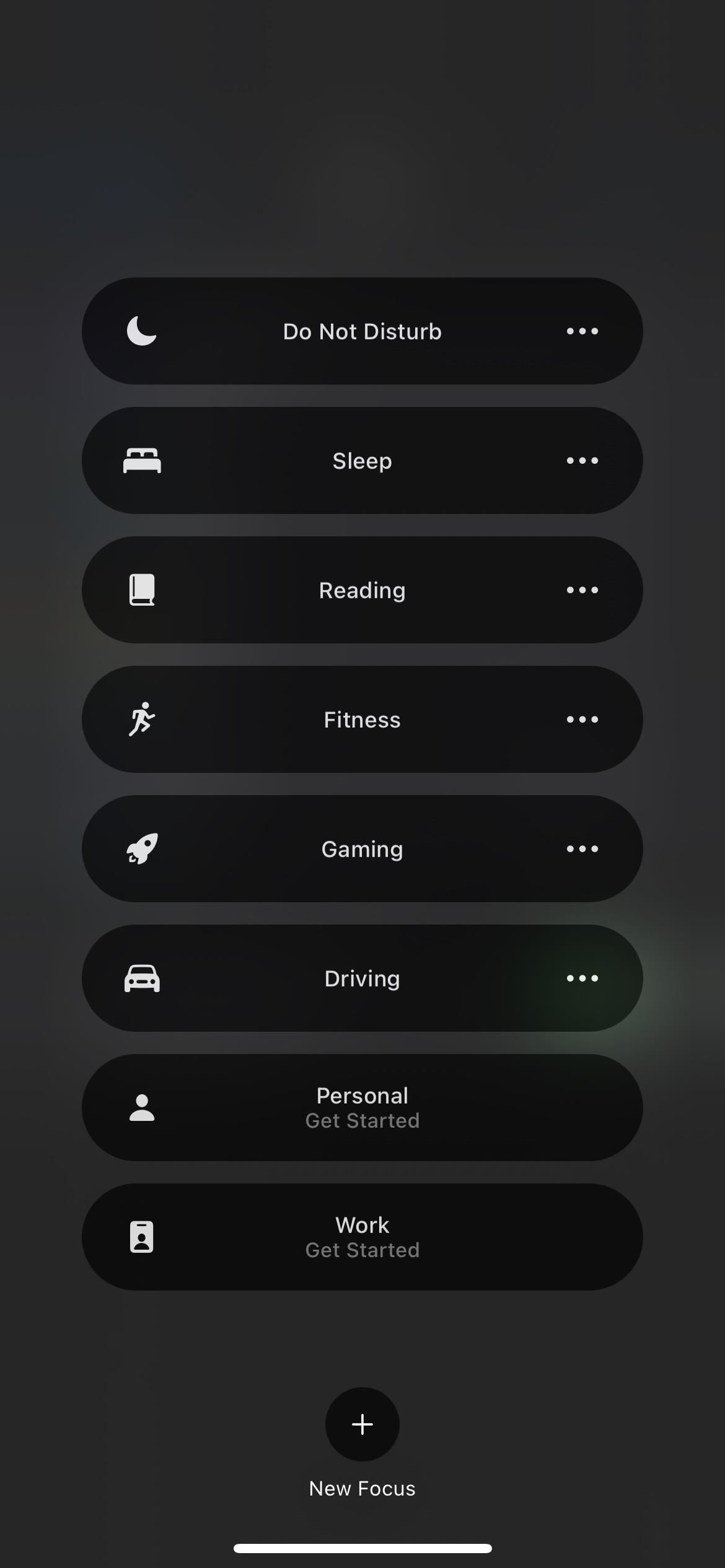
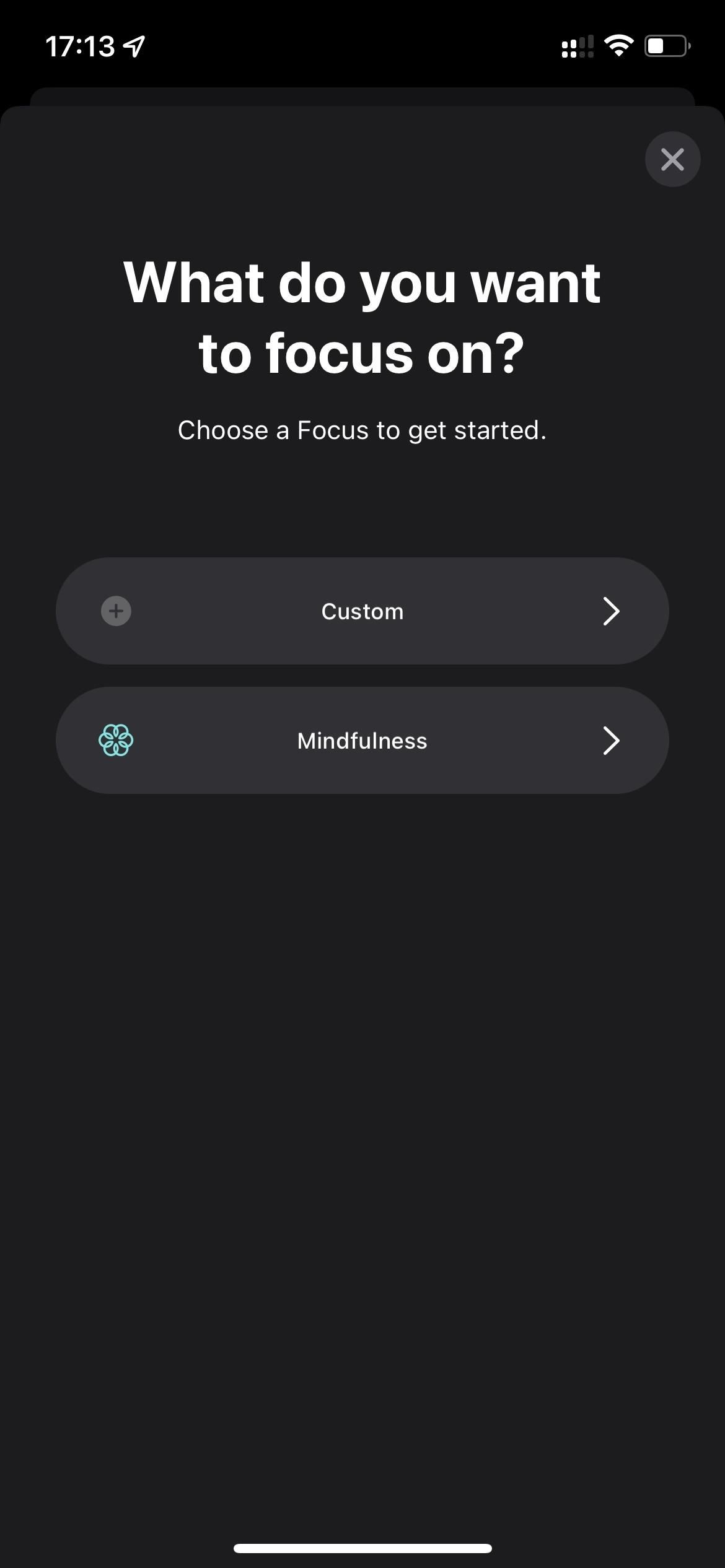
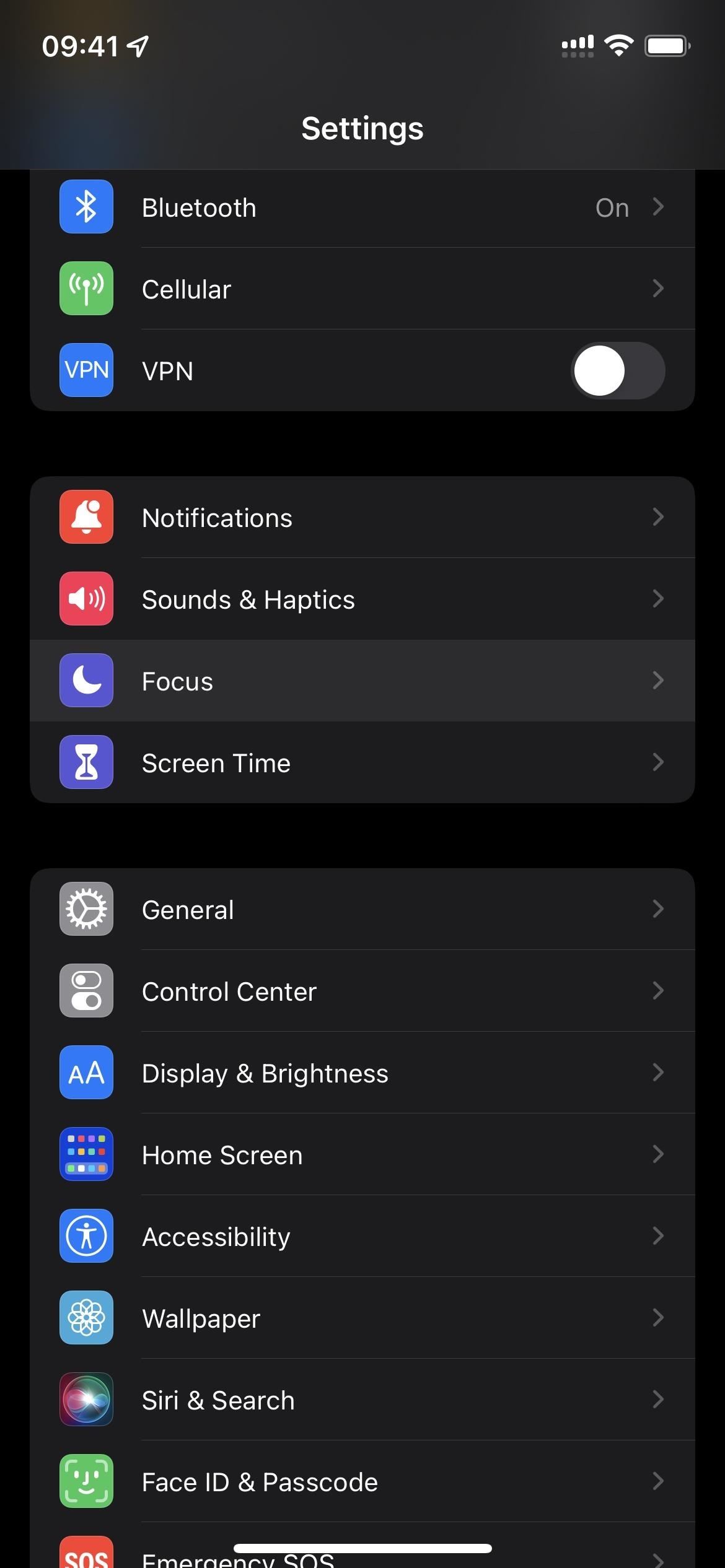
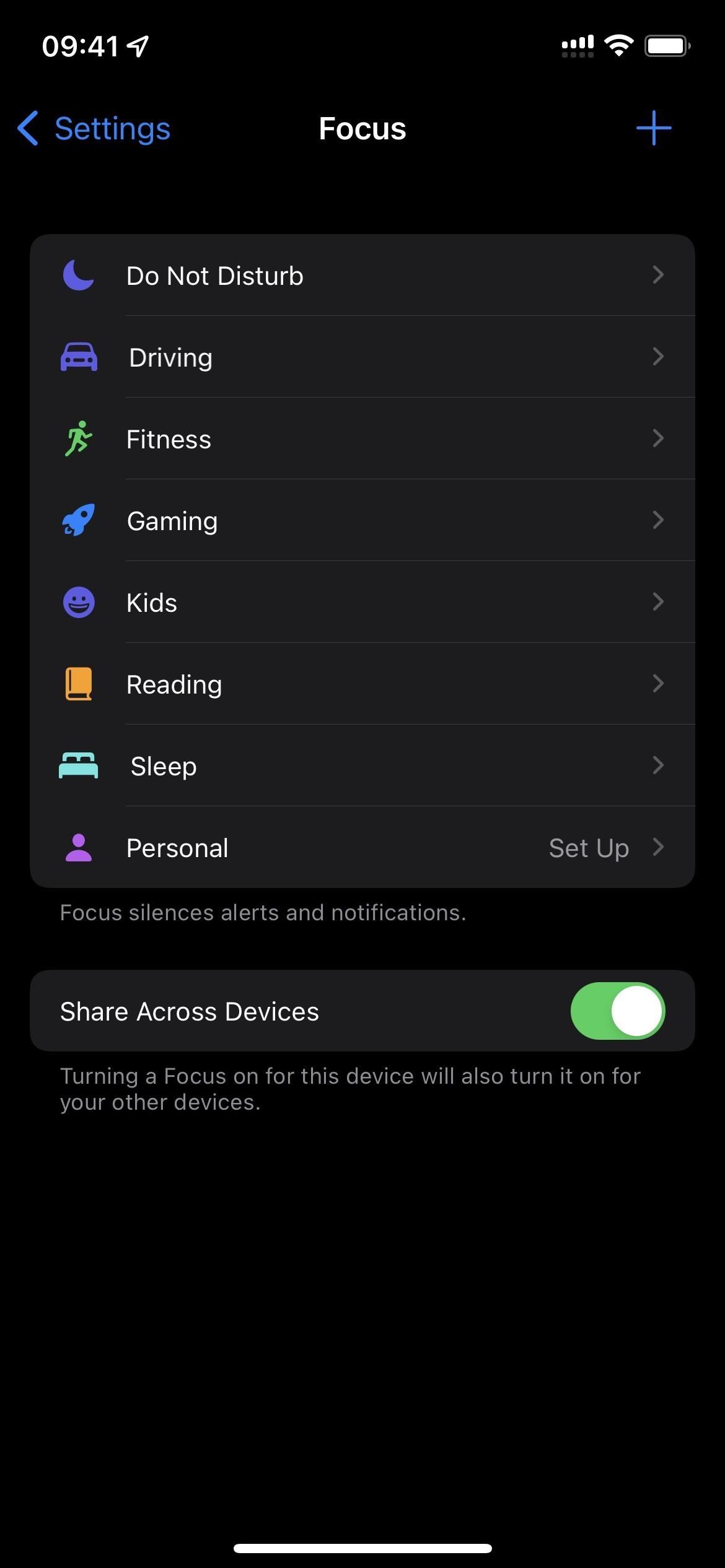
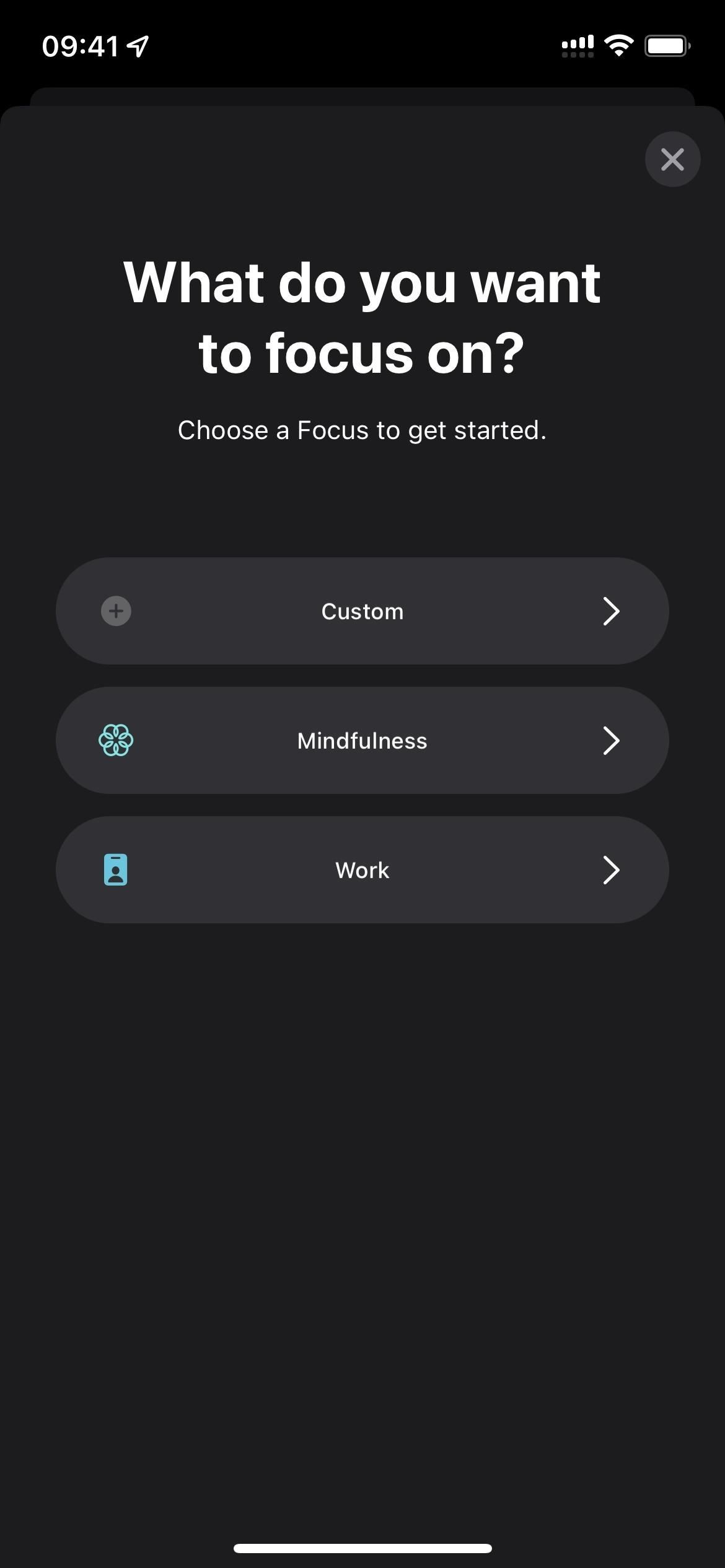
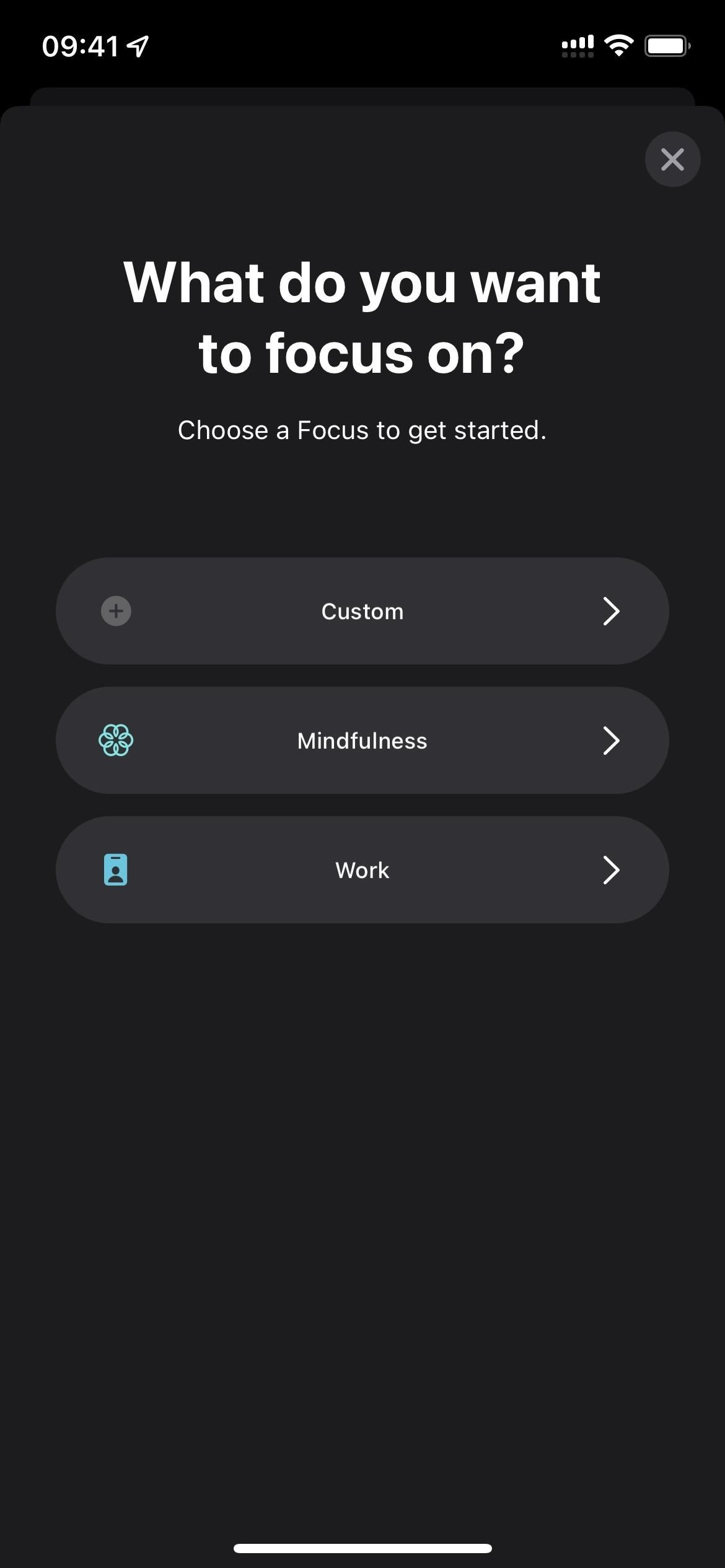
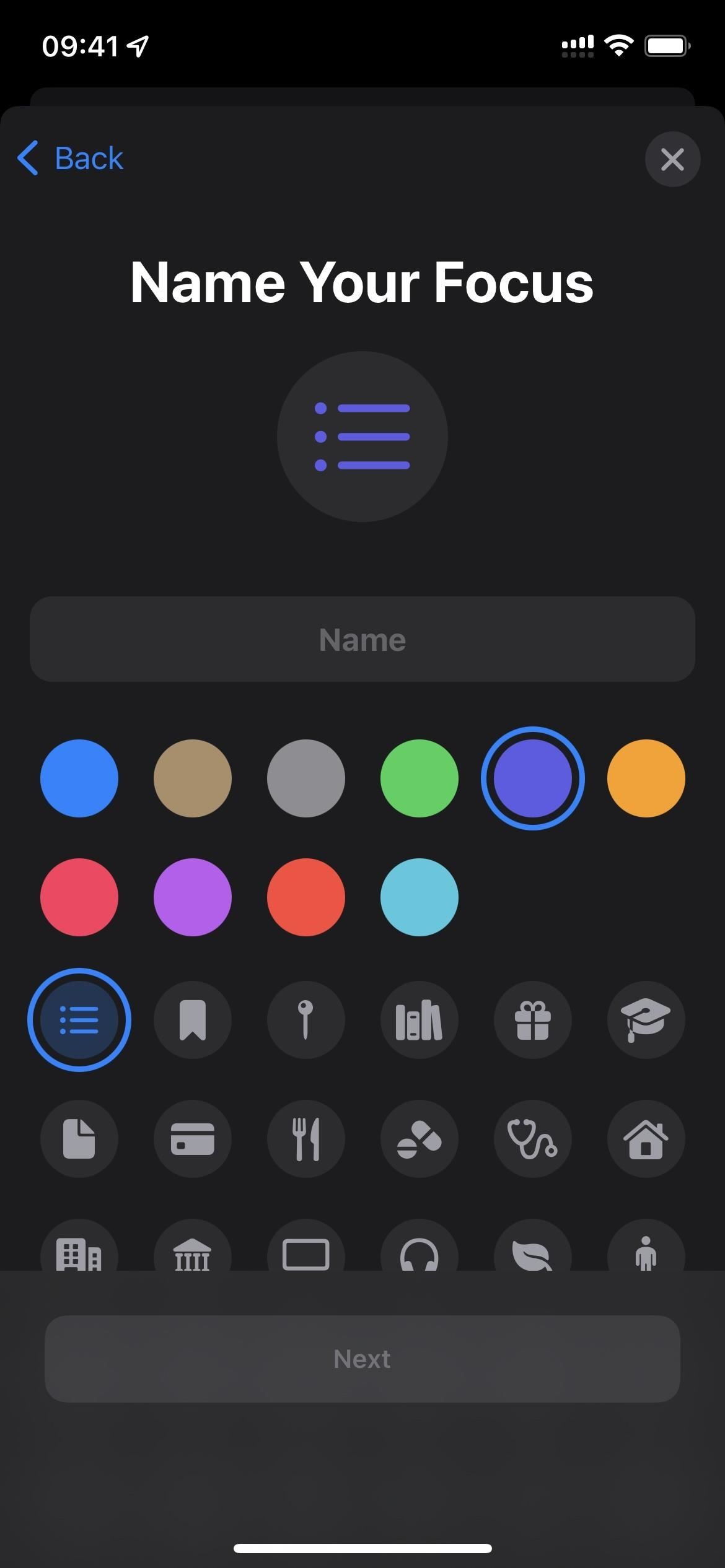
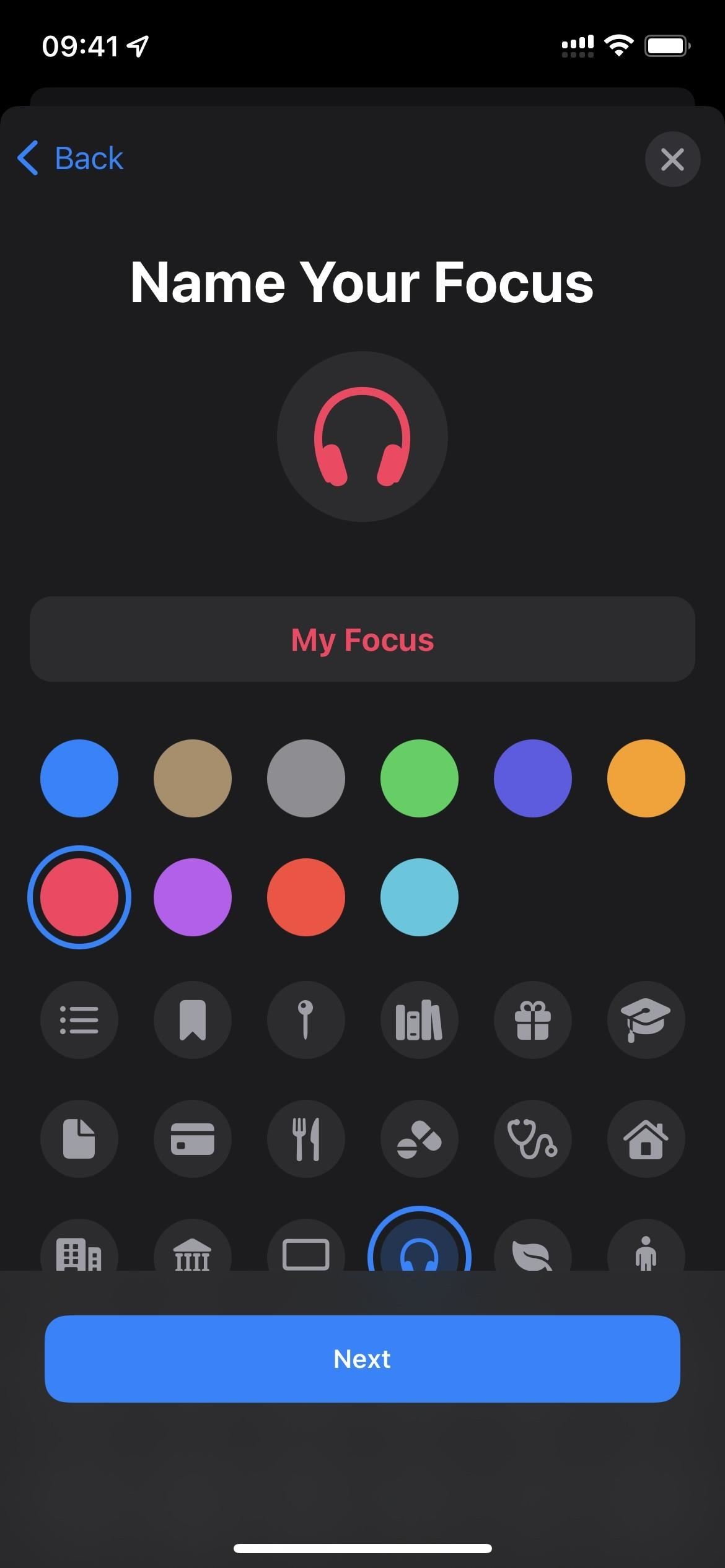
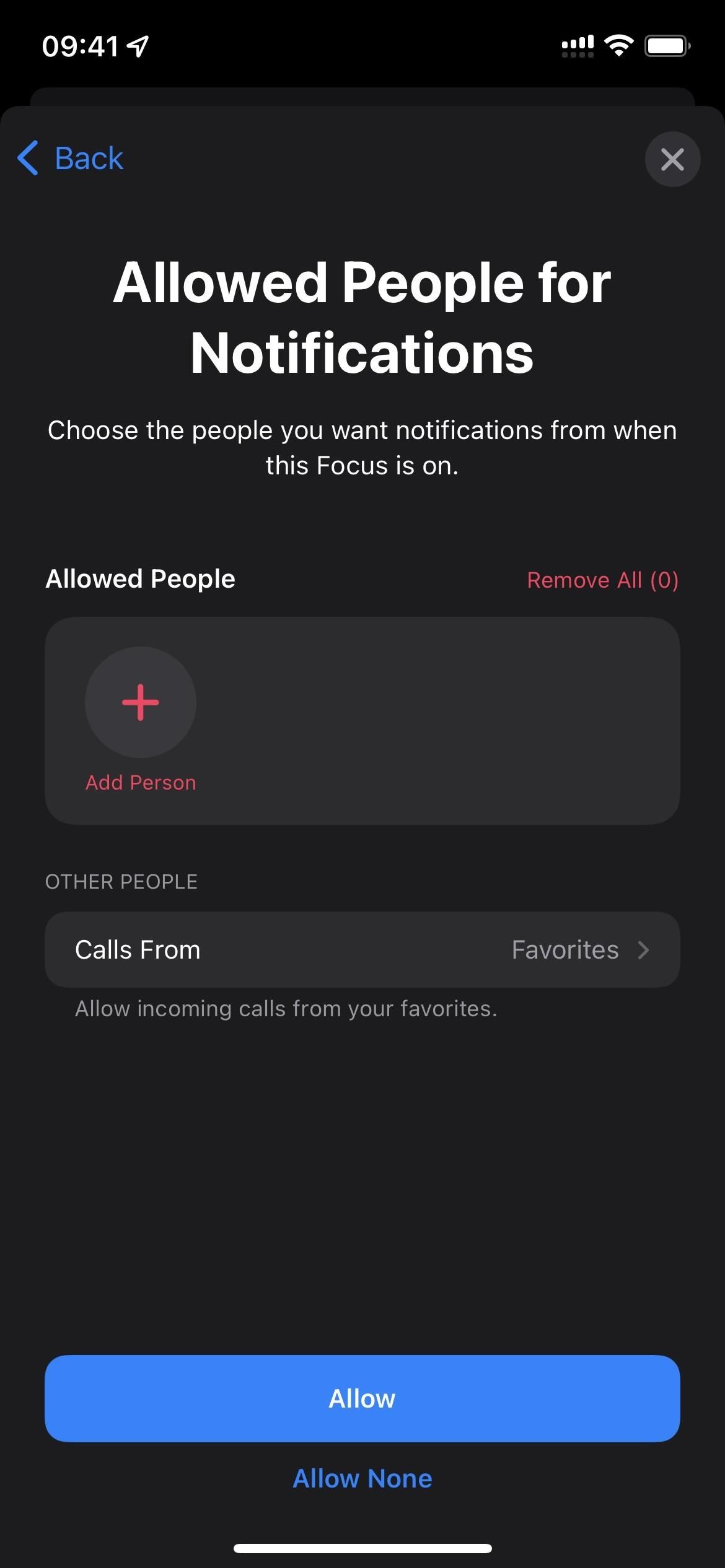
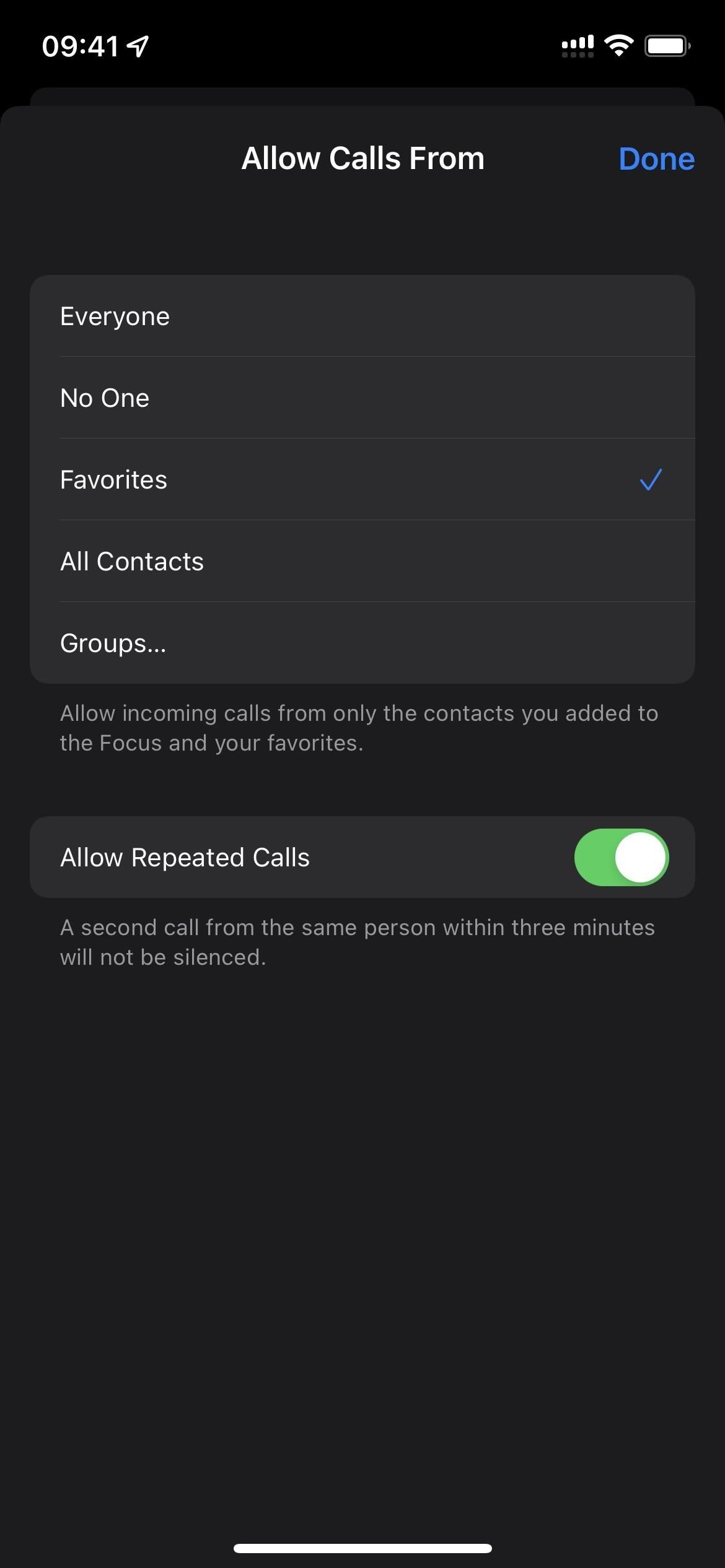
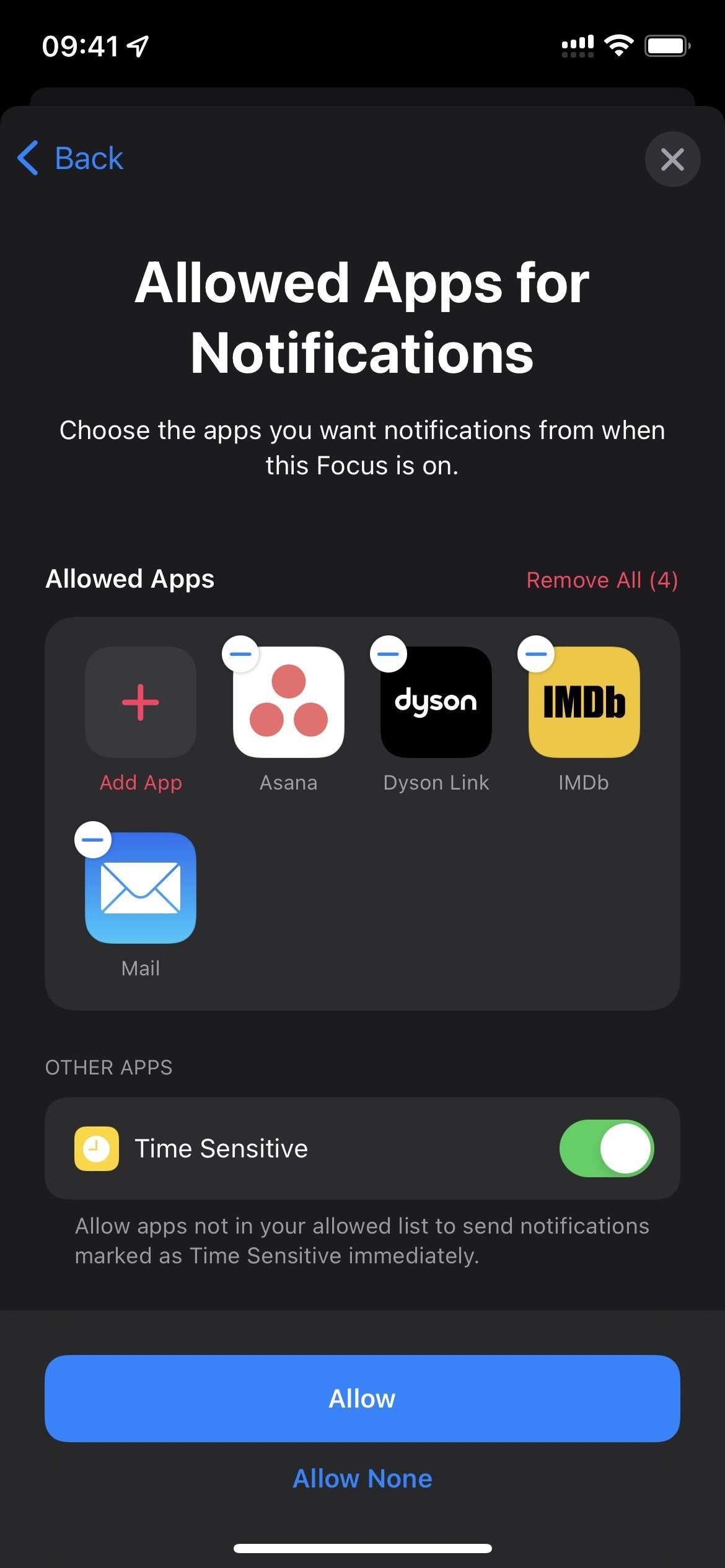
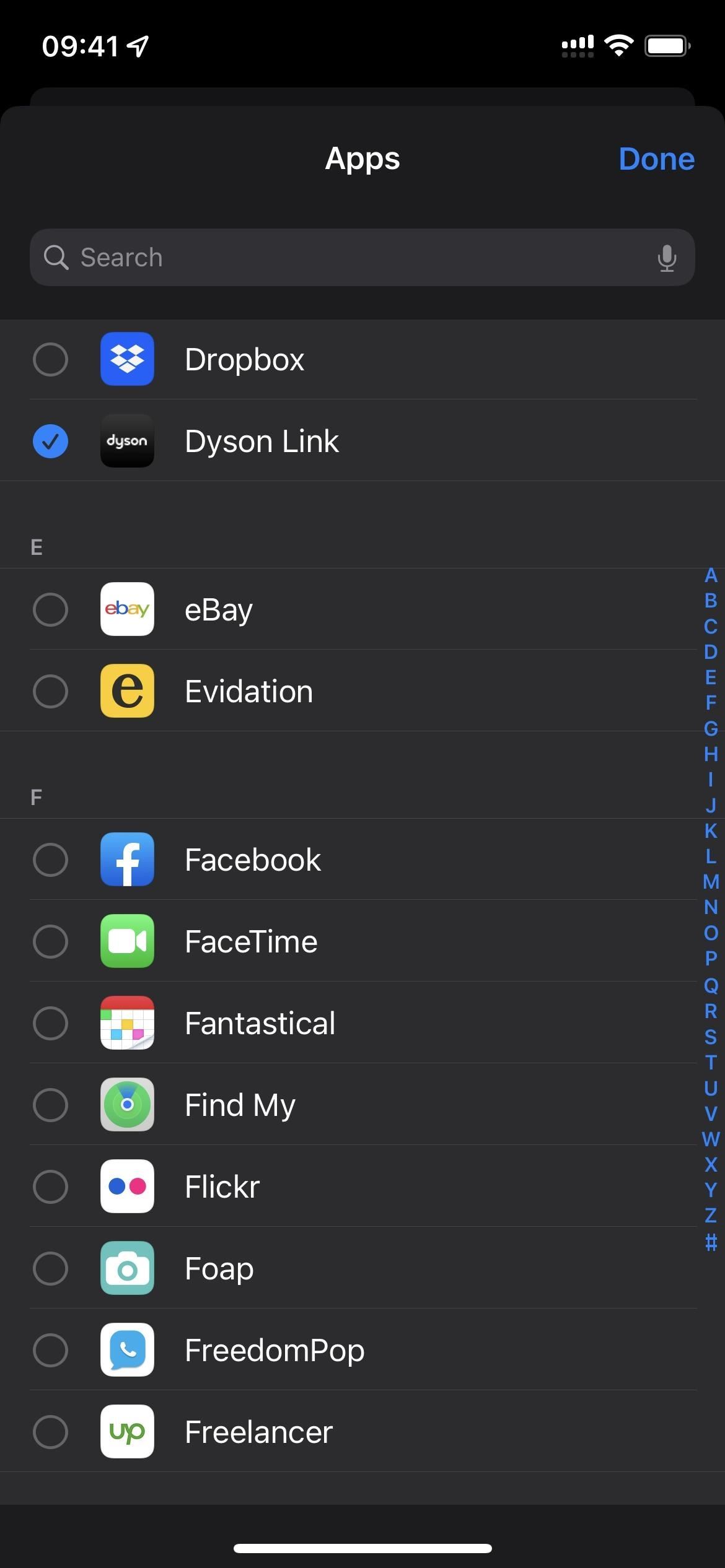
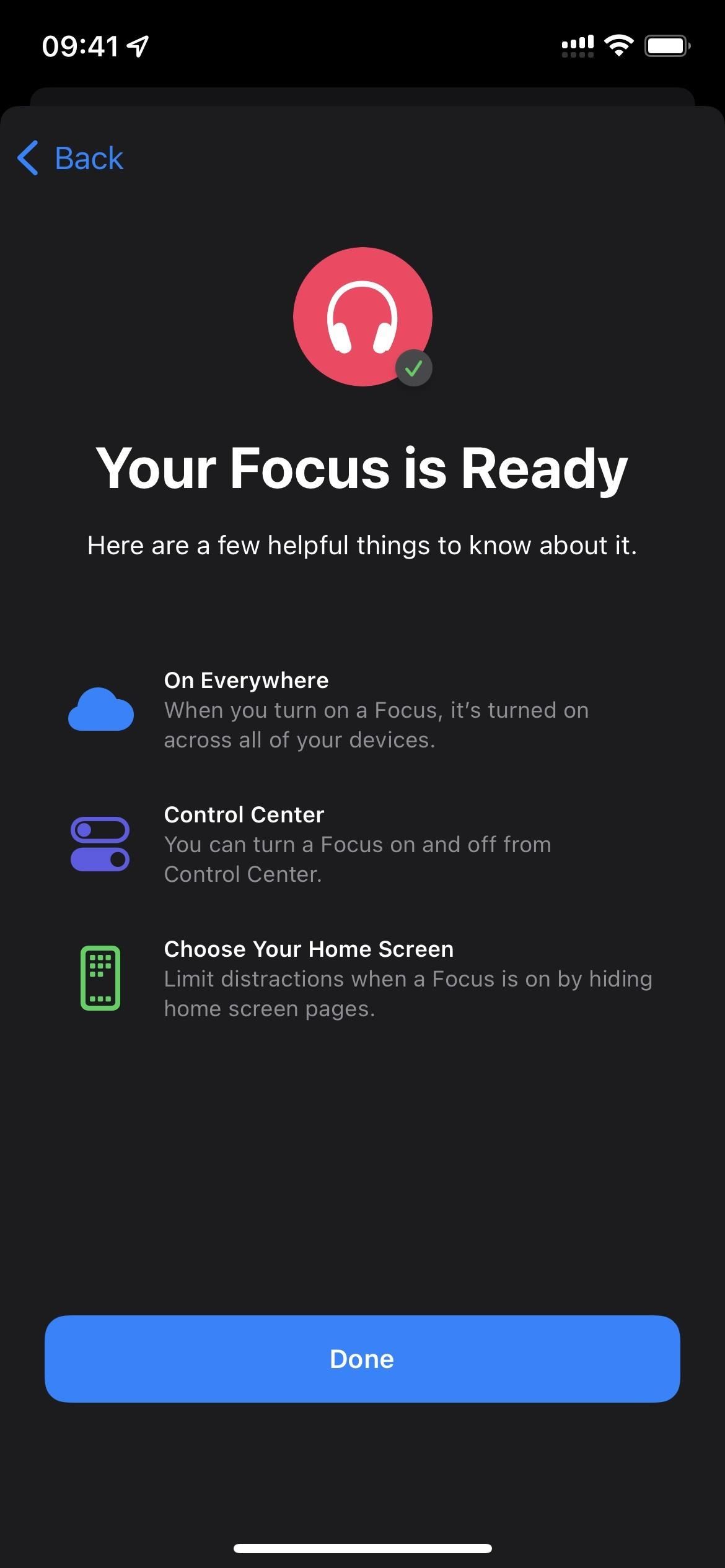
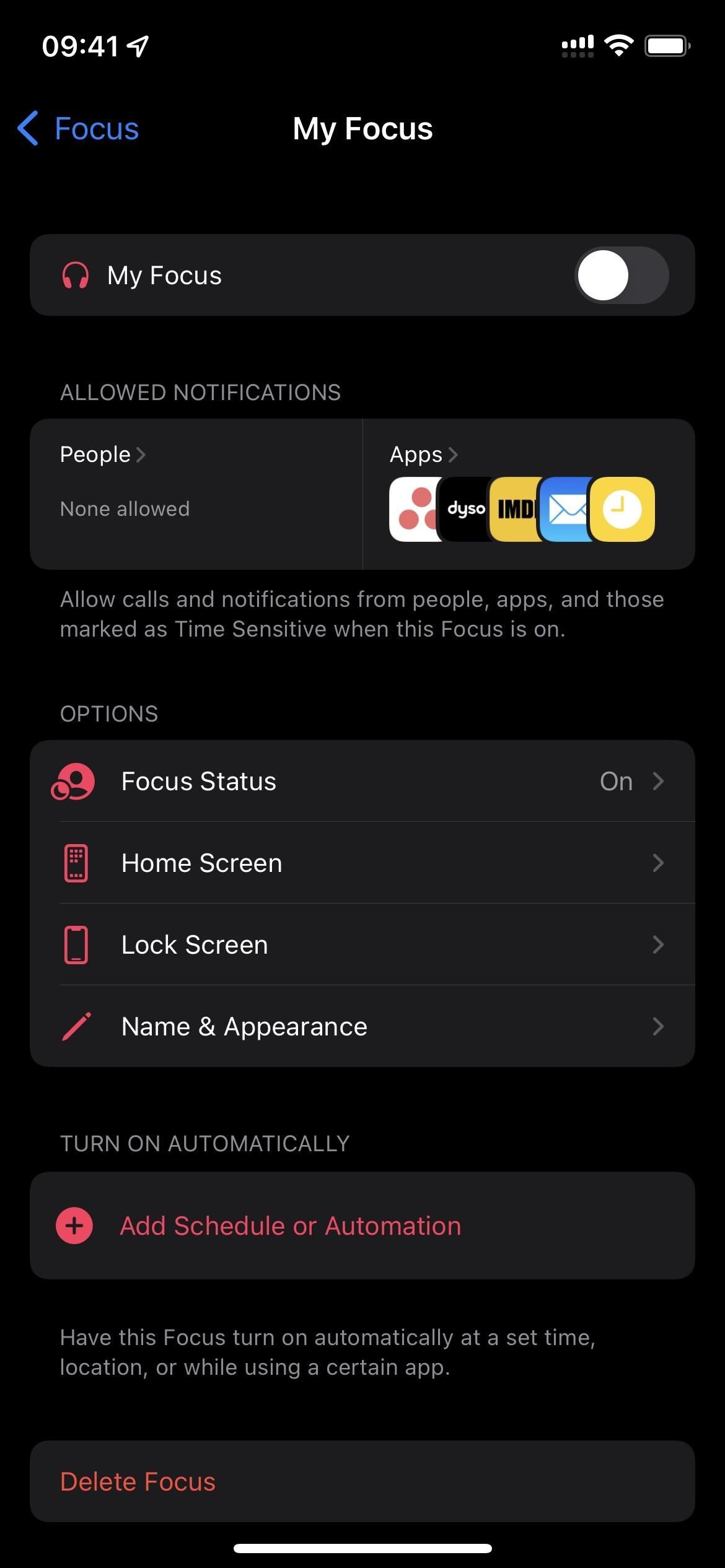
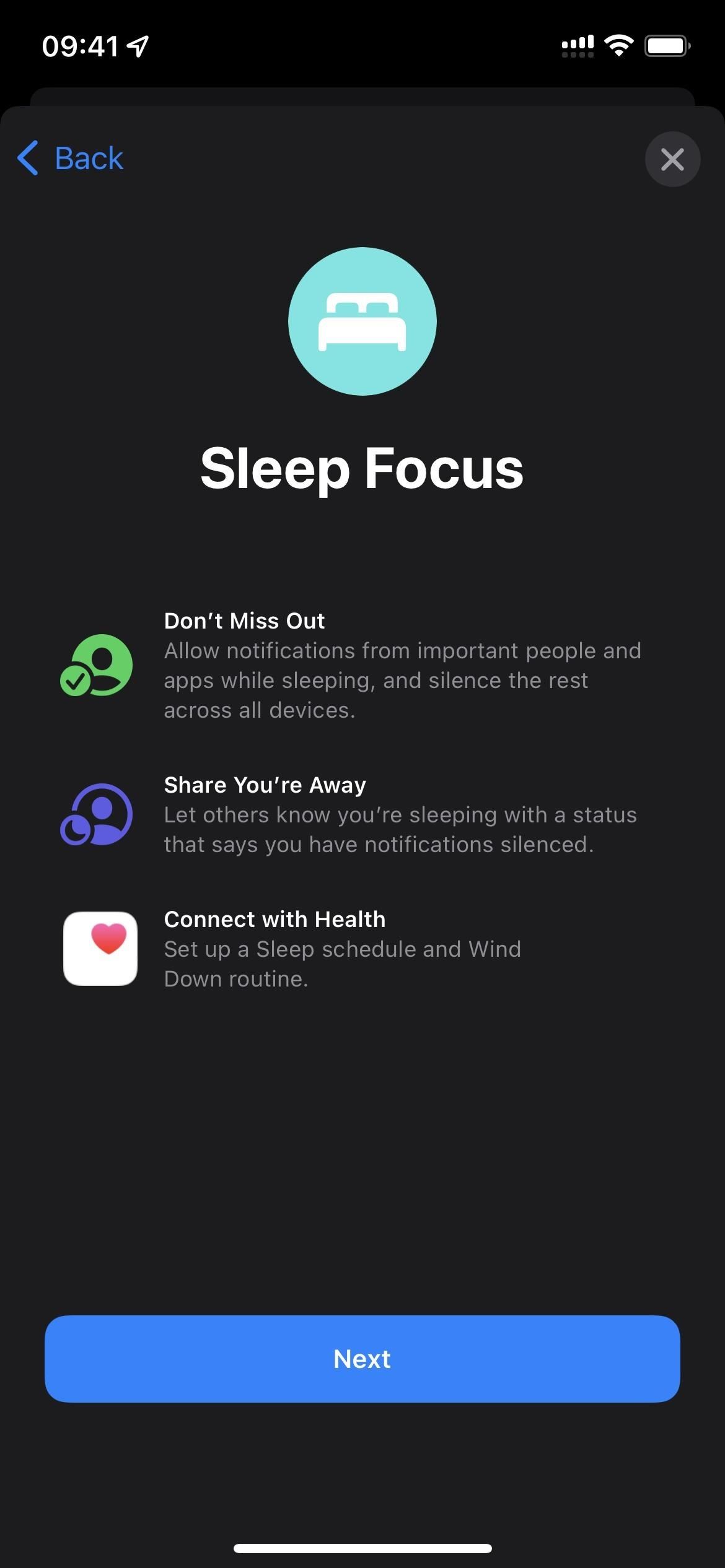
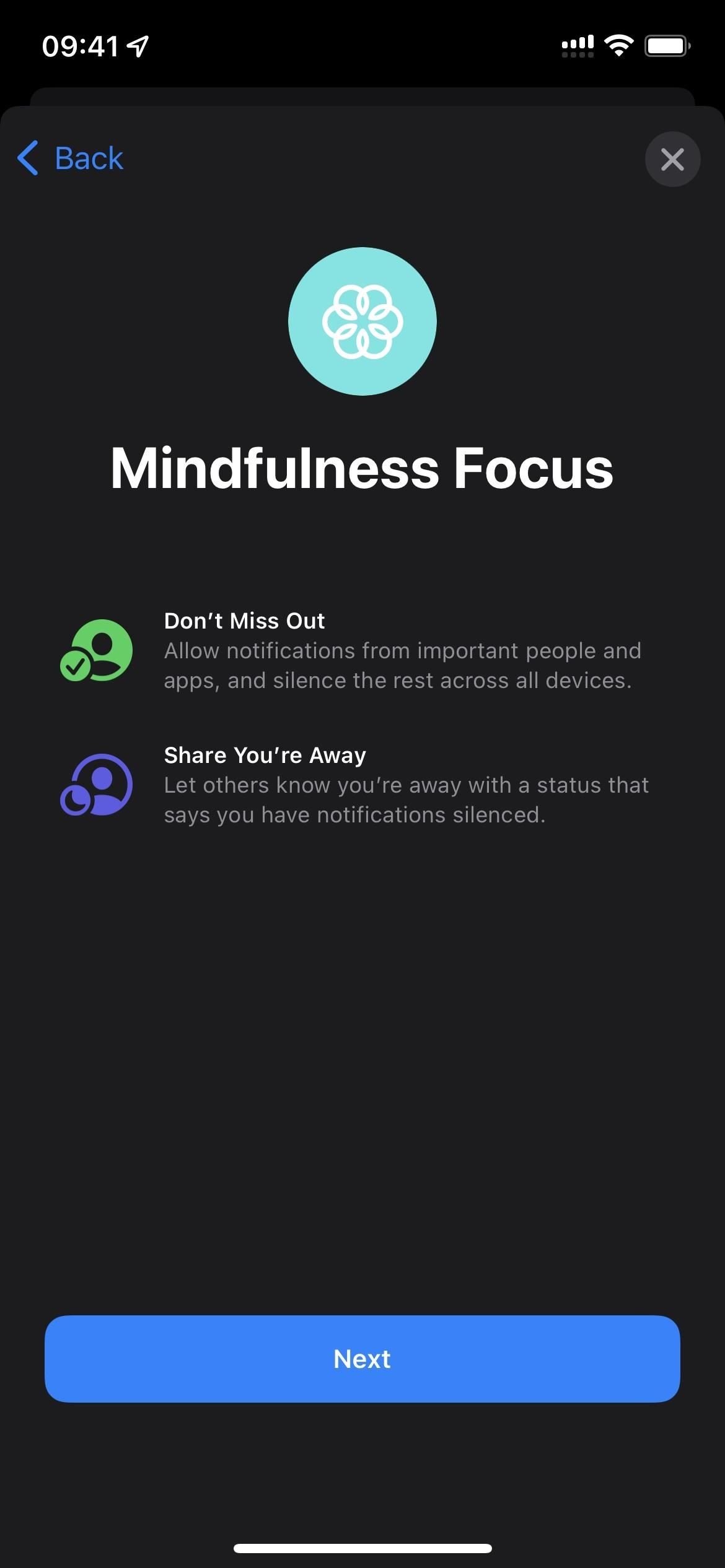
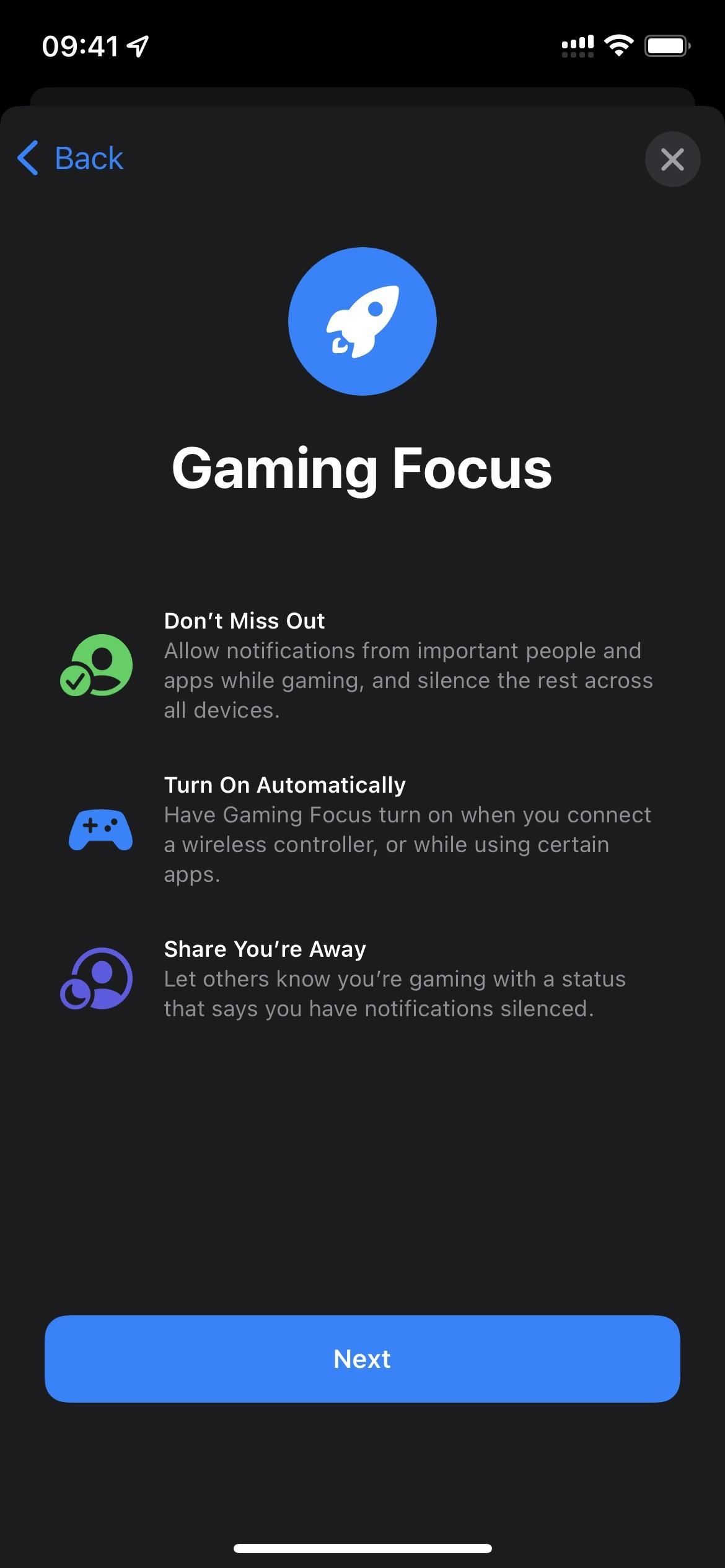
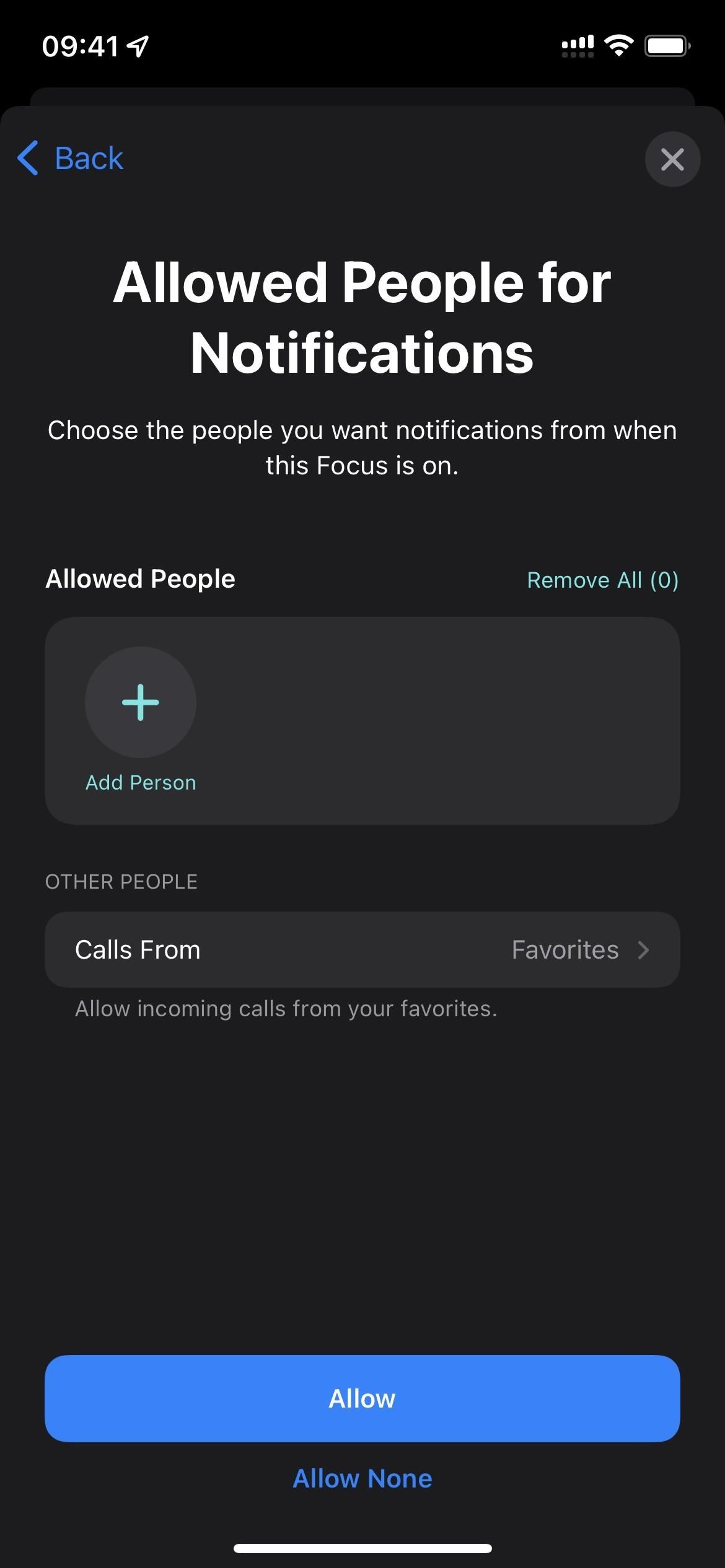
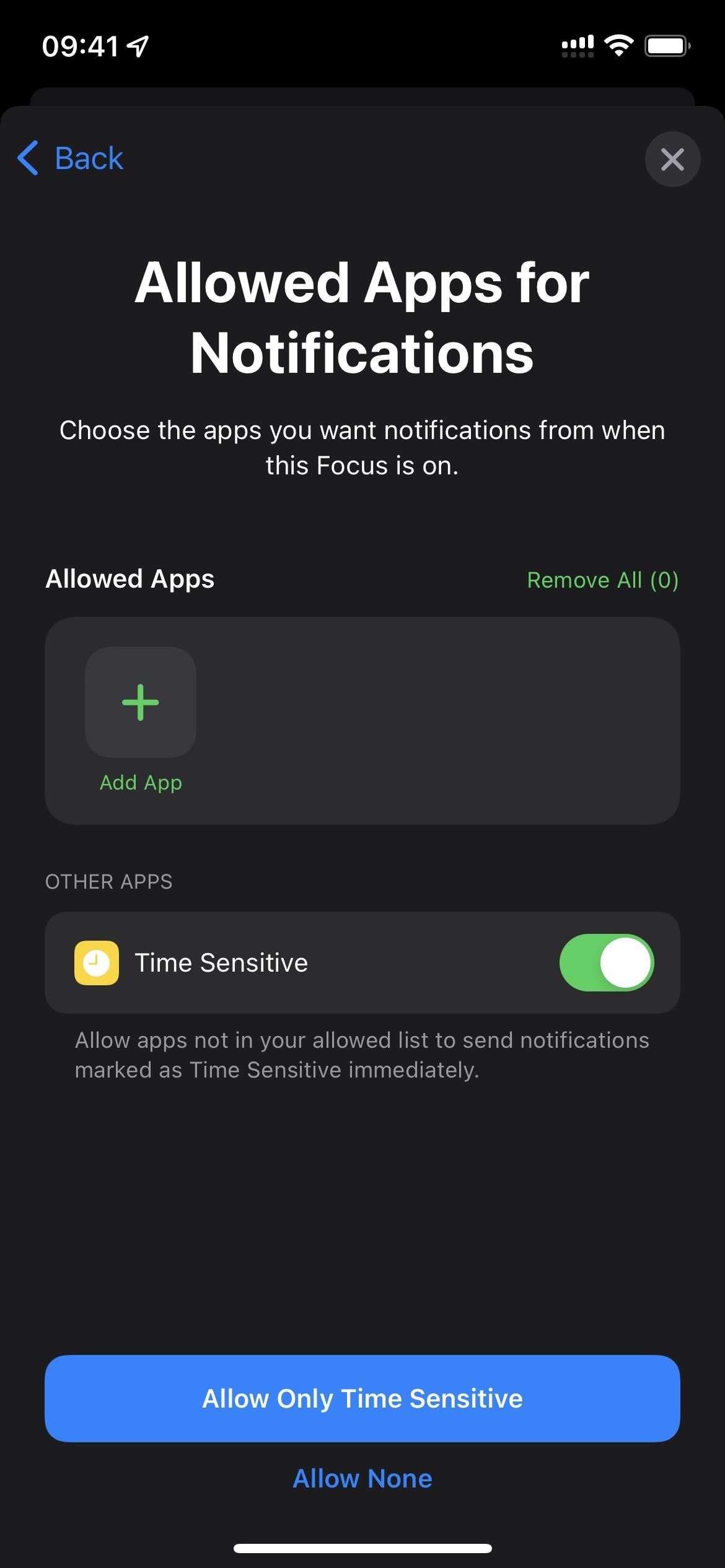
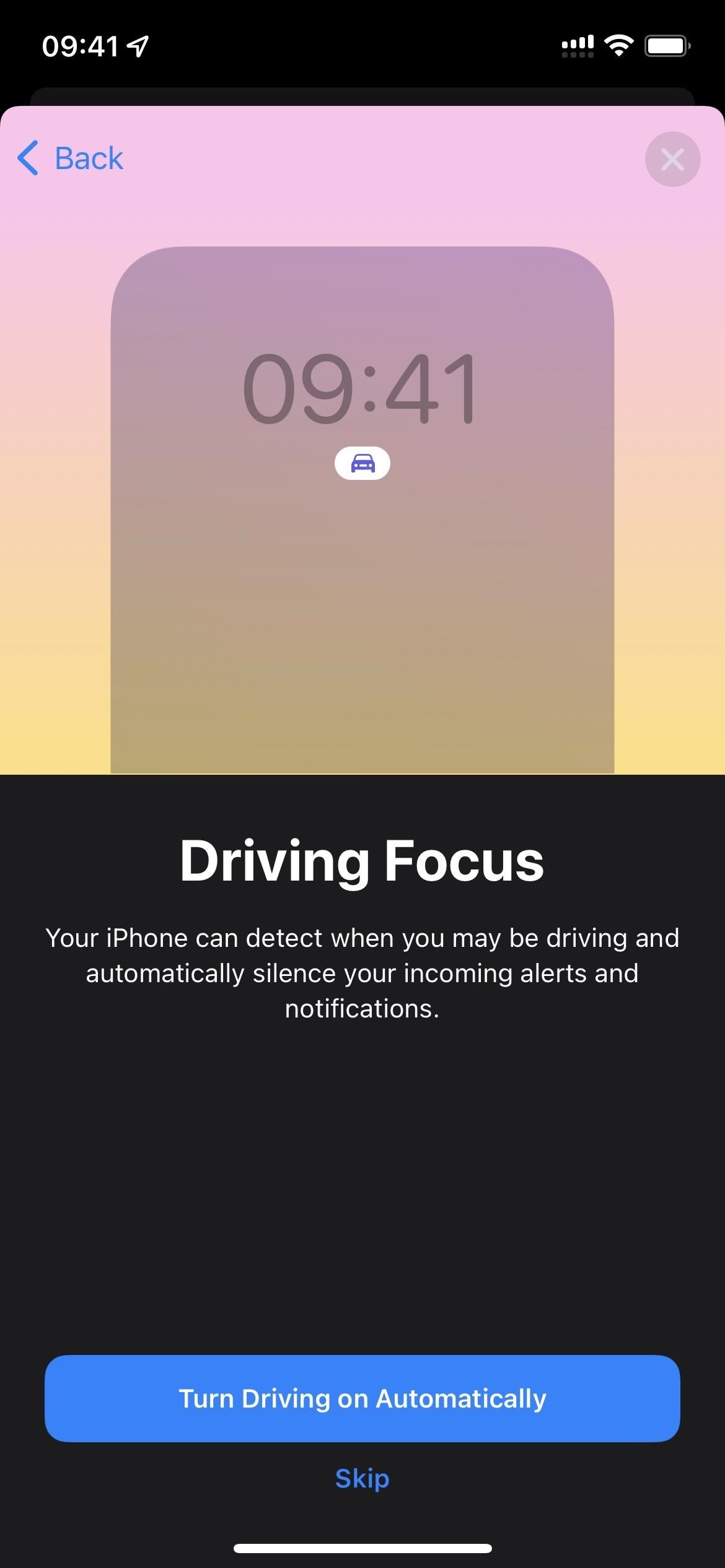
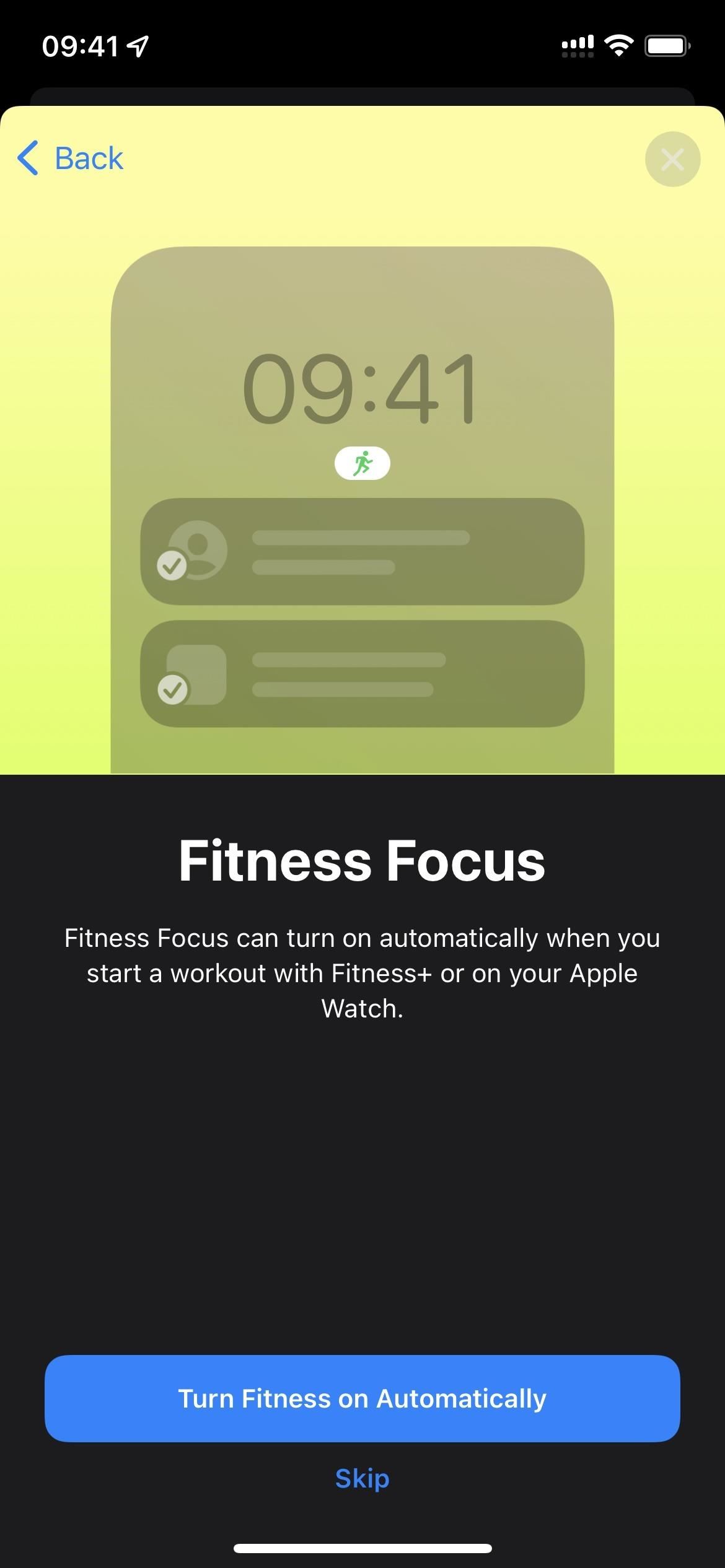
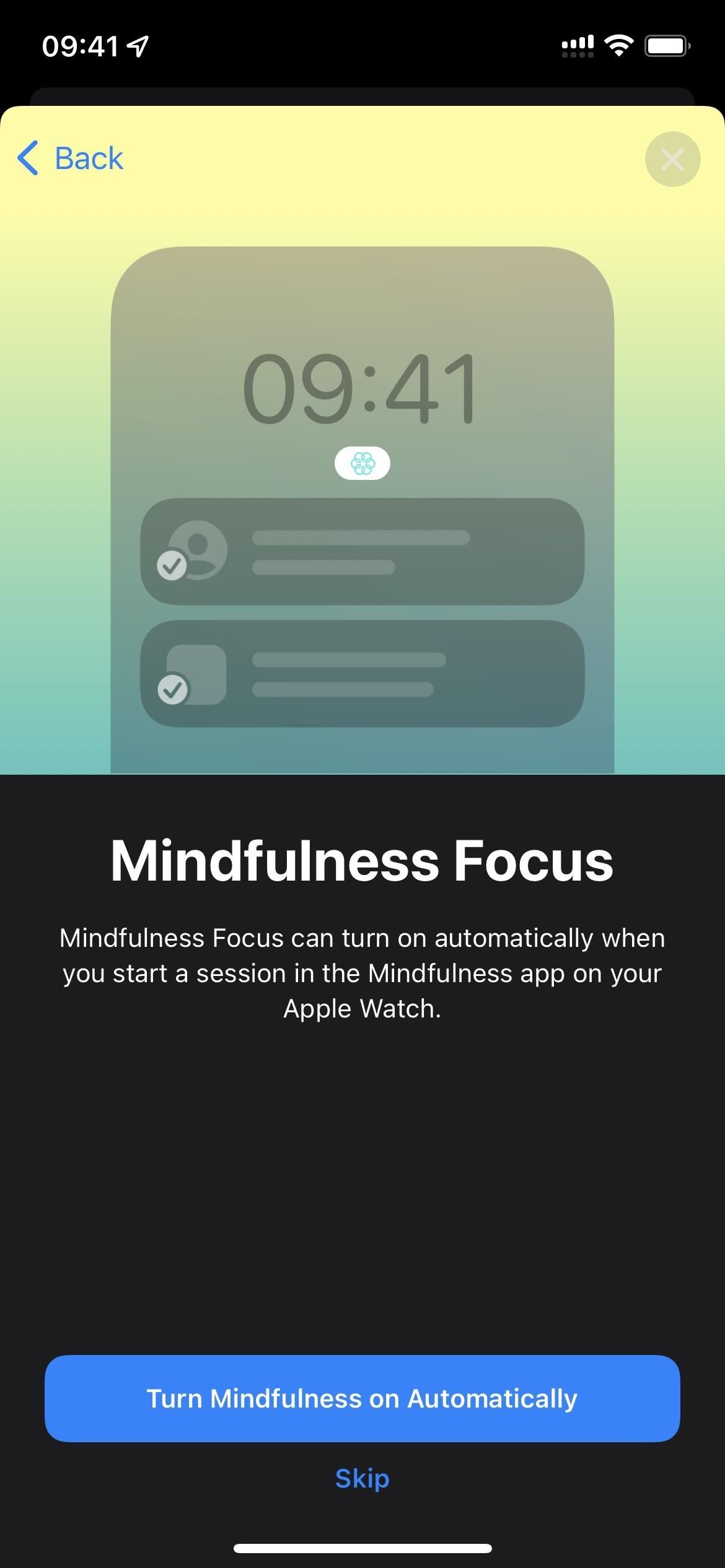
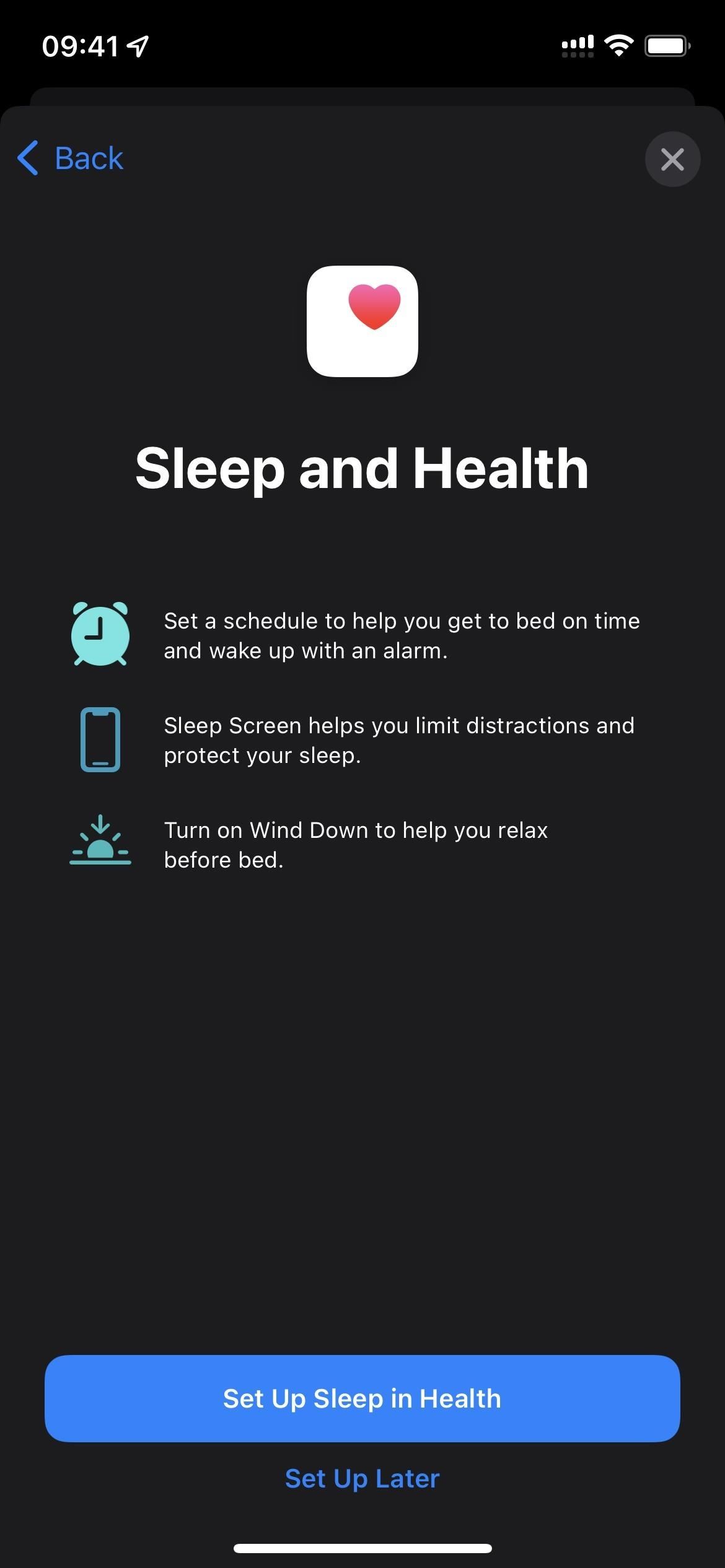
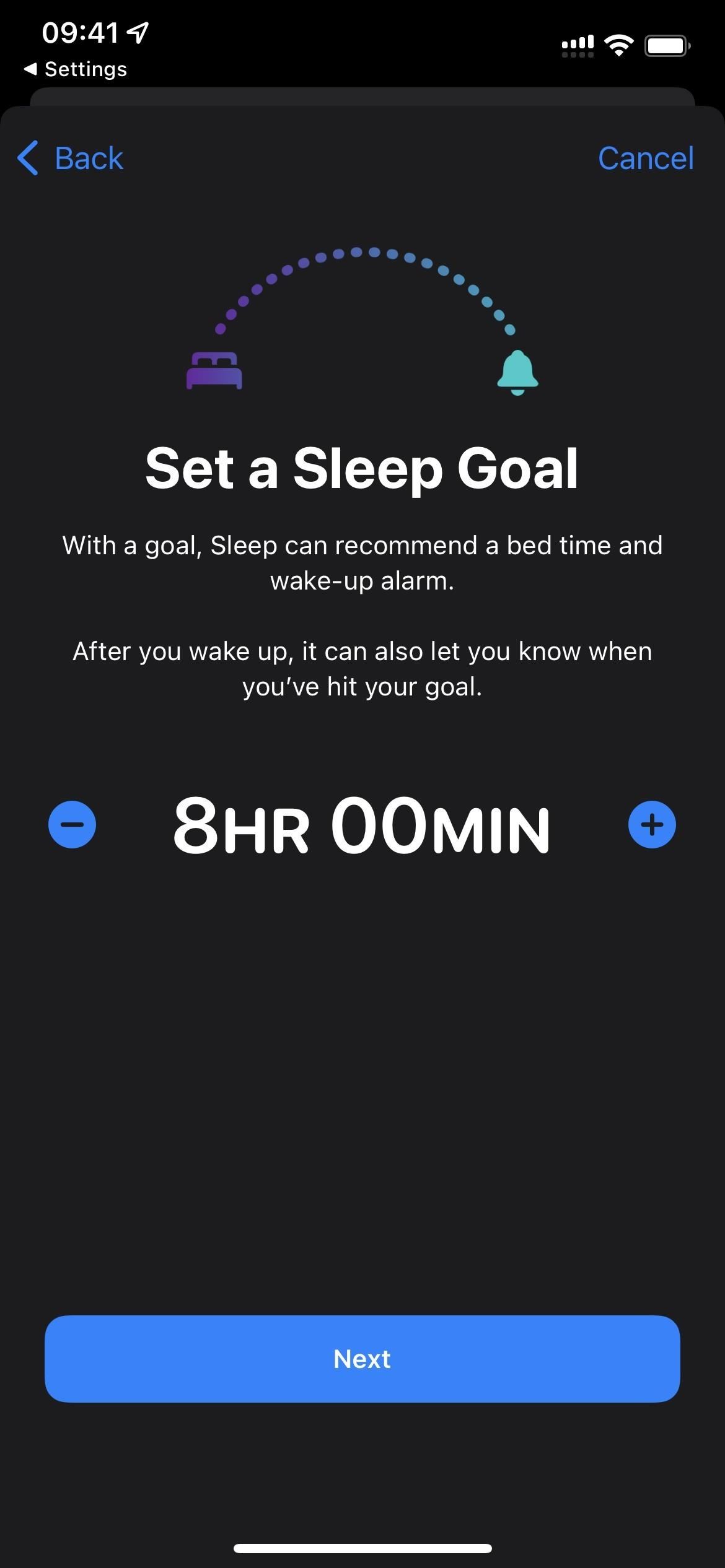
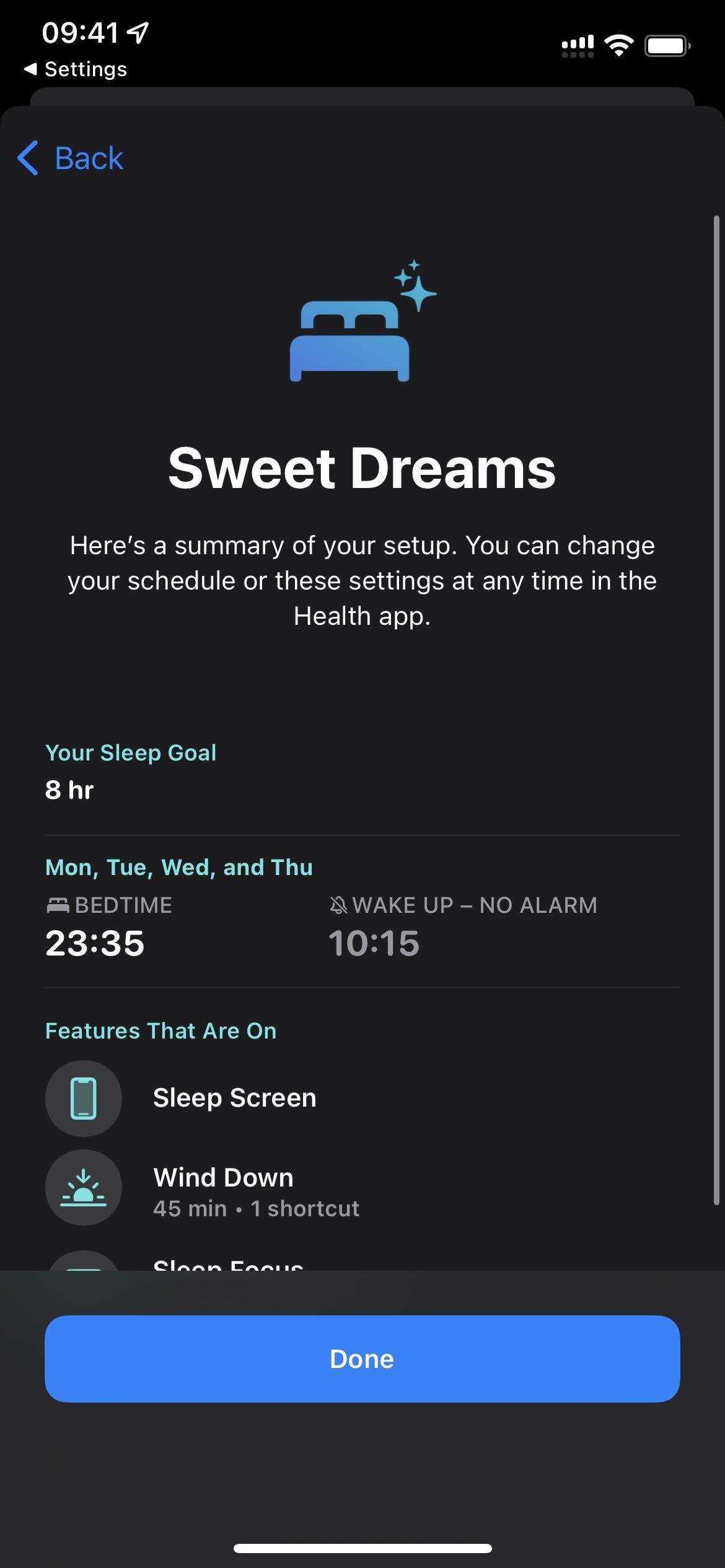
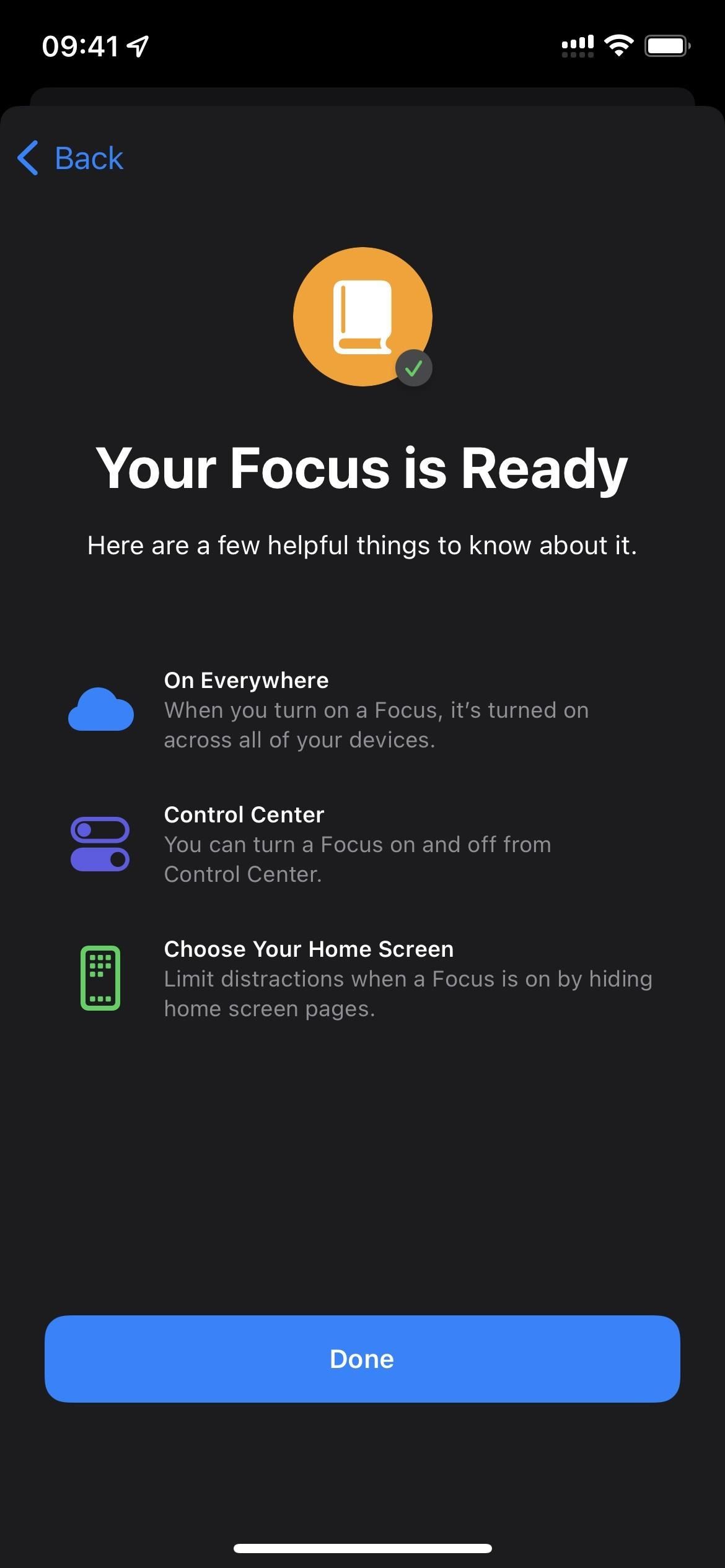
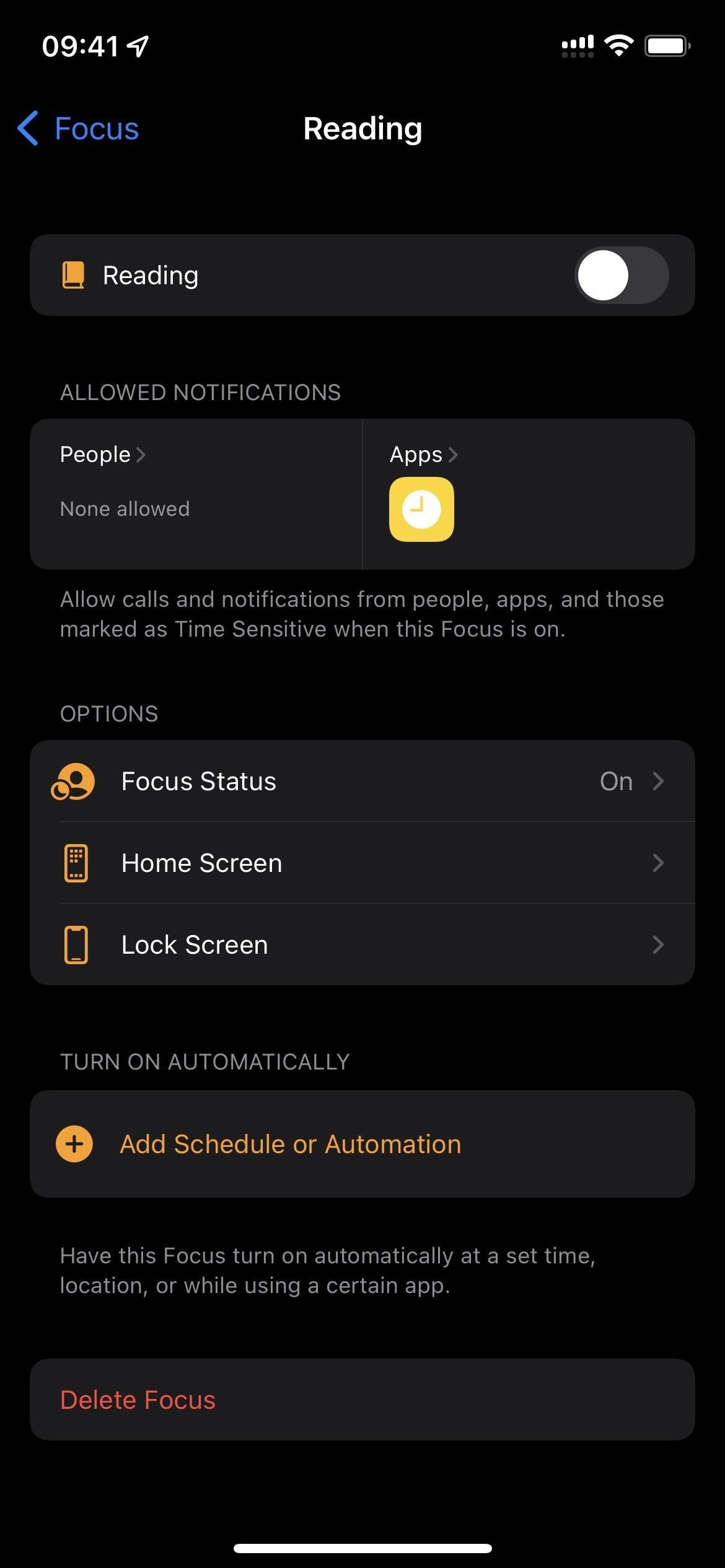
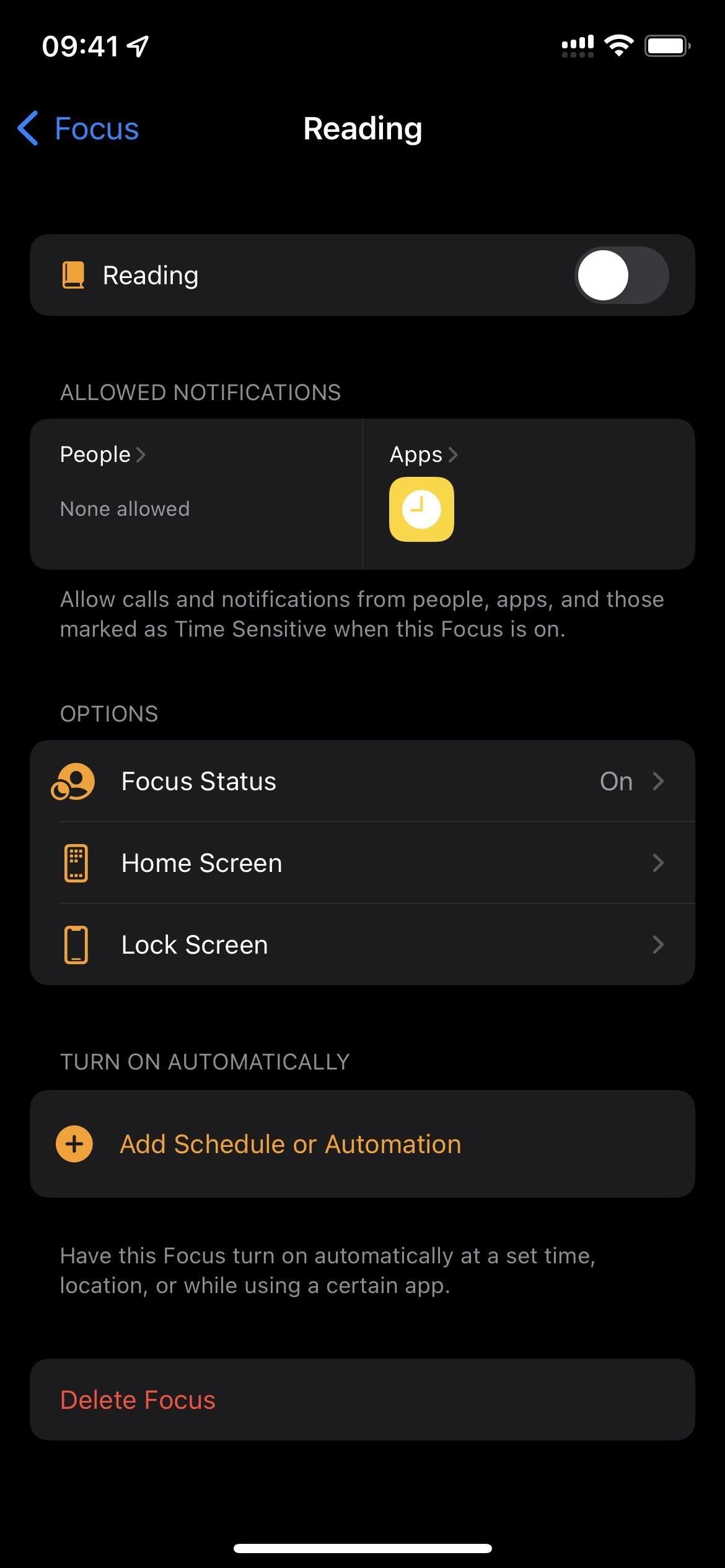
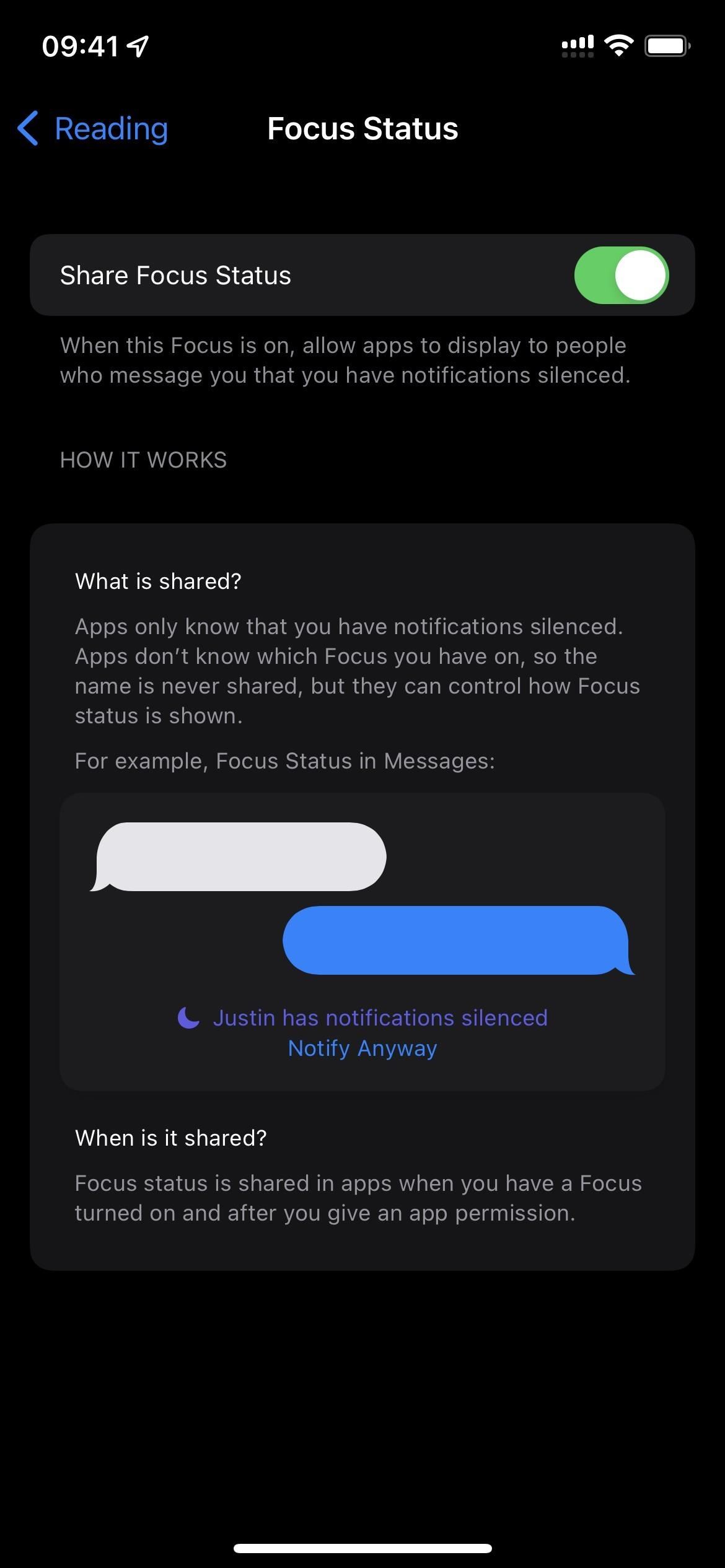
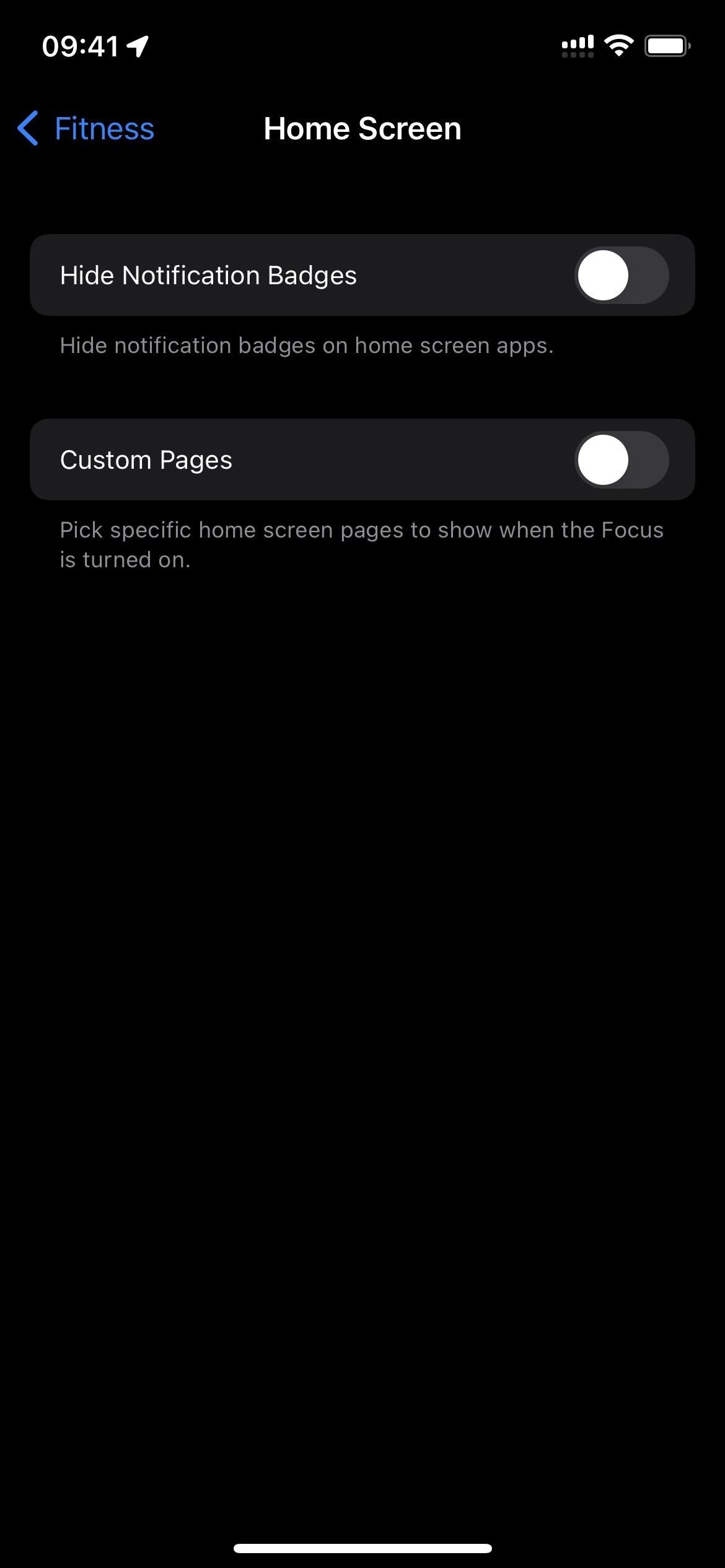
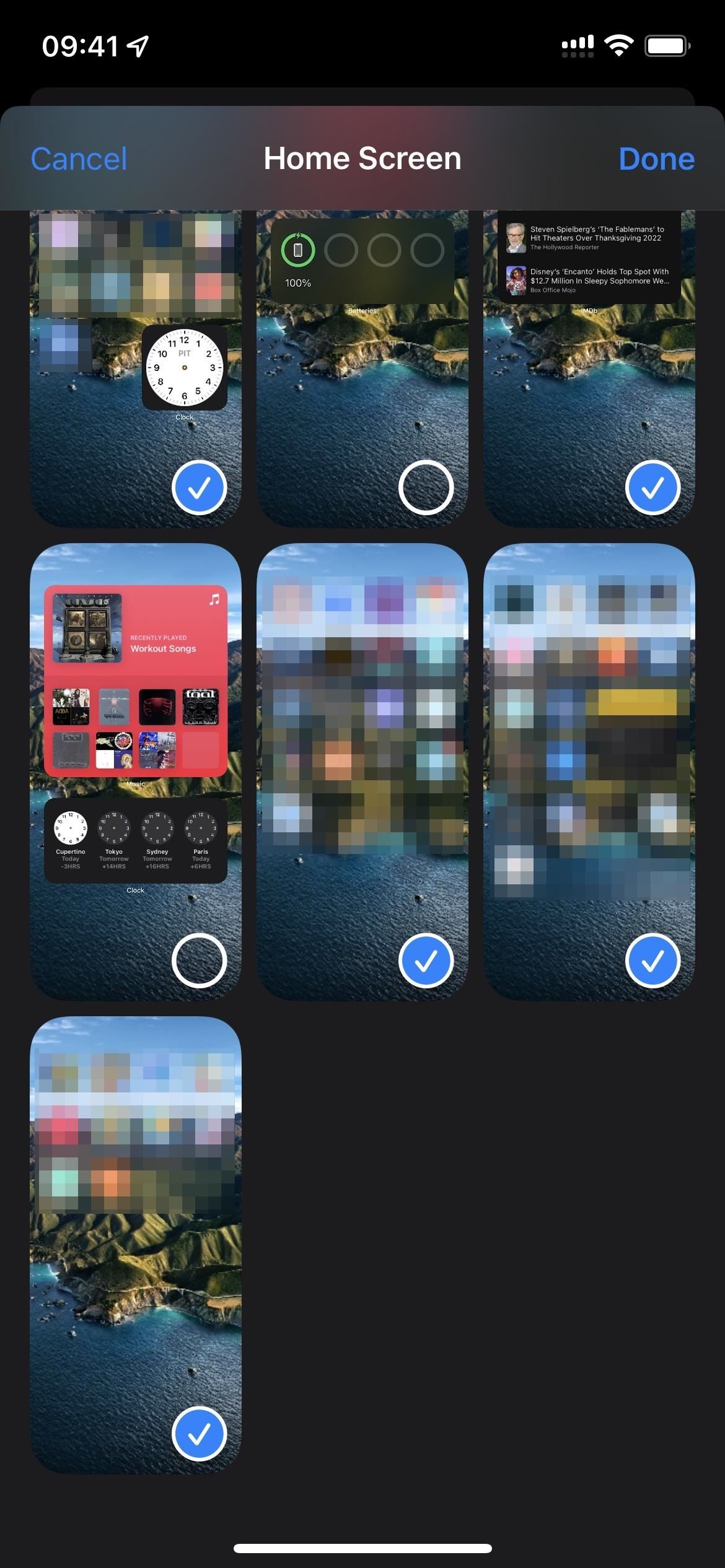
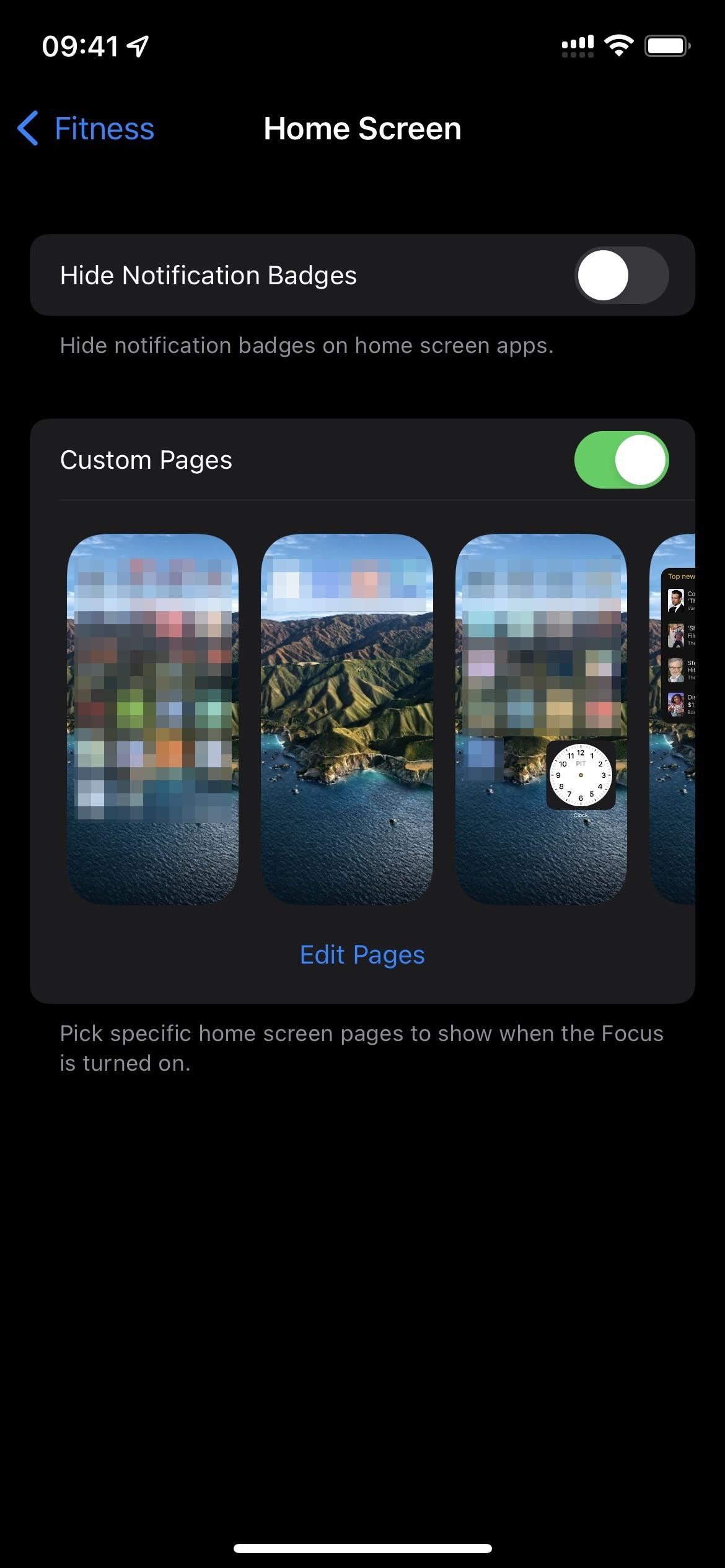

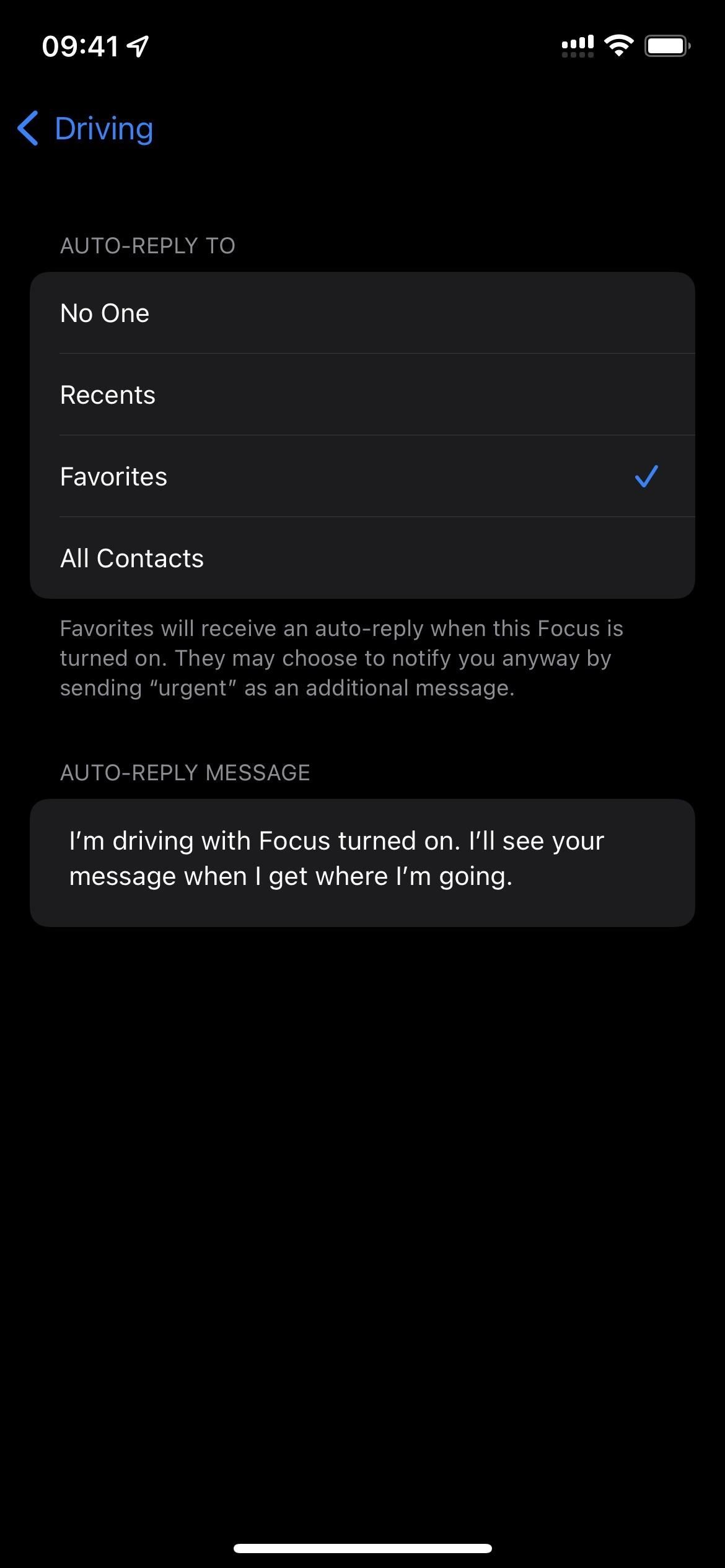
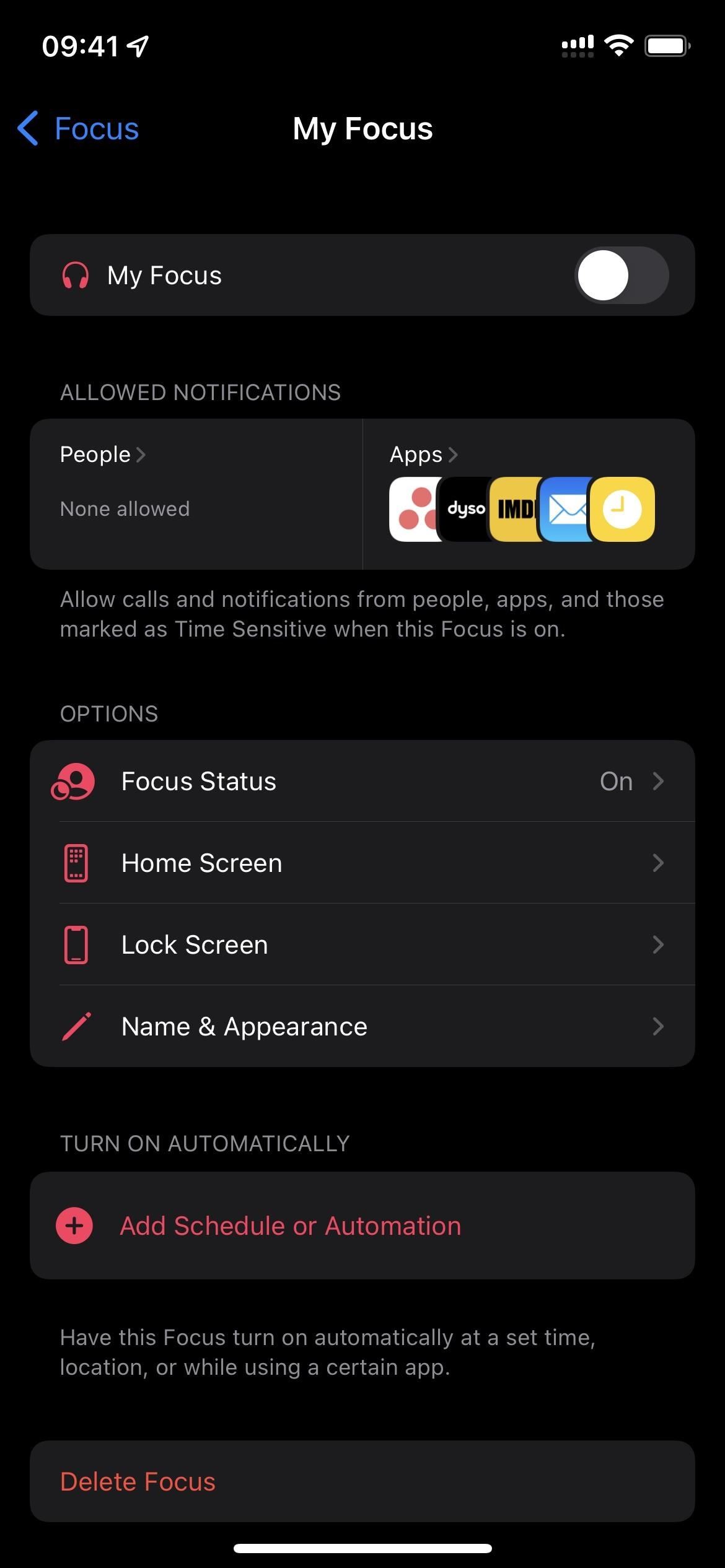
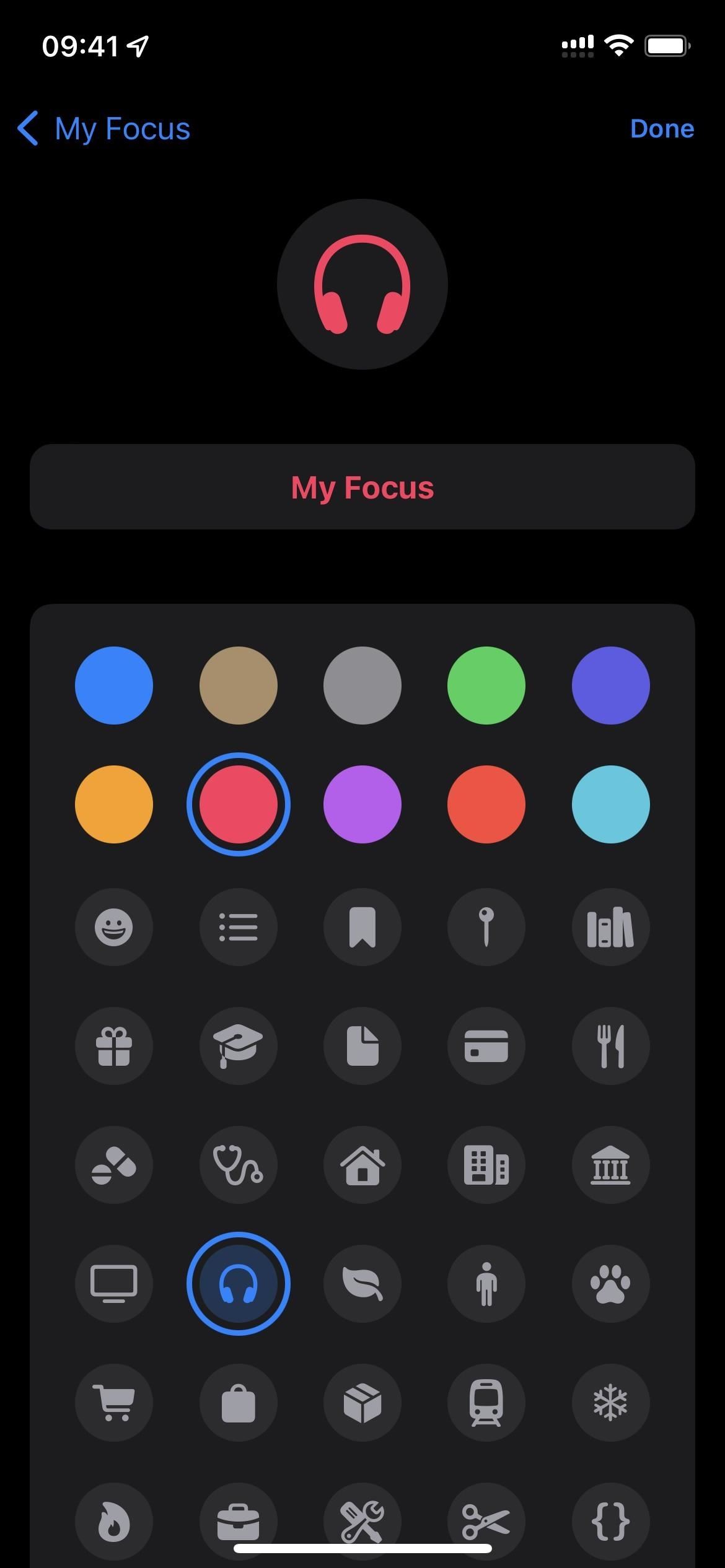
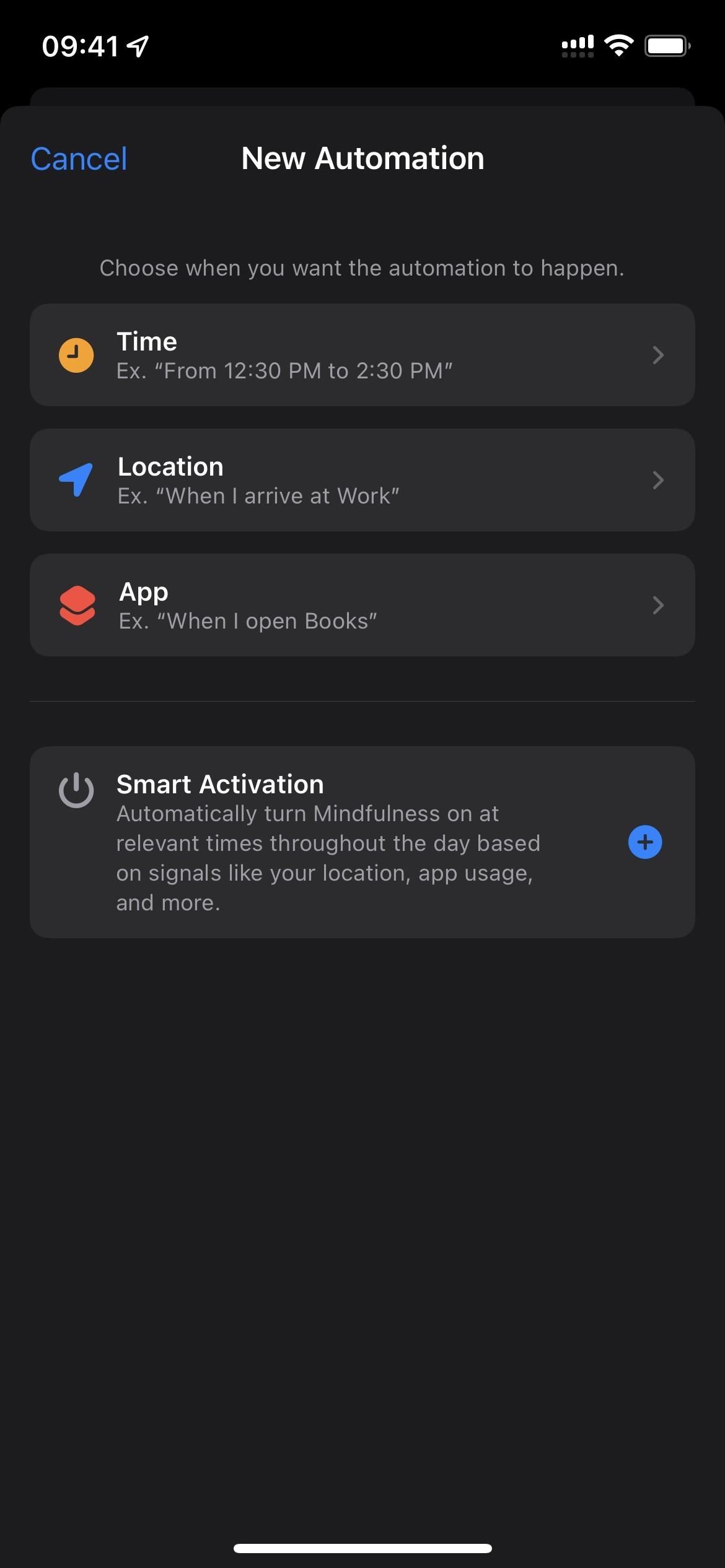
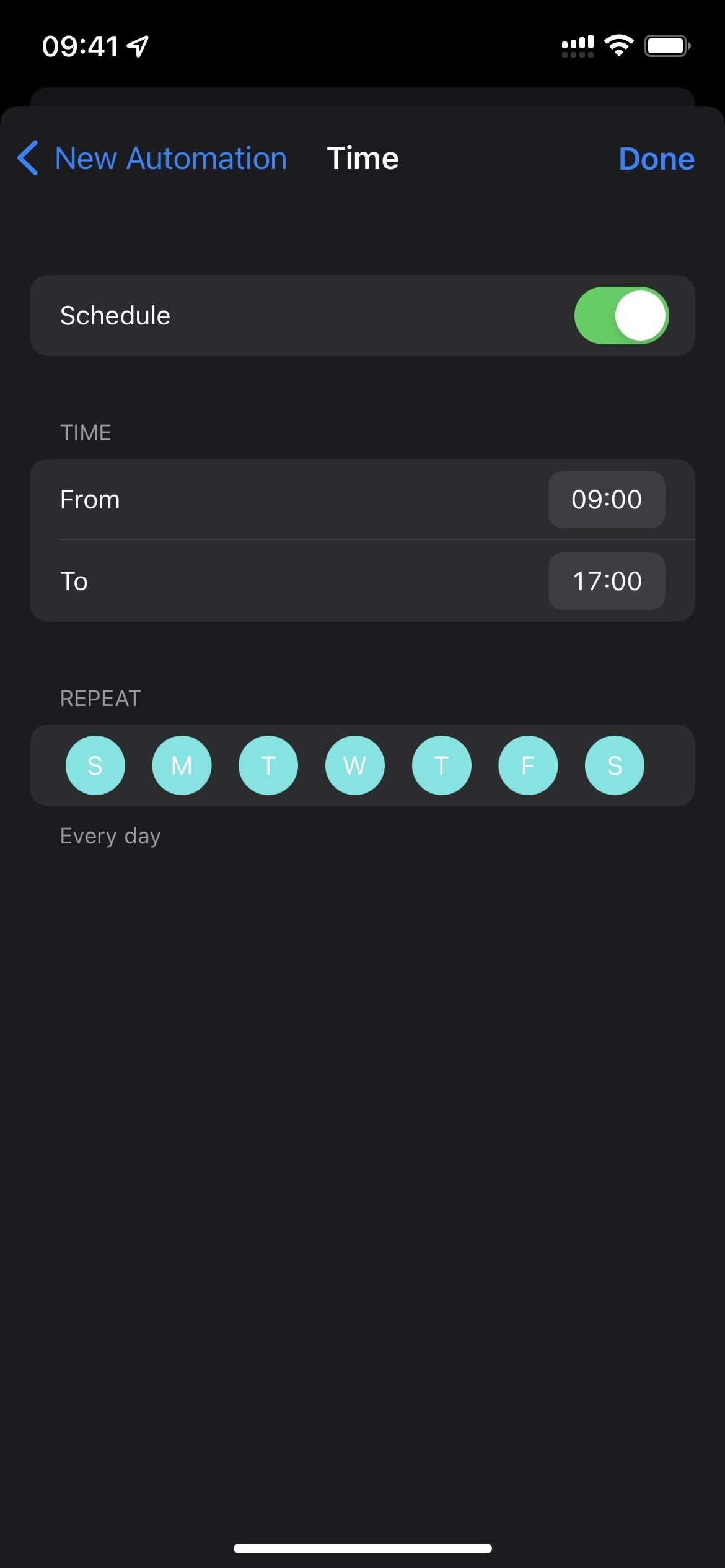
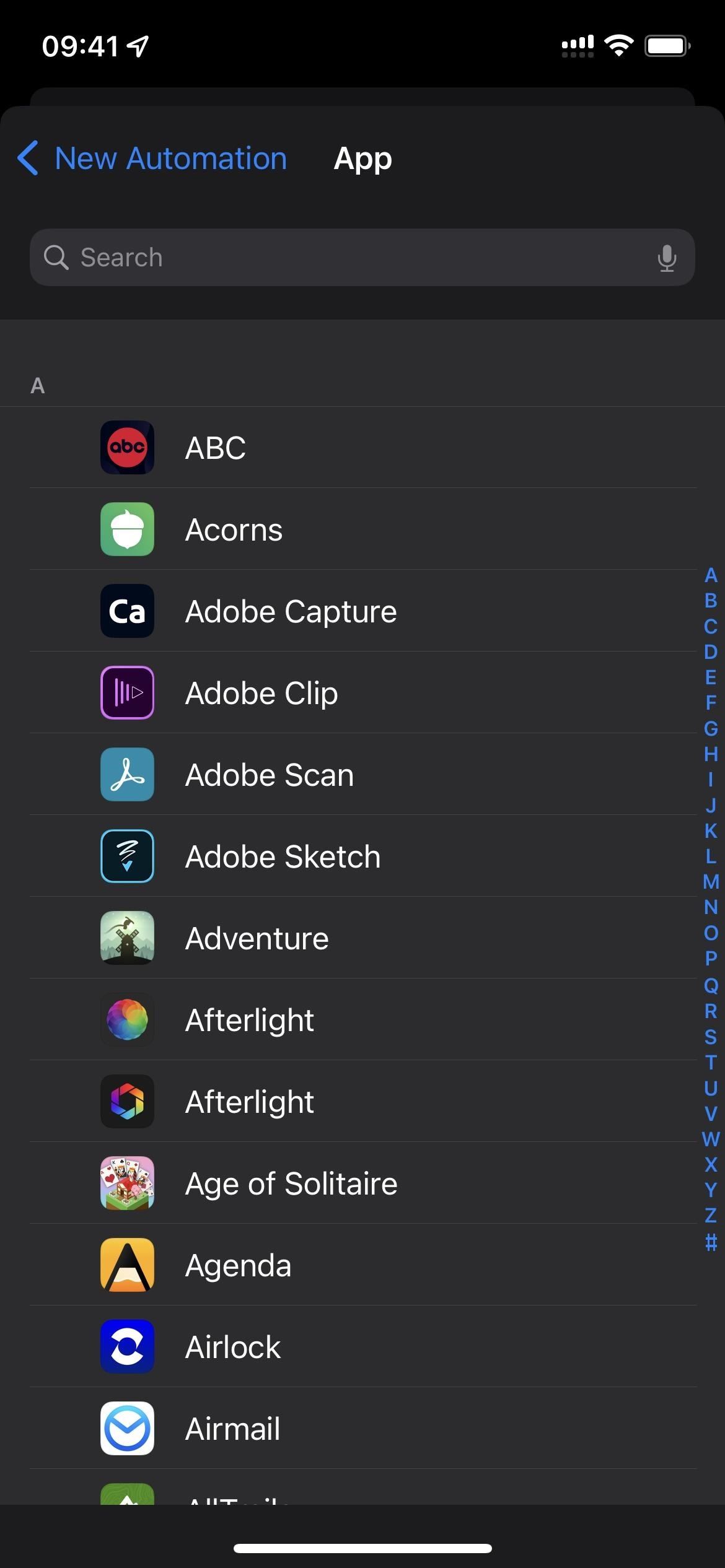
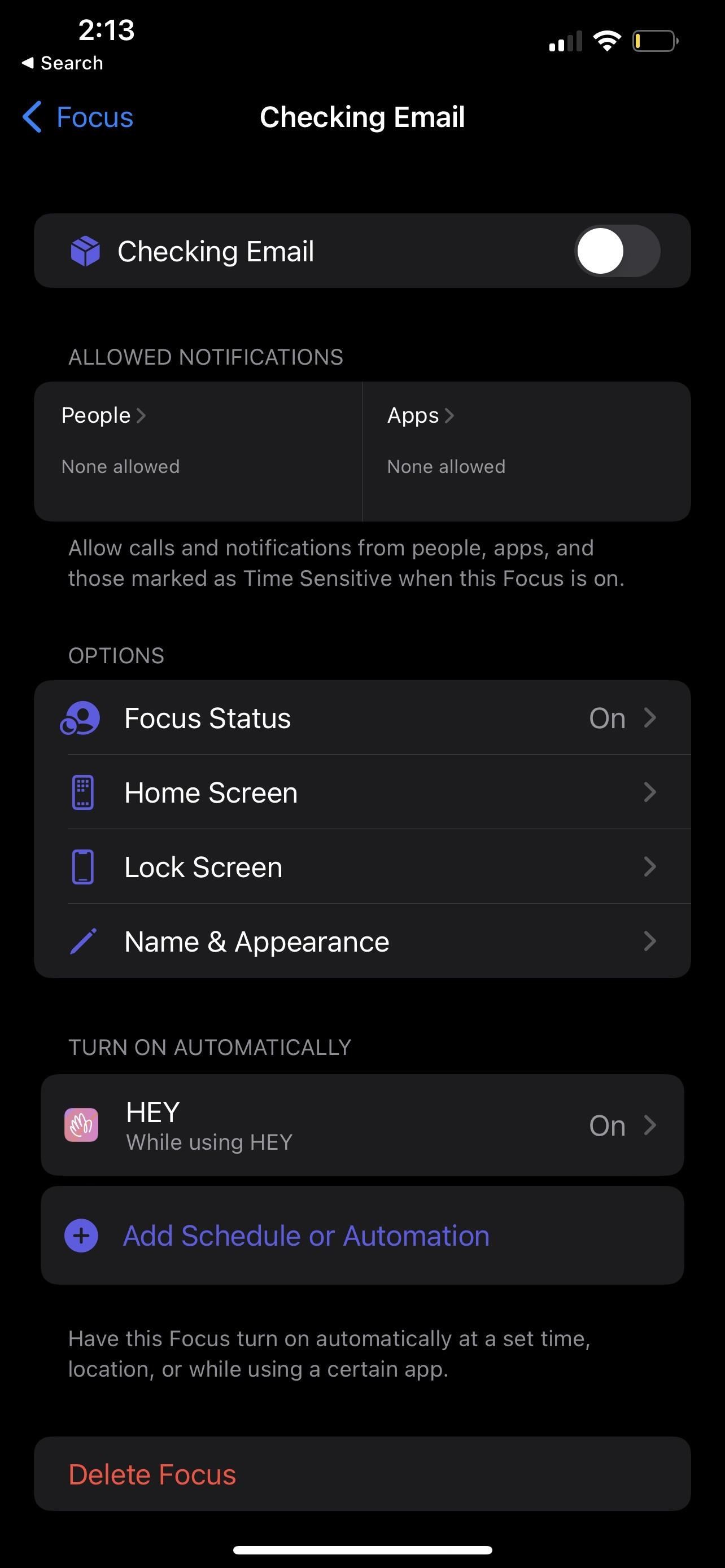
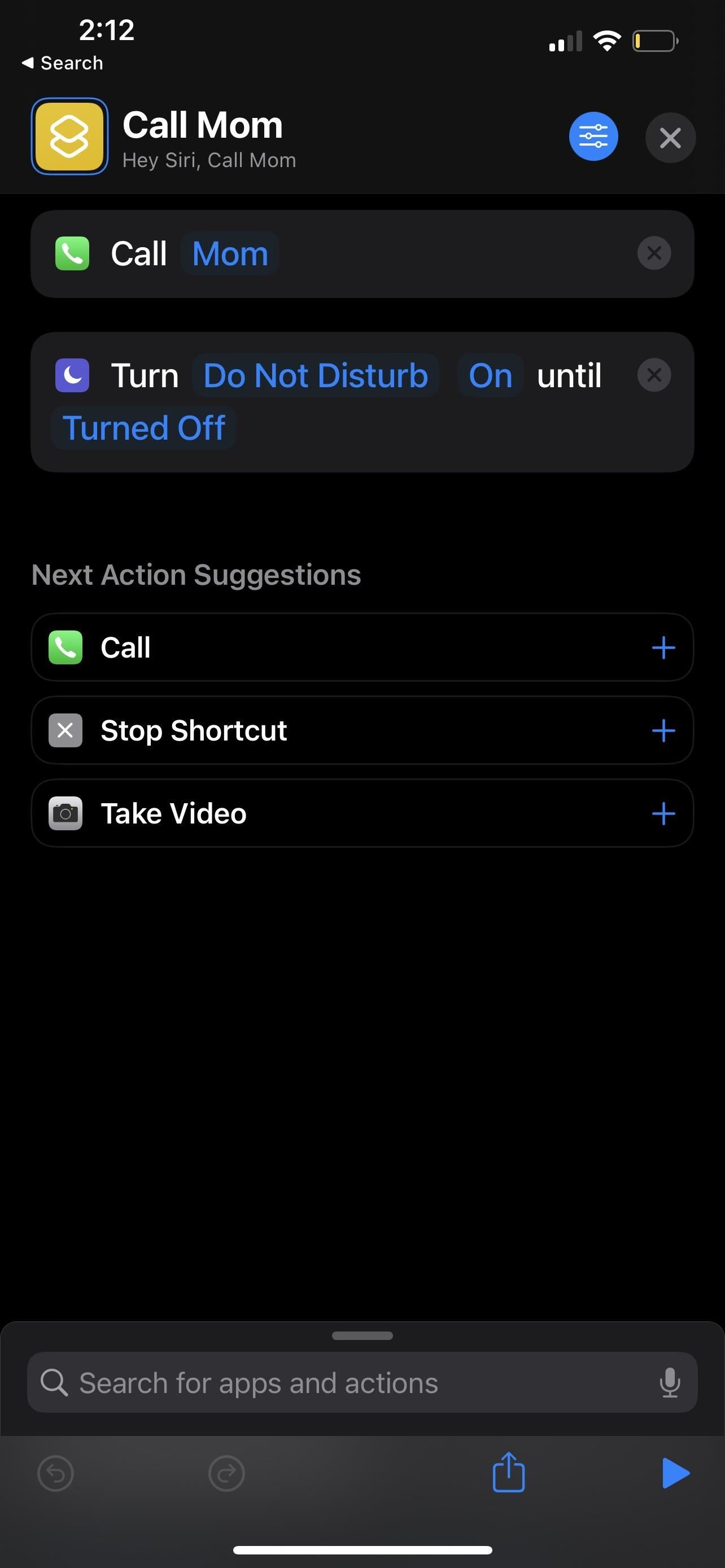
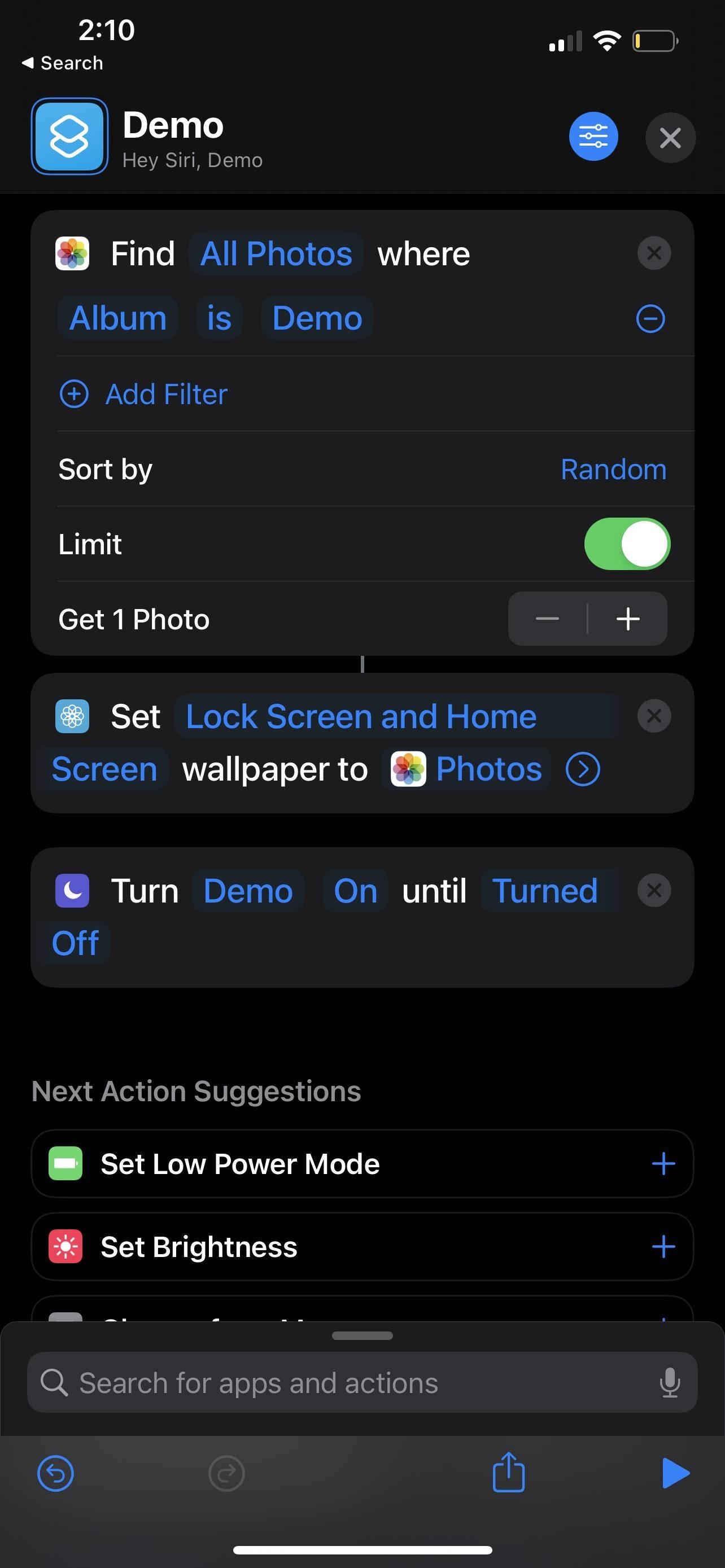



Laisser un commentaire