Correction de l’erreur « Code de sortie : 1 » dans Minecraft Java Edition
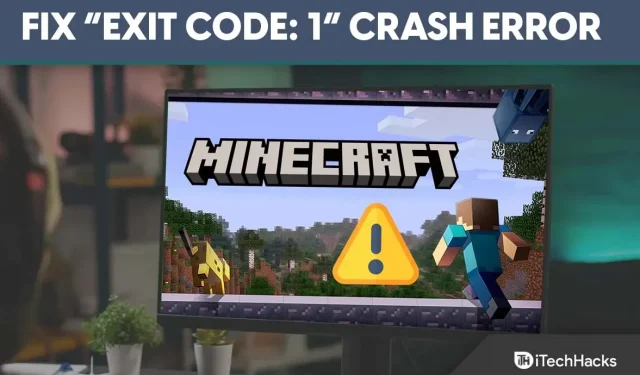
Minecraft s’est répandu dans le monde entier, laissant sa marque dans l’esprit des utilisateurs au fil des ans. Ils introduisent constamment de nouvelles fonctionnalités avec des mises à jour pour garder les joueurs intéressés.
Mais les aspects techniques sont semés d’embûches et de bugs et Minecraft ne fait pas exception puisque la version Java de Minecraft affiche beaucoup d’erreurs et le « code de sortie : 1 » est le plus courant.
Si vous rencontrez également la même erreur de code de sortie Minecraft 1, continuez à lire ce guide pour corriger facilement cette erreur.
Contenu:
- 1 code de sortie fixe : 1 erreur de plantage dans Minecraft Java Edition
- 1.1 Correctif 1 : Ajuster la variable de chemin d’accès à l’exécutable Java
- 1.2 Correctif 2 : réinstaller Java
- 1.3 Correctif 3 : Supprimer les modules
- 1.4 Correctif 4 : Modifier le chemin de lancement de Minecraft
- 1.5 Correctif 5 : Mettre à jour les pilotes graphiques
- 1.6 Correctif 6 : réinstaller Minecraft
- 2Conclusion
Correction du code de sortie : 1 erreur de plantage dans Minecraft Java Edition
L’erreur se produit principalement en raison de certains problèmes de configuration Java, mais il peut également y avoir de nombreuses autres raisons.
Il n’est pas possible de marquer une solution pour résoudre le problème du code de sortie de Minecraft 1, j’ai donc partagé 6 correctifs ci-dessous. Si vous essayez chacun d’eux, vous résoudrez certainement le problème.
Correctif 1 : configurer la variable de chemin d’accès à l’exécutable Java
Minecraft a été créé avec Java et Java doit être installé sur votre ordinateur pour qu’il fonctionne correctement. S’il est déjà installé mais que l’erreur persiste, vous devez vous assurer que le chemin Java est correct.
Donc, afin de vous faciliter la tâche, j’ai partagé les étapes ci-dessous et je vous suggère de les suivre étape par étape car le nom du chemin est sensible à la casse.
- Ouvrez l’emplacement du fichier où le JDK Java est installé ; par défaut, il est installé dans le lecteur C > Program Files.
- Copiez maintenant le chemin du fichier que vous trouvez en haut.
- Cliquez ensuite avec le bouton droit de la souris sur « Ce PC » à gauche et sélectionnez Propriétés.
- Cliquez sur « Paramètres système avancés » à gauche.
- Cliquez maintenant sur Variable d’environnement.
- Cliquez ensuite sur Nouveau.
- Entrez le nom de la variable en tant que « JAVA_HOME » et dans le champ Valeur de la variable, collez le chemin du fichier et cliquez sur OK.
- Sous Variables système, recherchez votre variable de chemin et cliquez sur Modifier.
- Là, vous verrez la valeur; ajoutez « ;%JAVA_HOME%\bin » et cliquez sur OK.
Correctif 2 : Réinstallez Java
Si la modification de la variable de chemin Java n’a pas fonctionné pour vous, vos fichiers Java sont peut-être corrompus. Si tel est le cas, cela affectera le bon fonctionnement de Minecraft et provoquera une erreur.
Ainsi, il est préférable de désinstaller Java et de le réinstaller sur votre ordinateur, et pour cela, suivez ces étapes :
- Dans la barre de recherche Windows, tapez Panneau de configuration et cliquez sur le résultat.
- Cliquez ensuite sur « Programmes ».
- Cliquez maintenant sur Programmes et fonctionnalités.
- Vous verrez tous les programmes installés sur votre ordinateur ; y trouver Java.
- Cliquez sur son nom puis sur Supprimer.
- Ensuite, rendez-vous sur le site Web de Java et téléchargez la dernière version sur votre ordinateur. https://www.java.com/download/ie_manual.jsp
Correctif 3 : Supprimer les modules
Les mods sont créés par des tiers et peuvent contenir des bogues qui interfèrent avec Minecraft et montrent des erreurs.
Minecraft publie régulièrement des mises à jour, et si vous avez mis à jour la dernière version mais que vous utilisez le même ancien mod, il se peut qu’il ne soit pas compatible.
Il est donc préférable de désinstaller les mods et de vérifier si le bug existe.
- Faites un clic droit sur le menu Démarrer et sélectionnez Exécuter.
- Entrez %APPDATA% dans le champ et cliquez sur OK.
- Vous verrez les fichiers de toutes les applications installées sur votre appareil ; sélectionnez Minecraft à partir de là.
- Le dossier OpenLogs, et à l’intérieur du dossier se trouve un fichier appelé Latest.txt ; ouvrez-le pour vérifier les problèmes.
- Si vous rencontrez des problèmes, accédez à votre dossier parent Minecraft et ouvrez Mods.
- Sélectionnez le fichier mod à l’origine du problème et supprimez-le.
Correctif 4 : Modifier le chemin de lancement de Minecraft
Votre lanceur Minecraft stocke les fichiers sur votre ordinateur, et pour en faciliter l’accès, vous devez fournir le bon chemin.
Pour changer le chemin du lanceur Minecraft, suivez ces étapes : Mais avant de commencer les étapes, assurez-vous de fermer le lanceur et de quitter la barre des tâches.
- Tout d’abord, localisez le raccourci du lanceur Minecraft et faites un clic droit dessus.
- Il vous montrera ensuite de nombreuses options ; cliquez sur « Propriétés » en bas.
- Dans la barre de menu en haut, cliquez sur la section Raccourci.
- Ensuite, sous Cible, vous verrez le chemin ; entrez – workDir %ProgramData%.minecraft à la fin du chemin donné.
- Enfin, cliquez sur OK et ouvrez le lanceur.
Correctif 5 : Mettre à jour les pilotes graphiques
Les pilotes graphiques sont responsables de ce que vous voyez dans le jeu et vous devez toujours les tenir à jour.
Les fabricants de cartes graphiques publient régulièrement des mises à jour pour améliorer les performances. Si vous utilisez une version de pilote obsolète lors de l’exécution de Minecraft, vous pouvez rencontrer un problème. Par conséquent, il est préférable de vérifier les mises à jour du pilote et s’il y a quelque chose de nouveau, mettez à jour vers la dernière version.
- Tout d’abord, cliquez avec le bouton droit sur le menu Démarrer.
- Sélectionnez ensuite « Gestionnaire de périphériques » parmi plusieurs options.
- Cliquez maintenant sur Display Adapters pour le développer.
- Vous y verrez alors le nom du pilote graphique ; faites un clic droit dessus et sélectionnez l’option Mettre à jour le pilote.
- Deux options s’offrent alors à vous : « Rechercher automatiquement un logiciel de pilote mis à jour » et « Rechercher un pilote sur mon ordinateur ; sélectionnez simplement la première option et attendez que le pilote soit installé sur votre ordinateur.
- Une fois l’installation terminée, redémarrez votre ordinateur.
Correctif 6 : Réinstallez Minecraft
Si l’une des solutions ci-dessus ne fonctionne pas et que vous ne trouvez pas le coupable, vous pouvez réinstaller Minecraft. Il supprimera tous les fichiers, y compris ceux qui sont corrompus, et après cela, vous pourrez recommencer en téléchargeant le jeu depuis le site officiel.
Voici les étapes pour le faire :
- Cliquez avec le bouton droit sur le menu Démarrer pour ouvrir diverses options.
- Cliquez sur « Applications et fonctionnalités » ; en haut, vous trouverez une option pour voir toutes les applications installées sur votre ordinateur.
- Vous obtiendrez une boîte de recherche; entrez un nom pour le lanceur ou recherchez manuellement le lanceur.
- Cliquez sur le nom du lanceur pour obtenir l’option « Désinstaller ».
- Enfin, cliquez sur « Supprimer » et confirmez votre demande.
- Allez maintenant sur le site officiel de Minecraft et téléchargez le jeu. https://www.minecraft.net/en-us
Conclusion
Il s’agissait de 6 solutions pour corriger l’erreur de crash « Code de sortie : 1 » dans Minecraft Java Edition. Maintenant, parcourez chacun d’eux et vérifiez quelle solution vous convient. Si vous rencontrez toujours des problèmes, veuillez laisser un commentaire ci-dessous.



Laisser un commentaire