Comment signer rapidement et facilement des documents PDF sur votre Mac
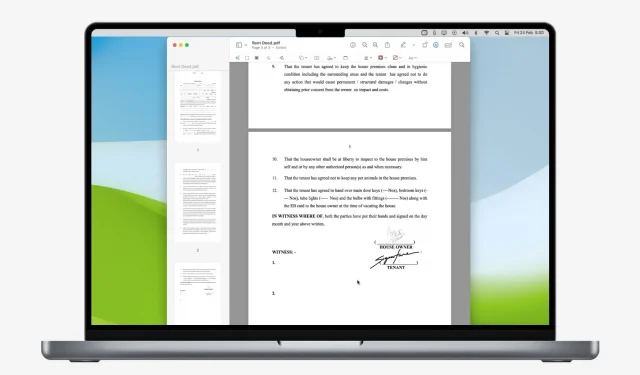
La signature d’un PDF directement depuis votre Mac peut être un moyen pratique et efficace d’authentifier et d’autoriser des documents importants. Que vous ayez besoin de signer un contrat, de remplir un formulaire ou d’ajouter votre signature à une lettre, il existe des moyens simples de signer numériquement des documents PDF sur votre Mac.
Dans cet article, nous examinerons différentes manières d’ajouter votre signature à un document PDF sur votre Mac sans avoir à télécharger de logiciel tiers.
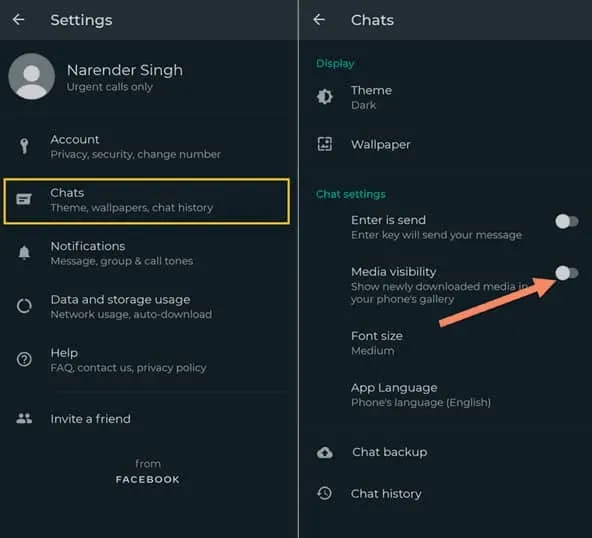
Comment signer un PDF sur Mac
1) Double-cliquez sur le fichier PDF pour l’ouvrir dans l’application de prévisualisation intégrée.
2) Cliquez sur l’icône de balisage en haut.
3) Cliquez maintenant sur l’icône de signature.
4) Si vous avez déjà créé une signature sur votre iPhone, iPad ou Mac, cette signature sera répertoriée ici. Vous pouvez en choisir un et l’utiliser. Si la signature n’est pas disponible, cliquez sur Créer une signature.
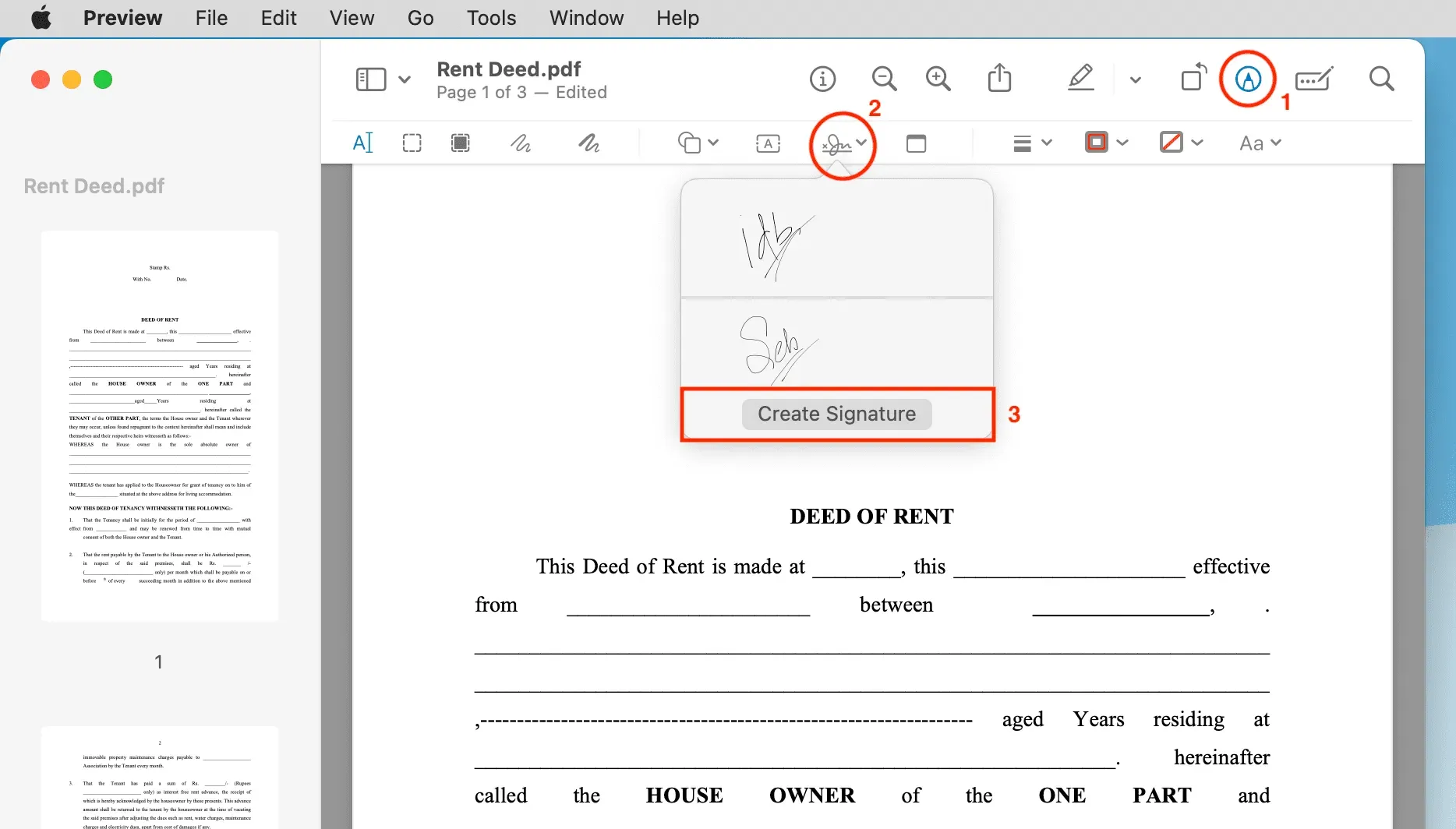
Vous avez maintenant trois options pour créer une nouvelle signature :
Option 1 : Utilisez votre iPhone ou iPad
1) Appuyez sur l’iPhone ou l’iPad en haut.
2) Si vous n’avez qu’un seul appareil iOS, il devrait y ouvrir un champ vide pour créer une signature. Si vous avez plusieurs iPhones et iPads ajoutés à votre identifiant Apple, cliquez sur Sélectionner un appareil et sélectionnez votre iPhone ou iPad. Je recommanderais d’utiliser un iPad au lieu d’un iPhone, car vous pouvez utiliser votre Apple Pencil pour signer parfaitement, et même si vous n’avez pas d’Apple Pencil, votre doigt peut signer confortablement sur le grand écran de l’iPad.

3) Signez maintenant avec votre Apple Pencil ou votre doigt sur votre iPad ou iPhone. Il apparaîtra en temps réel sur votre Mac. Si vous devez recommencer, cliquez sur « Effacer » et cela nettoiera le pavé de signature.
4) Une fois que vous avez la signature parfaite, appuyez ou cliquez sur Terminé sur votre Mac ou iPhone/iPad.
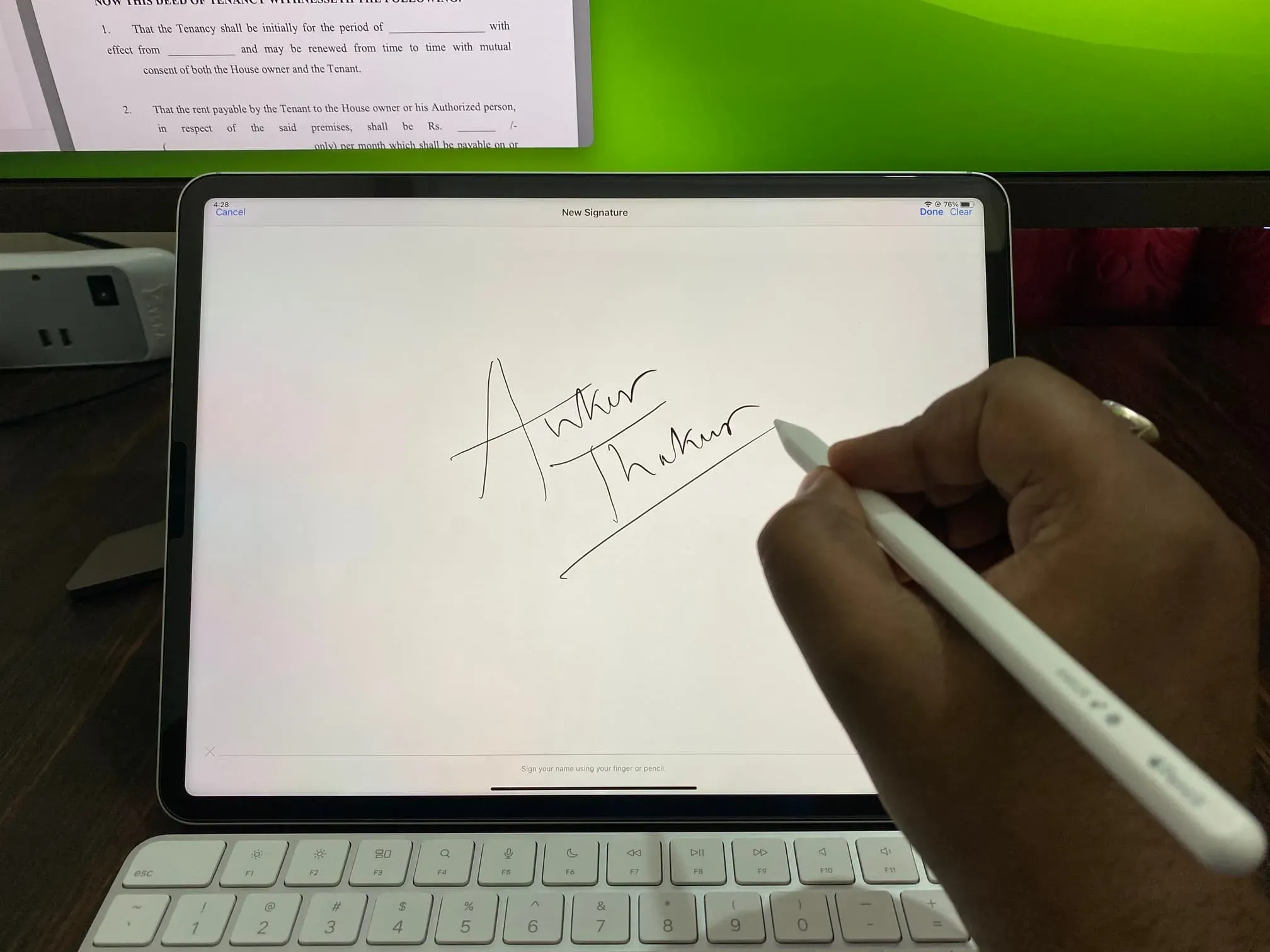
Option 2 : Utilisez le trackpad de votre MacBook
Vous pouvez utiliser votre doigt pour signer si vous utilisez un MacBook ou un trackpad connecté à votre Mac.
1) Commencez par choisir Trackpad > Cliquez ici pour commencer.
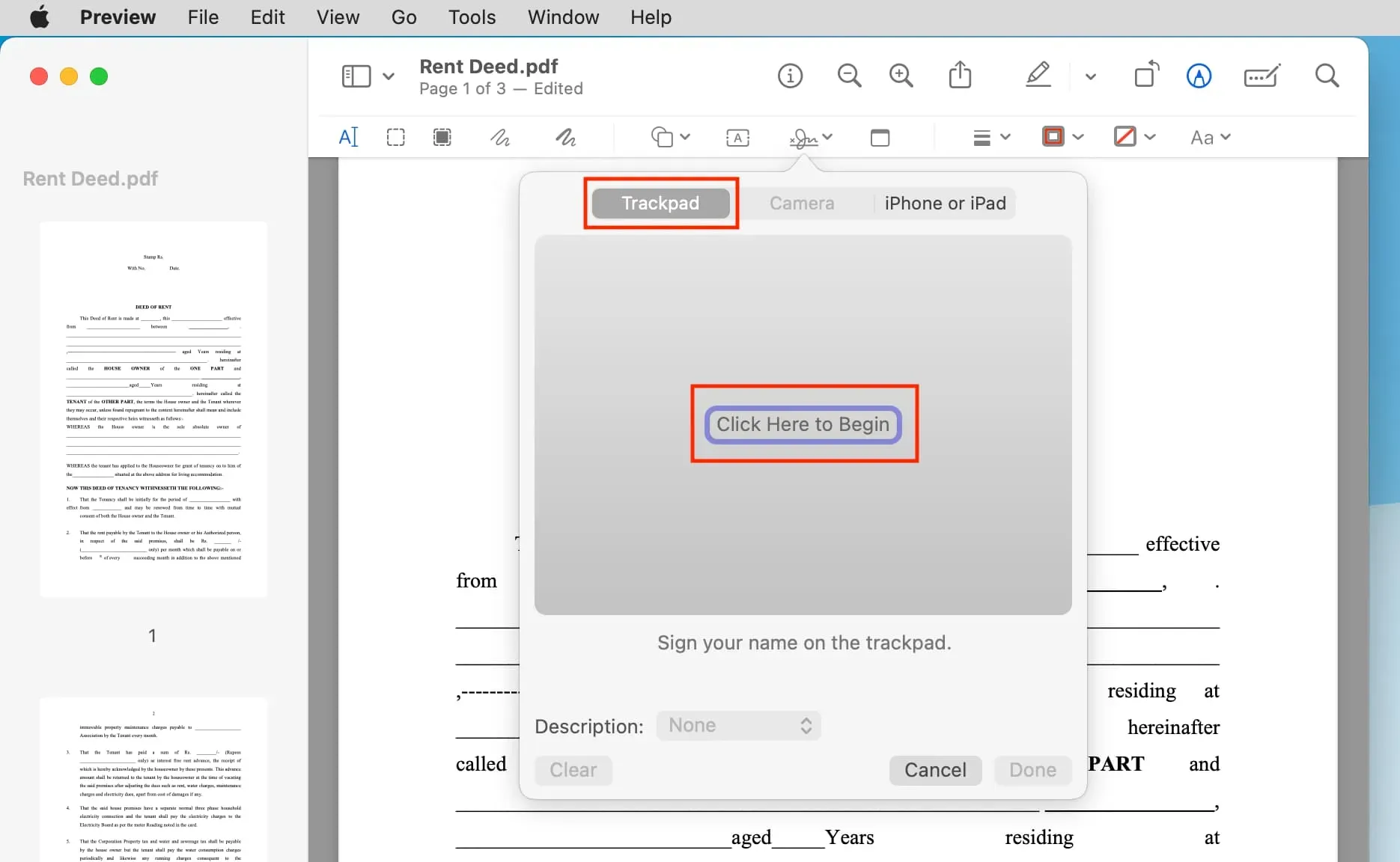
2) Faites maintenant de votre mieux pour signer avec un doigt sur le trackpad. Après cela, appuyez sur n’importe quelle touche de votre clavier et cliquez sur Terminé.
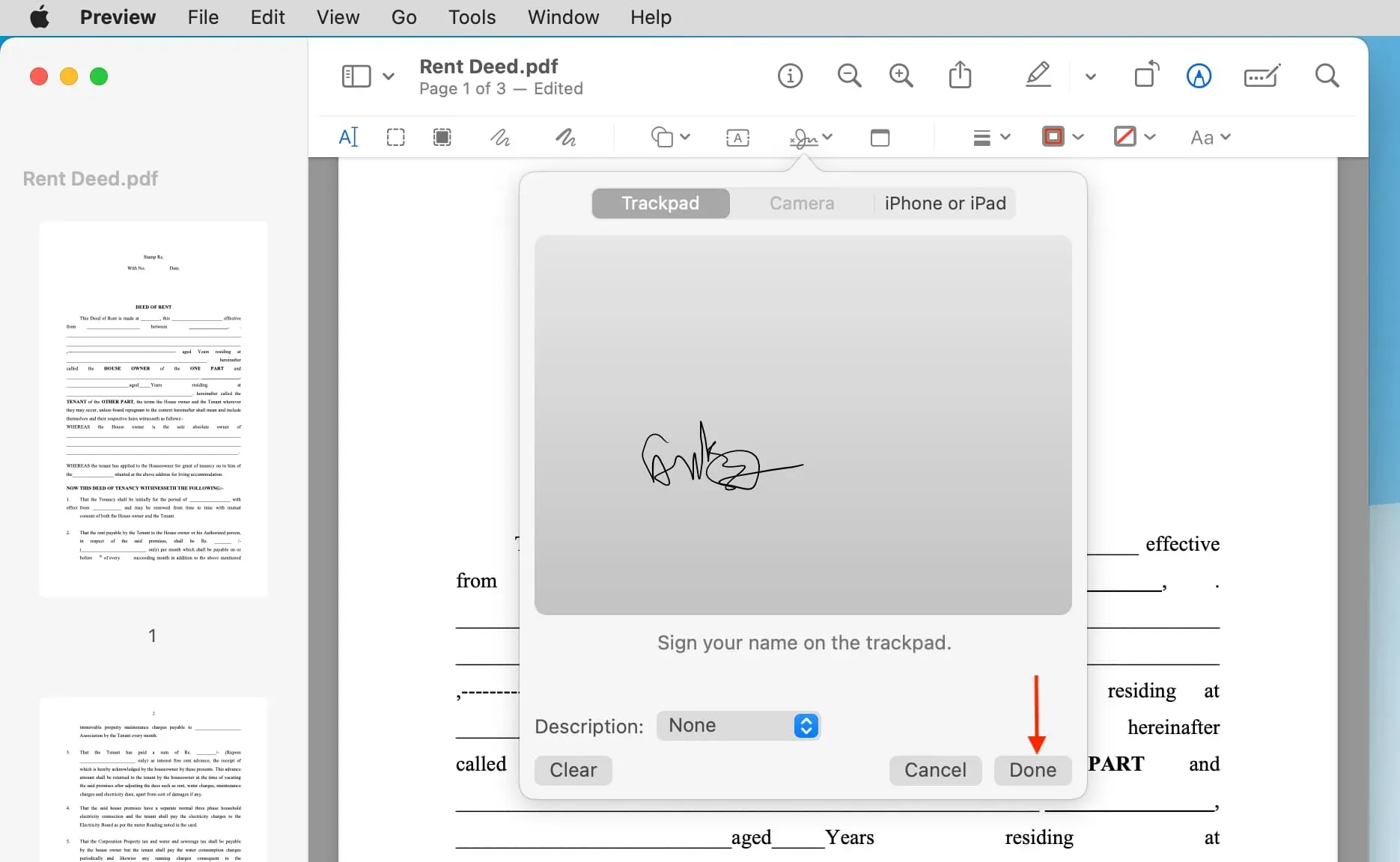
Option 3 : Utiliser l’appareil photo de votre Mac
Pour ce faire, vous aurez besoin d’une feuille de papier et d’un stylo ou d’un crayon. Certains peuvent préférer cette méthode, qu’ils aient un trackpad ou non, simplement parce qu’elle vous permettra de signer facilement votre nom sur un morceau de papier, comme vous en avez déjà l’habitude.
1) Prenez une feuille blanche et signez dessus.
2) Cliquez sur le bouton de signature et sélectionnez « Appareil photo » en haut.
3) Tenez maintenant un morceau de papier avec votre signature devant la caméra frontale de votre Mac et cliquez sur Terminé. Votre Mac détectera automatiquement la signature et la transformera en image miroir pour une orientation correcte. Vous pouvez réessayer de signer plusieurs fois jusqu’à ce que vous soyez satisfait du résultat en cliquant sur le bouton « Annuler » pour redémarrer.
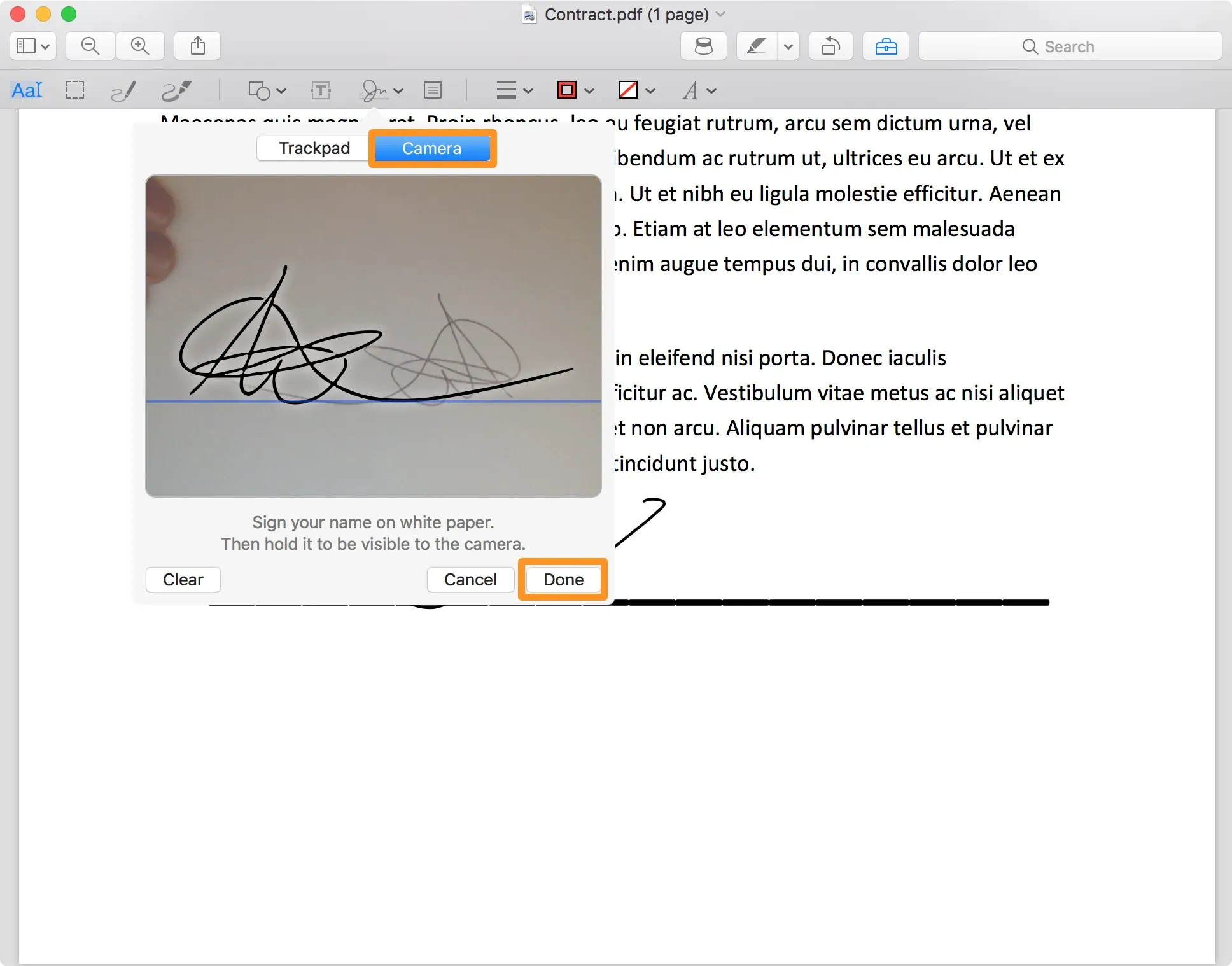
Ajouter une signature à votre PDF
Après avoir créé une signature à l’aide de l’une des trois méthodes ci-dessus, suivez ces étapes rapides pour l’ajouter au format PDF et l’exporter.
1) Accédez à la page PDF où la signature doit se trouver. Ce sera probablement la dernière page du PDF.
2) Cliquez sur le bouton de signature en haut, sélectionnez votre signature et elle apparaîtra immédiatement sur la page PDF.
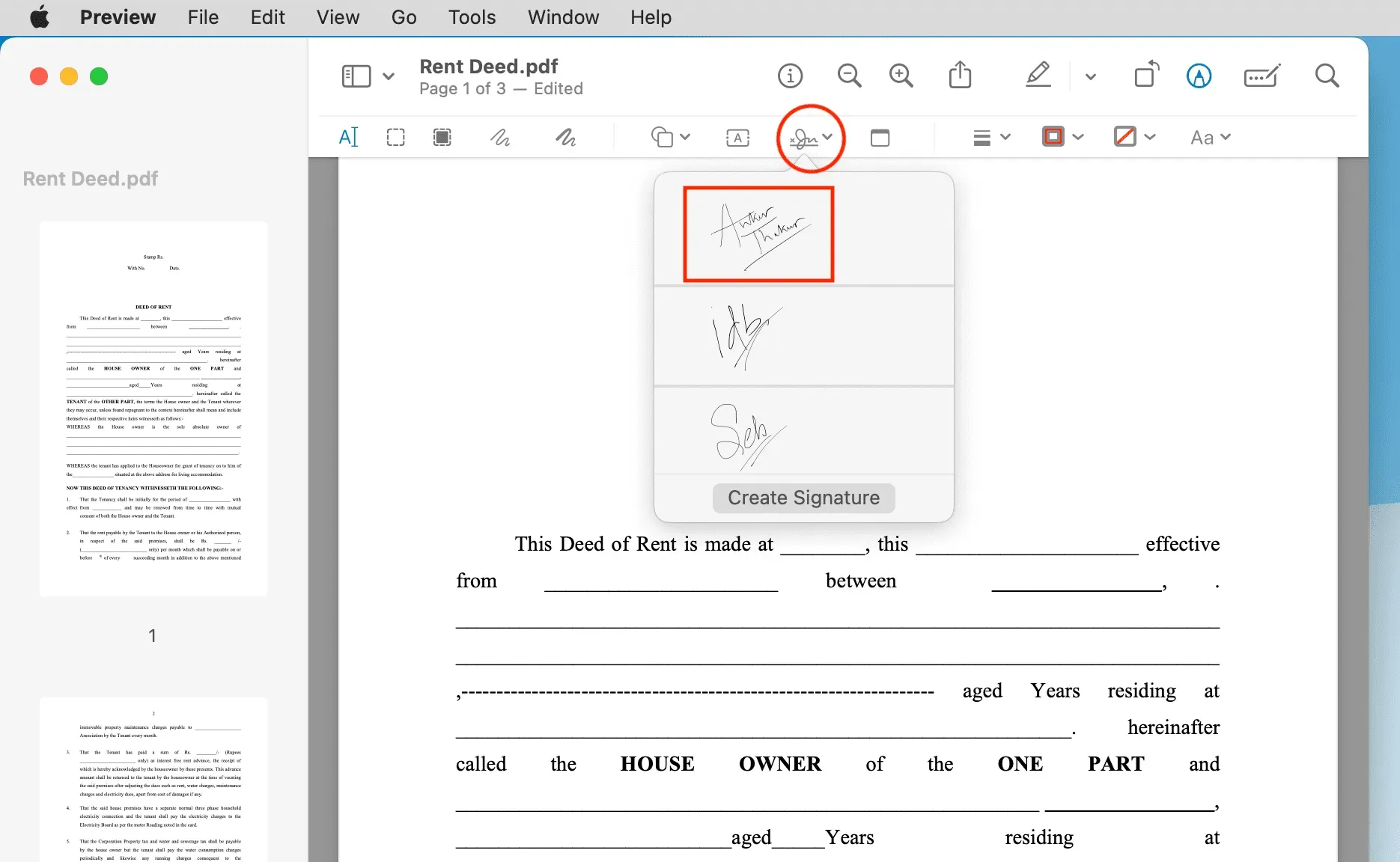
3) Faites glisser votre signature sur la ligne de signature correspondante dans le fichier PDF. Utilisez les touches fléchées pour un contrôle plus précis. Si vous rencontrez des difficultés pour déplacer une signature d’une page PDF à une autre, sélectionnez-la simplement sur la première page, appuyez sur Commande + X pour la couper et collez-la sur n’importe quelle autre page PDF à l’aide de Commande + V.
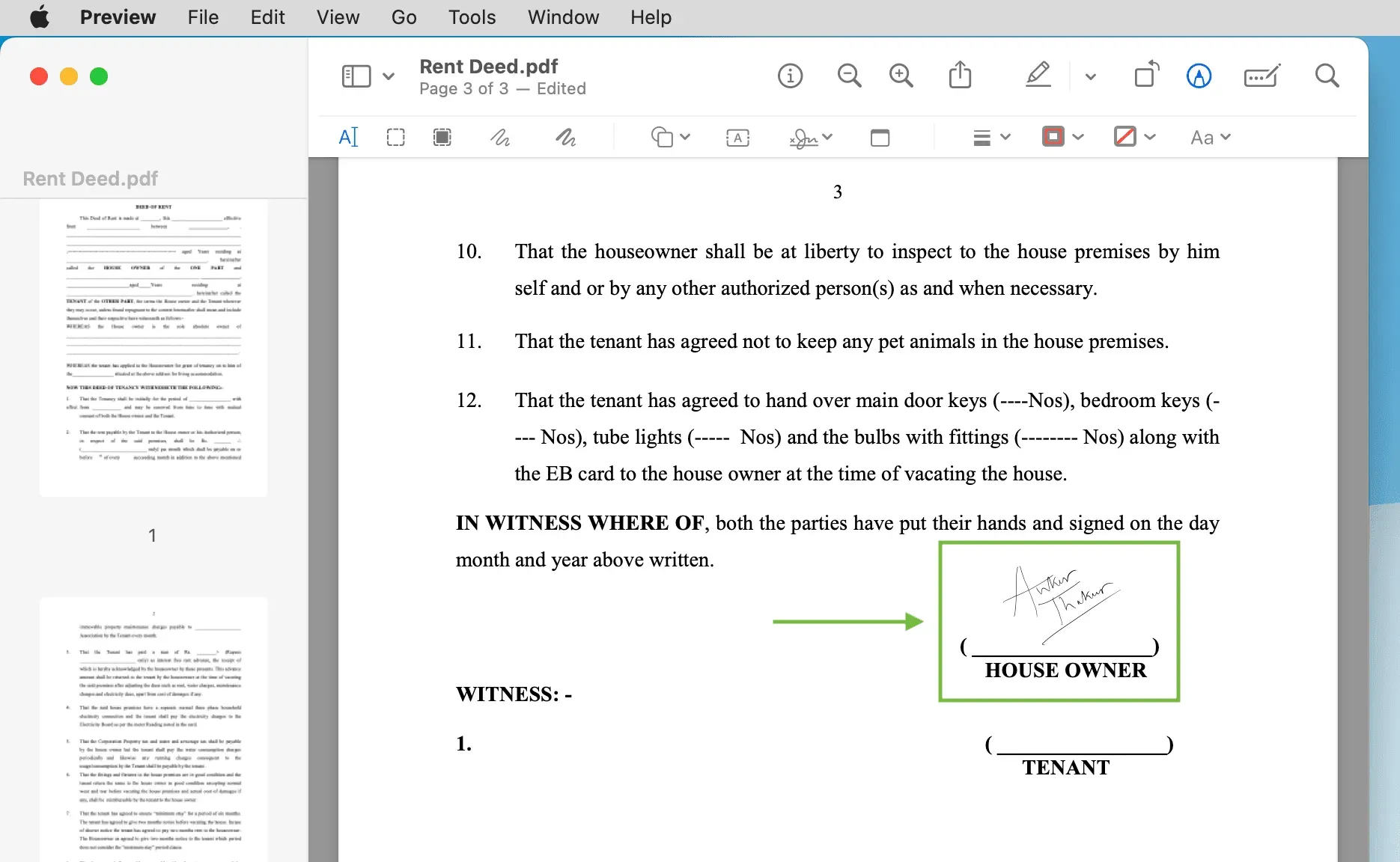
4) Pour enregistrer le PDF signé, cliquez sur « Fichier »> « Exporter » dans la barre de menu supérieure. Vous pouvez également cliquer sur « Exporter au format PDF » s’il est visible.
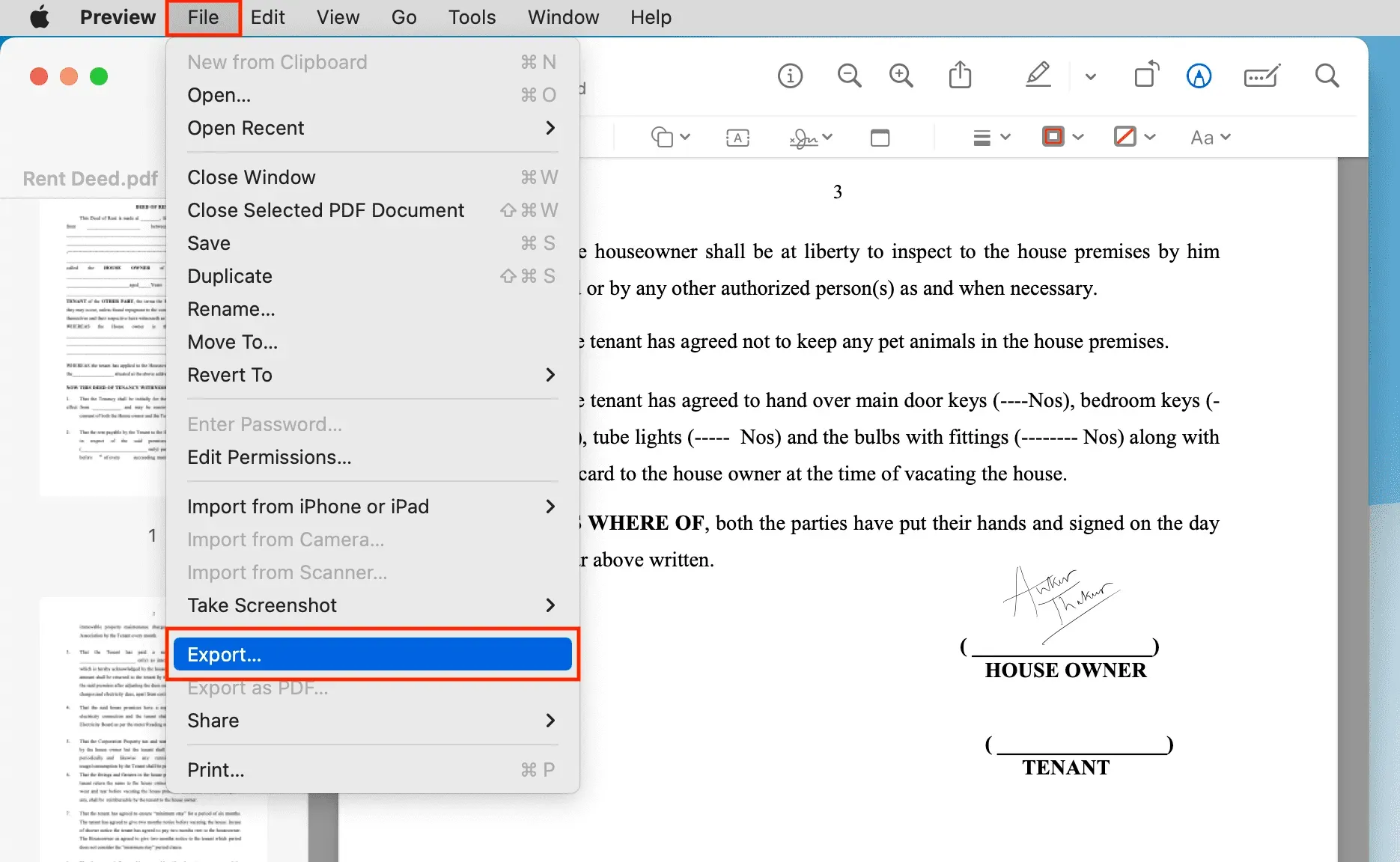
5) Assurez-vous que « PDF » est répertorié à côté du champ « Format » et cliquez sur le bouton « Enregistrer ».
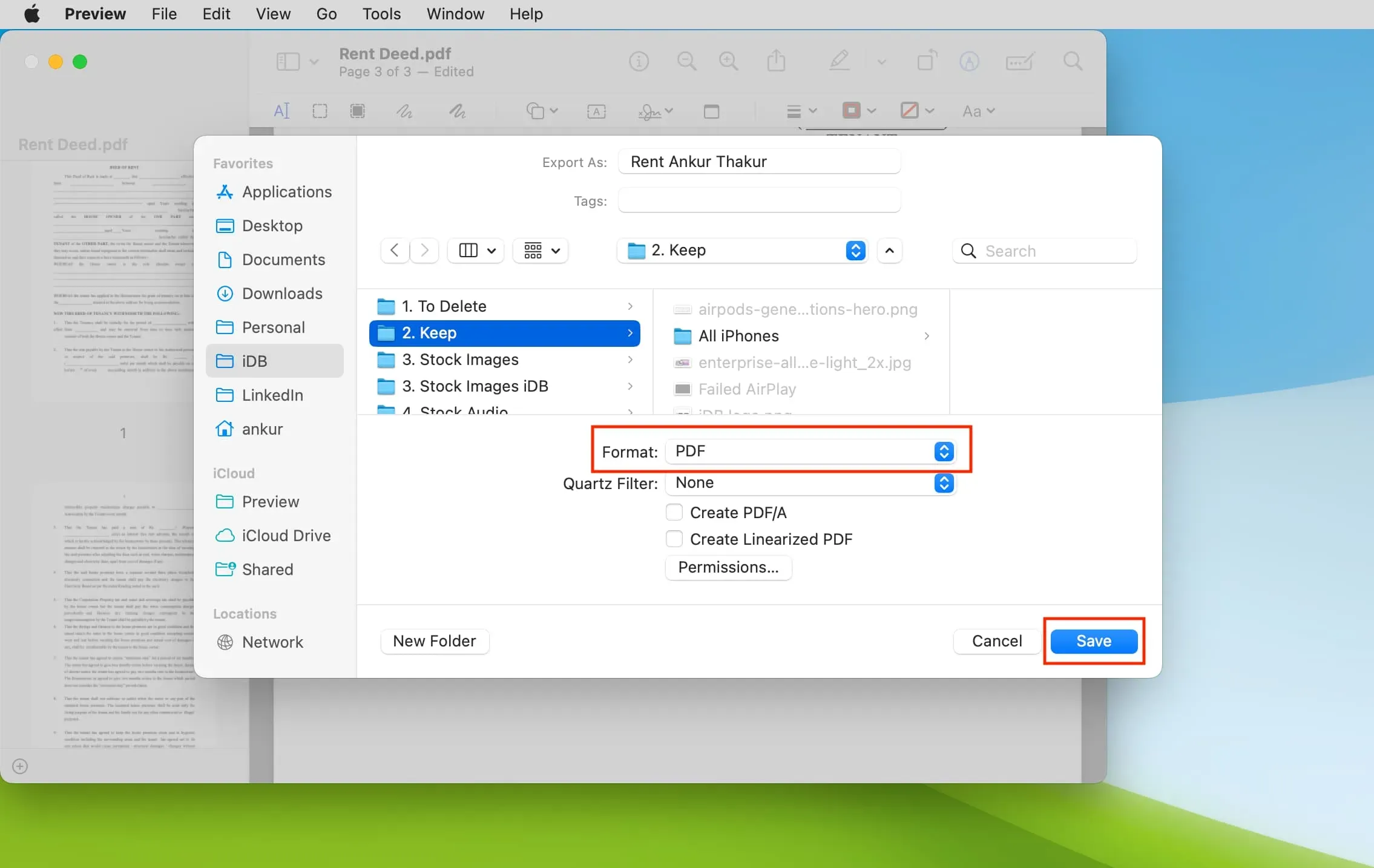
Belle touche : vous pouvez toujours compter sur l’attention d’Apple aux détails ; votre signature apparaît même sur l’icône du fichier comme indiqué ci-dessus.
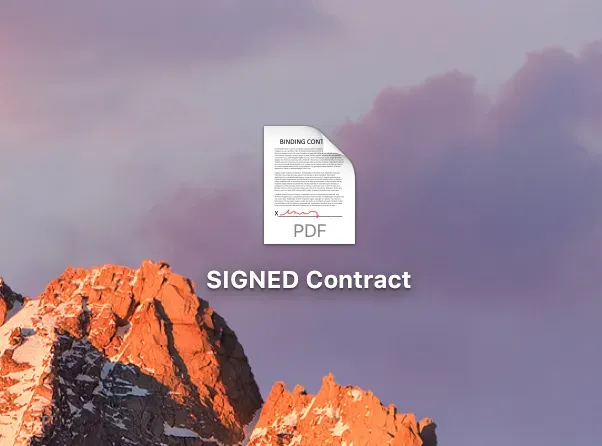
Une autre méthode
Bien que ce ne soit pas aussi simple que la méthode ci-dessus, vous pouvez utiliser le bouton Dessiner en mode Aperçu, puis utiliser votre doigt et votre trackpad pour esquisser votre signature.
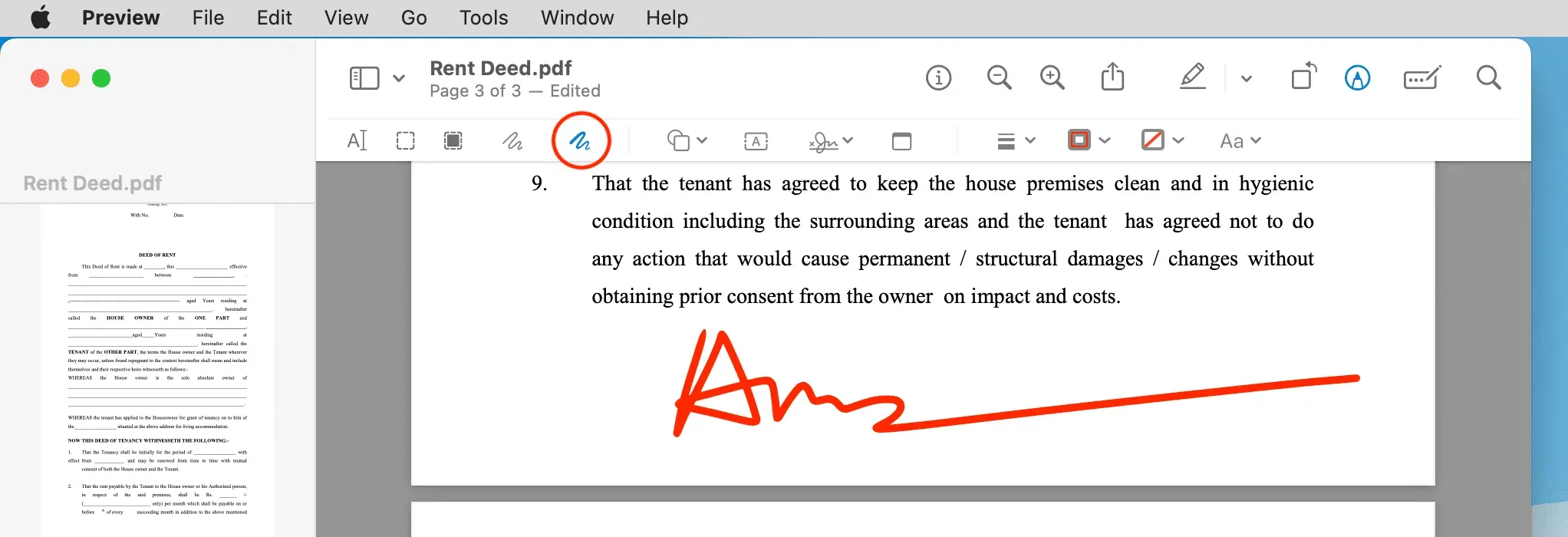
Que faire si le fichier n’est pas au format PDF
Si le fichier que vous essayez de signer n’est pas encore un PDF, vous pouvez facilement le convertir en un seul fichier pour le signer à l’aide de la fonction de balisage dans l’aperçu.
L’iPhone ou l’iPad ne s’affichent pas comme une option pour créer une signature sur Mac ?
- Assurez-vous que votre iPhone ou iPad est allumé et déverrouillé.
- Votre Mac et votre iPhone/iPad doivent avoir le même identifiant Apple.
- Activez le Wi-Fi et le Bluetooth sur votre Mac, iPhone et iPad. Assurez-vous également que tous les appareils sont connectés au même Wi-Fi.
- Si le problème persiste, redémarrez votre iPhone/iPad et votre Mac.
Les destinataires ne peuvent pas voir la signature sur votre PDF ?
Si les destinataires de votre document ne voient pas la signature, cela signifie que vous n’avez pas exporté le fichier PDF comme décrit ci-dessus. Il ne suffit pas d’enregistrer simplement le document après avoir inséré la signature. Vous devez exporter le fichier au format PDF.



Laisser un commentaire