Comment utiliser le mode à une main sur Pixel et d’autres téléphones Android 12 pour faciliter l’accès au haut de l’écran
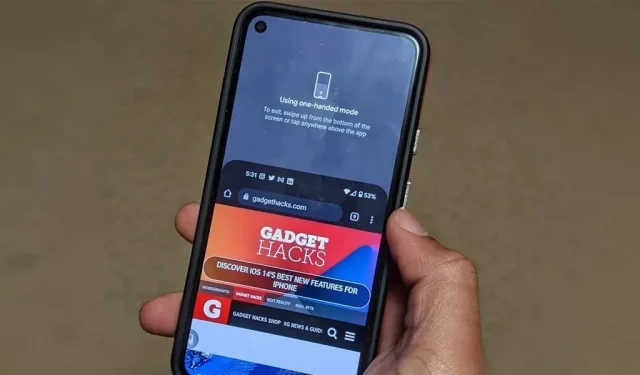
Depuis un certain temps, Samsung, LG et d’autres fabricants de smartphones ont des modes à une main qui vous permettent d’accéder au contenu sur l’écran avec votre pouce, qui serait autrement hors de portée sans une autre main ou une prise maladroite. Google a finalement rattrapé Android 12 en publiant sa propre version pour les téléphones Pixel.
Apple a inclus un mode à une main appelé Accessibilité dans son iPhone 6 et les modèles plus récents qui feraient glisser tout l’écran vers le bas pour vous permettre d’atteindre plus facilement la moitié supérieure, mais ce n’était pas le premier à offrir une telle fonctionnalité. Avant cela, le phablet Samsung Galaxy Note 3 avait une option d’accessibilité similaire dans Android 4.3 qui réduisait tout l’écran.
Ces fonctionnalités d’accessibilité sont idéales pour les utilisateurs aux petites mains qui souhaitent des performances plus impressionnantes que les smartphones dotés d’écrans plus grands. C’est même utile pour ceux d’entre nous qui ont de grandes mains et qui ne veulent pas s’étirer plus que nécessaire. Il est plus facile d’appuyer sur le bouton au milieu de l’écran que d’appuyer sur le bouton tout en haut.
Bien que le mode à une main soit désormais intégré à Google Pixel 3 et aux modèles plus récents avec Android 12, il n’est pas activé par défaut. Il peut être automatiquement activé après la mise à jour vers Android 12 sur les smartphones d’autres OEM qui n’avaient pas leur propre version auparavant, mais ce sera différent. Si cela s’applique à votre appareil, passez à l’étape # ci-dessous pour savoir comment l’utiliser.
Activer le mode de contrôle à une main
Déverrouiller le mode de contrôle à une main pour Google Pixel et d’autres appareils avec Android 12 d’origine est facile. Les téléphones dotés d’un logiciel skinné peuvent fonctionner différemment ou exclure complètement cette fonctionnalité, alors gardez cela à l’esprit si vous n’utilisez pas Android 12.
Allez dans « Paramètres » -> « Système » -> « Gestes » -> « Mode à une main ».
Une fois là-bas, activez la bascule « Utiliser le mode à une main » pour activer la fonction si elle n’est pas déjà activée.
Veuillez noter que pour que le raccourci à une main fonctionne, la fonction de navigation gestuelle doit être activée sur votre appareil. Pour vous assurer que cela est activé, accédez à Paramètres -> Système -> Gestes -> Navigation système.
Sélectionnez Tous les écrans ou Notifications.
Dans les paramètres du mode à une main, il existe plusieurs options pour configurer cette fonctionnalité. L’option par défaut « Tirer l’écran à portée » déplacera l’écran vers le bas chaque fois que vous balayez vers le bas depuis le bord inférieur de l’écran afin que le haut soit plus accessible.
De plus, vous pouvez définir le mode « Afficher les notifications », qui affichera les notifications et les paramètres rapides en haut de l’écran. Il effectue la même tâche que de glisser vers le bas depuis le haut de l’écran avec un doigt, et vous pouvez toujours utiliser cette méthode à tout moment. Cependant, le mode à une main ne vous oblige pas à déplacer le téléphone dans la paume de votre main pour atteindre le haut avec votre pouce.
Les versions précédentes du paramètre de mode à une main dans Android 12 avaient des options « Quitter lors du changement d’applications » qui ramenaient l’écran à la normale lorsque vous passez à une autre application, et « Timeout » qui vous permettait de définir une durée pour combien de temps cela devrait prendre . marchera. acceptez que l’écran revienne à la normale.
Le premier n’est pas nécessaire, car vous devrez toujours fermer la vue disponible avant de changer d’application. Ce dernier a été supprimé et l’option « Temps d’action » dans la gestion du temps d’accessibilité ne s’applique pas au mode de contrôle à une main.
Sélectionnez l’option d’accessibilité (facultatif)
Comme de nombreuses autres fonctionnalités d’Android 12, vous pouvez attribuer un mode à une main à votre raccourci d’accessibilité, ce qui peut être plus facile à utiliser car le geste de balayage peut parfois être capricieux.
Pour utiliser le raccourci d’accessibilité, activez la bascule « Raccourci du mode à une main ». Selon la façon dont vous avez configuré le paramètre d’accessibilité, vous verrez une fenêtre contextuelle qui vous rappelle comment utiliser le bouton d’accessibilité à l’écran ou un geste d’appui long sur les boutons de volume.
Vous pouvez facilement passer d’un déclencheur à un autre en appuyant sur le raccourci du mode à une main. Dans la fenêtre contextuelle, vous pouvez sélectionner « Appuyez sur le bouton d’accessibilité » ou « Maintenez les touches de volume » et cliquez sur « Enregistrer ». Vous pouvez même activer les deux options si vous le souhaitez. La sélection de « Plus d’options » pour l’option du bouton d’accessibilité vous amènera aux paramètres du bouton d’accessibilité, où vous pourrez modifier la taille, la disparition et la transparence de l’outil.
Utiliser le mode de contrôle à une main
Maintenant que le mode à une main est activé et personnalisé à votre goût, vous pouvez l’utiliser avec presque toutes les applications orientées portrait. Le mode à une main ne fonctionnera pas en orientation paysage.
Utilisation des gestes de balayage
Pour rendre le haut de l’écran plus accessible, balayez vers le bas au milieu du bord inférieur de l’écran. Si cela est fait correctement, tout contenu sur votre écran glissera vers le bas pour être à portée de votre pouce. Ce mode peut parfois être difficile à utiliser, surtout s’il y a du contenu actif où vous glissez.
Chaque fois que vous choisissez d’afficher les notifications et les paramètres rapides en mode à une main, balayez vers le bas au milieu du bord inférieur de l’écran pour les afficher au lieu de faire glisser l’écran de l’application actuelle vers le bas.
Utilisation d’un raccourci
Si vous choisissez d’utiliser le raccourci du mode à une main, appuyez sur le bouton de raccourci à l’écran ou appuyez simultanément sur les boutons d’augmentation et de diminution du volume et maintenez-les enfoncés. Cela fermera l’application ou ouvrira les notifications et les paramètres rapides, selon la façon dont vous l’avez configuré.
Lorsque vous utilisez le raccourci pour un meilleur accès au haut de l’écran de l’application, vous pouvez à nouveau utiliser le raccourci pour déplacer à nouveau l’écran de l’application vers le haut.
Si vous avez configuré un raccourci de notification, vous pouvez appuyer sur le bouton de raccourci ou appuyer et maintenir enfoncé le bouton de volume une seconde fois pour développer les paramètres rapides. Cependant, l’utilisation de l’un de ces raccourcis une troisième fois ne masquera pas les notifications et les paramètres rapides.
De plus, si vous n’avez jamais utilisé le raccourci d’accès au bouton de volume auparavant, vous pouvez voir une invite vous demandant « Activer » le raccourci du mode à une main, qui est nécessaire pour continuer.



Laisser un commentaire