Comment réparer « Impossible de charger le fichier, le contenu du fichier est différent » dans Minecraft
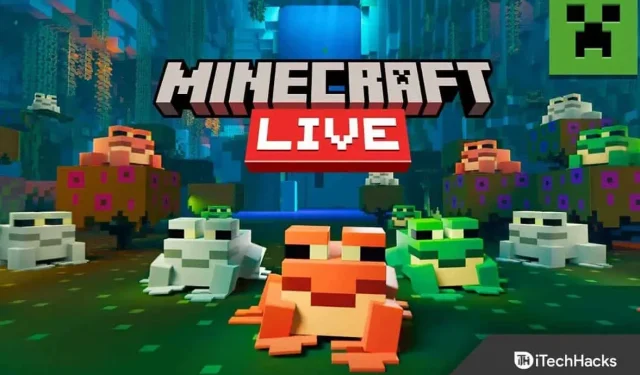
Minecraft est l’un des jeux les plus populaires au monde car il possède suffisamment de fonctionnalités pour rendre les utilisateurs accros. Vous savez tout sur ses capacités si vous jouez au jeu depuis longtemps.
Mais de nombreuses personnes rencontrent des erreurs lors du lancement du lanceur Minecraft. L’erreur apparaît avec le message « Impossible de charger le fichier ; Le contenu du fichier n’est pas ce à quoi vous vous attendiez.
Si vous rencontrez également le même problème, vous êtes au bon endroit. Ici, je vais vous guider tout au long du processus de correction de l’erreur.
Contenu:
- 1 Correction Échec du téléchargement du fichier, le contenu du fichier est différent dans Minecraft
- 1.1 Correctif 1 : Mettre à jour Minecraft
- 1.2 Correctif 2 : ajuster les options pour l’extension Open.Jar
- 1.3 Correctif 3 : désactiver le pare-feu
- 1.4 Correctif 4 : Supprimer le mod corrompu
- 1.5 Correctif 5 : Utiliser un VPN
- 1.6 Correctif 6 : téléchargement manuel de fichiers
- 1.7 Correctif 7 : Réinstallez le lanceur
- 2Conclusion :
Erreur de téléchargement de fichier corrigée, le contenu du fichier est différent dans Minecraft
Il peut y avoir plusieurs raisons à l’origine du problème « Impossible de charger le fichier » ou « Le contenu du fichier est différent », et nous ne pouvons pas identifier l’une d’entre elles. Mais nous pouvons essayer différentes choses et l’une d’elles fonctionnera certainement pour vous.
J’ai partagé 7 solutions simples avec un guide étape par étape pour vous aider à comprendre clairement, alors commençons.
Correctif 1 : Mettre à jour Minecraft
Si vous utilisez un lanceur Minecraft obsolète, cela peut entraîner un problème de téléchargement de fichier. Par conséquent, il est préférable de mettre à jour vers la dernière version et de déterminer si le problème existe toujours.
- Tout d’abord, ouvrez le lanceur Minecraft sur votre ordinateur.
- À côté du nom d’utilisateur, vous verrez un bouton « Options » ; cliquez dessus.
- Cliquez ensuite sur « Forcer la mise à jour » et attendez qu’il se mette à jour.
Correctif 2 : ajuster les options pour l’extension Open.Jar
Si vous n’avez pas configuré la bonne application pour afficher les fichiers Java, le lanceur Minecraft ne pourra pas casser les composants. Vous pouvez définir l’application par défaut pour l’analyse des fichiers. jar en procédant comme suit :
- Tout d’abord, cliquez avec le bouton droit sur l’icône Windows.
- Choisissez ensuite « Exécuter » dans la liste des différentes options.
- Vous y trouverez un champ, entrez %appdata%\.minecraft\assets\indexes\ et cliquez sur OK.
- Il vous montrera de nombreux fichiers ; faites un clic droit sur n’importe quel fichier avec « . Bocal » ou « . Java ».
- Cliquez ensuite sur Propriétés. [Vous pouvez également voir l’extension de fichier ici, indiquée comme « type de fichier »].
- Vous obtiendrez une option qui dit « s’ouvre avec » ; à côté, cliquez sur le bouton Modifier.
- Enfin, sélectionnez Java ou OpenJDK Platform Binary dans la liste des applications et cliquez sur Apply puis sur OK.
Correctif 3 : Désactiver le pare-feu
Le pare-feu Windows peut vous empêcher de télécharger des fichiers, vous pouvez donc essayer de le désactiver.
Mais sachez que cela peut vous exposer à des menaces et vous risquez de perdre vos données.
- Tout d’abord, cliquez sur le bouton Démarrer de votre ordinateur.
- Cliquez ensuite sur l’icône « Paramètres ».
- Sélectionnez maintenant « Mises à jour et sécurité » parmi les différentes options que vous y trouverez.
- Cliquez sur Sécurité Windows sur le côté gauche de l’écran.
- Cliquez ensuite sur « Pare-feu et protection réseau ».
- Sélectionnez maintenant le réseau auquel vous êtes connecté, qu’il soit privé ou public.
- Enfin, désactivez le commutateur du pare-feu Windows Defender.
Correctif 4 : désinstaller le module corrompu
Un mod corrompu peut provoquer un problème de chargement de fichier dans Minecraft. Vous pouvez facilement supprimer le mod corrompu en suivant les étapes ci-dessous et essayez d’ouvrir à nouveau le lanceur Minecraft.
- Tout d’abord, assurez-vous de fermer le lanceur Minecraft et de quitter la barre des tâches.
- Cliquez ensuite avec le bouton droit sur le menu Démarrer et sélectionnez Exécuter.
- Entrez %appdata% dans le champ fourni et cliquez sur OK.
- Il vous montrera une liste de toutes les applications installées sur votre ordinateur ; sélectionnez Minecraft à partir de là.
- Dans ce répertoire de fichiers, vous trouverez le fichier Mods ; double-cliquez pour l’ouvrir.
- Sélectionnez tous les fichiers dans le dossier et copiez-les à un autre emplacement sur votre ordinateur.
- Supprimez ensuite tous les mods en sélectionnant tous les mods et en appuyant sur le bouton de suppression de votre clavier.
Correctif 5 : Utiliser un VPN
Minecraft affiche parfois des pannes de serveur régionales entraînant des problèmes de téléchargement de fichiers. Vous pouvez donc utiliser le VPN et réessayer de lancer le lanceur Minecraft.
- Téléchargez n’importe quel VPN sur votre ordinateur.
- Ouvrez-le et essayez de vous connecter à différents serveurs à partir de différents emplacements.
Correctif 6 : téléchargement manuel de fichiers
Vous pouvez également télécharger manuellement les fichiers à partir du site Web de Minecraft et les coller dans le répertoire des fichiers.
Pour le faire facilement, suivez ces étapes :
- Allez d’abord sur https://libraries.minecraft.net/net/sf/jopt-simple/jopt-simple/4.5/jopt-simple-4.5.jar.
- Il téléchargera automatiquement le fichier sur votre ordinateur.
- Ouvrez à nouveau le lanceur Minecraft pour voir le chemin d’accès au fichier. Ce sera comme « C:\Users\%username% \AppData\Roaming \.minecraft\libraries \net\sf\jopt-simple \jopt-simple\4.5\ ».
- Supprimez le nom de fichier à la fin ; dans ce cas, vous devez supprimer « jopt-simple\4.5\ » et garder tout le reste pour vous.
- Ouvrez maintenant l’Explorateur de fichiers sur votre ordinateur et accédez à l’emplacement du fichier que vous avez trouvé dans le lanceur.
- Supprimez ensuite le fichier dans le dossier qui posait problème.
- Trouvez maintenant le dossier téléchargé, copiez-le à cet emplacement et extrayez-le.
Correctif 7 : Réinstallez le lanceur
Le correctif final consiste à désinstaller d’abord le lanceur, puis à le réinstaller, et vous pouvez le faire en suivant les étapes suivantes :
- Cliquez avec le bouton droit sur le menu Démarrer et sélectionnez Exécuter.
- Entrez %appdata% dans le champ approprié et cliquez sur OK.
- Maintenant, à partir des fichiers de toutes les applications installées, sélectionnez Minecraft.
- Copiez ensuite le dossier « Enregistré » dans un autre emplacement pour enregistrer la progression de votre jeu.
- Maintenant, cliquez à nouveau avec le bouton droit sur le menu Démarrer et sélectionnez Applications et fonctionnalités.
- Il vous montrera toutes les applications installées sur votre appareil ; trouver Minecraft à partir de là, ou vous pouvez également rechercher.
- Cliquez maintenant sur son nom, puis cliquez sur « Supprimer ».
- Confirmez votre demande de désinstallation de l’application et suivez les instructions à l’écran pour terminer le processus.
- Maintenant, redémarrez votre ordinateur et attendez qu’il se charge.
- Exécutez à nouveau la commande %appdata% dans le menu Exécuter et supprimez Minecraft.
- Exécutez maintenant la commande AppData et supprimez tous les fichiers Minecraft de Local, LocalLow et Roaming.
- Enfin, téléchargez à nouveau Minecraft depuis le site officiel et installez-le sur votre appareil. https://www.minecraft.net/en-us
Conclusion:
C’était donc le guide complet pour corriger « Impossible de charger le fichier, le contenu du fichier est différent » dans Minecraft avec 7 correctifs faciles. J’espère que les solutions ci-dessus vous ont aidé à résoudre le problème. Si vous avez encore des questions, n’hésitez pas à commenter ci-dessous.



Laisser un commentaire