Comment réparer Overwatch 2 Voice Chat ne fonctionne pas

Overwatch 2 est un jeu d’aventure populaire disponible sur le Play Store pour Windows et consoles. Les utilisateurs aiment jouer au jeu uniquement à cause des graphismes et des concepts de jeu addictifs. Des millions de joueurs ont installé le jeu et ont commencé à y jouer avec leurs amis. Nous savons tous à quel point les acteurs de la communication ont besoin. Mais certains joueurs qui ont essayé de jouer au jeu ont signalé que le chat vocal ne fonctionnait pas.
En raison de ce problème, les joueurs ne peuvent pas communiquer avec leurs amis, ce qui affecte leur gameplay. Ils recherchent des conseils pour résoudre le problème du chat vocal dans le jeu. Nous savons que vous cherchez également un moyen de résoudre le problème du jeu sur votre système. Dans ce guide, nous avons montré comment vous pouvez résoudre le problème sur votre système sans aucun problème. Restez avec nous jusqu’à la fin pour en savoir plus sur les méthodes.
Pourquoi mon chat vocal ne fonctionne-t-il pas dans Overwatch 2 ?
Les utilisateurs de Match signalent que le chat vocal ne fonctionne pas lorsque les joueurs essaient de discuter avec leurs amis. Le problème peut survenir pour diverses raisons, que nous énumérerons ci-dessous. Les utilisateurs qui ont rencontré le problème ont également signalé diverses causes du problème.
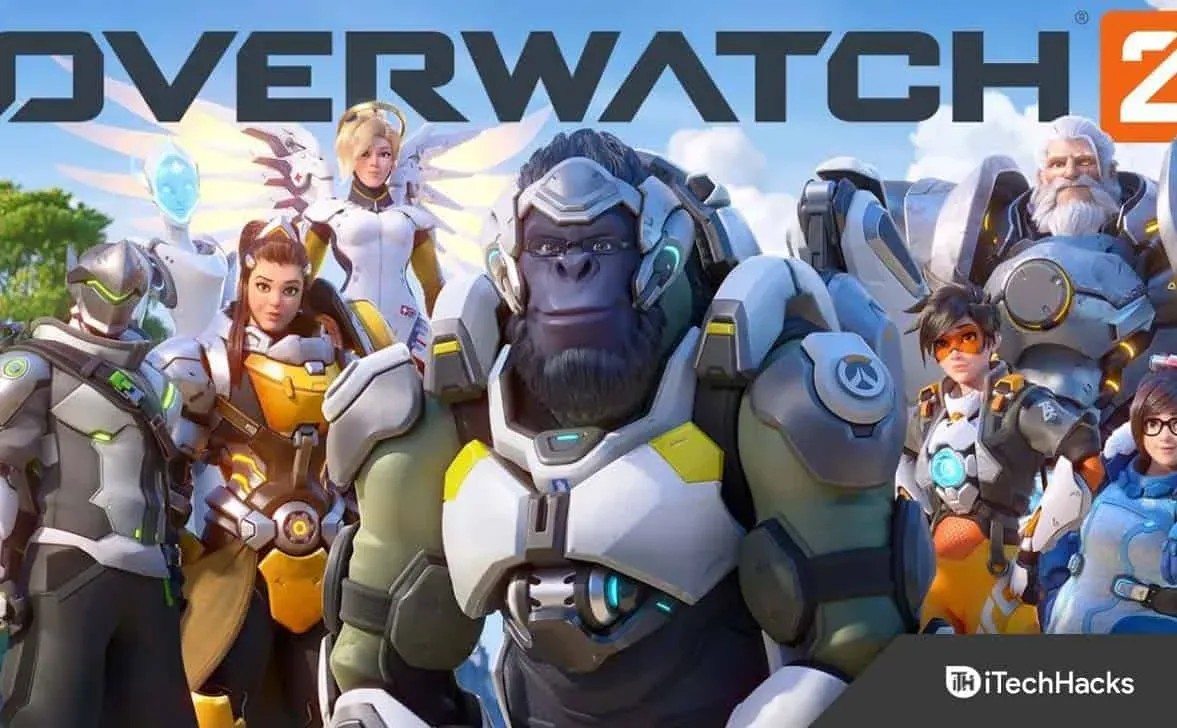
Cependant, une fois qu’ils connaissaient la cause du problème, ils pouvaient facilement résoudre le problème dans le système. Nous avons répertorié les méthodes ci-dessous afin que vous puissiez vérifier comment résoudre le problème. Mais avant cela, vérifiez pourquoi vous rencontrez le problème du chat vocal qui ne fonctionne pas dans le jeu.
- Le jeu a quelques bugs, donc la fonction de chat vocal ne fonctionne pas.
- Vous avez modifié les paramètres du jeu.
- Vous utilisez le mauvais périphérique audio.
- Il y a quelques problèmes avec les pilotes du système.
- Vous n’avez pas mis à jour Windows sur votre système.
Correction du chat vocal Overwatch 2 ne fonctionnant pas

Les utilisateurs essaient de résoudre le problème du chat vocal qui ne fonctionne pas dans Overwatch 2. Nous avons répertorié les méthodes par lesquelles vous pouvez résoudre ce problème sans aucun problème. Alors, commençons.
Vérifiez la source sonore

Lors de l’utilisation du chat vocal dans Overwatch 2, les joueurs doivent vérifier si la source audio fonctionne correctement. Le problème se produit si de la poussière ou des particules dans la source empêchent l’écouteur de fonctionner correctement avec le système. De plus, il est possible que la source audio que vous essayez d’utiliser ne fonctionne pas correctement, ce qui est l’une des raisons pour lesquelles vous rencontrez le problème. Nous vous suggérons de vérifier la source sonore dans le système pour vous assurer qu’il n’y a pas de problèmes dus à celle-ci.
Brancher et débrancher les écouteurs/casque

Il est important de vérifier les écouteurs ou le casque que vous essayez d’utiliser. Si vous essayez de résoudre le problème de différentes manières sur le système, mais que le problème concerne le casque ou les écouteurs, il n’y a aucune logique à essayer de résoudre le problème avec eux. Nous vous suggérons de vérifier l’état de vos écouteurs et de votre casque pour vous assurer qu’ils fonctionnent correctement. De plus, pendant cette opération, essayez de brancher et de débrancher votre casque ou votre casque sur un autre système. En faisant cela, vous saurez si le problème ne vous arrive que sur un appareil spécifique.
Vérifier les paramètres du jeu

Si vous avez modifié les paramètres du jeu et qu’après cela, vous avez commencé à obtenir une erreur, nous vous suggérons de vérifier si les paramètres du jeu sont corrects. Nous vous suggérons de le faire pour l’onglet Audio, car les options de chat vocal sont disponibles en dessous. Modifiez donc les paramètres du jeu et vérifiez s’il fonctionne correctement.
Vérifiez votre périphérique audio par défaut
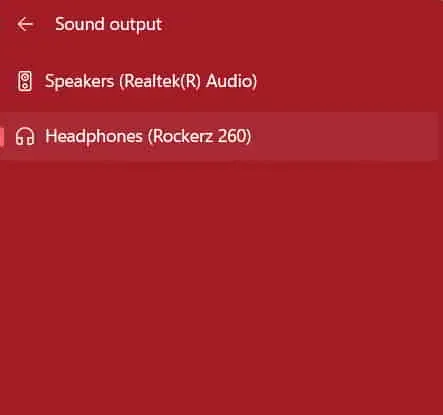
Sous Windows, vous pouvez sélectionner le périphérique audio par défaut. Si vous avez sélectionné un autre périphérique audio à partir duquel vous ne recevez aucune mise à jour, le problème commencera. Ainsi, nous vous suggérons de vérifier le périphérique audio par défaut sur votre système. Vous pouvez facilement le faire en cliquant sur l’icône du son, qui est disponible dans le coin inférieur droit de l’écran.
Réinitialiser le jeu

Peu de gens savent qu’ils peuvent réinitialiser le jeu à partir de Windows pour résoudre tout problème dû à de mauvais paramètres ou à une mauvaise configuration de fichiers. De nombreux utilisateurs ont utilisé la fonction de réinitialisation fournie dans Windows pour réinitialiser les paramètres de l’application à leurs valeurs par défaut. Ainsi, nous vous suggérons de réinitialiser votre jeu Overwatch 2 et de vérifier si le problème est résolu.
- Ouvrez les paramètres de votre système.
- Accédez à Application > Applications installées.
- Trouvez le jeu et cliquez sur l’icône avec trois points.
- Faites défiler vers le bas et sélectionnez l’option Réinitialiser.
- Attendez que le processus soit terminé. Après cela, vérifiez si le problème est résolu ou non.
Mettez à jour vos pilotes
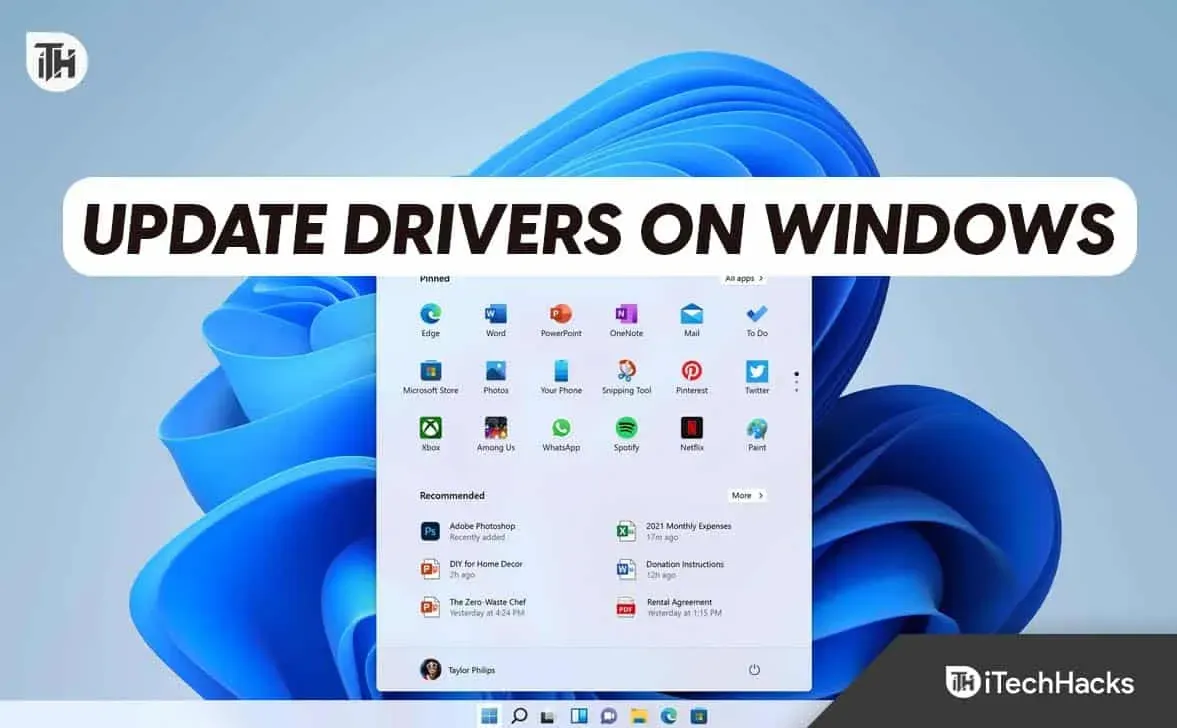
Si vous utilisez des pilotes obsolètes sur votre système, le jeu ne fonctionnera pas correctement. Les développeurs du jeu ont également signalé que la dernière version du pilote est requise pour que le jeu fonctionne correctement. Par conséquent, les utilisateurs qui n’ont pas mis à jour les pilotes depuis longtemps doivent lire ce guide pour en savoir plus sur les étapes. De plus, au cas où vous ne le sauriez pas, des pilotes graphiques, audio et réseau sont nécessaires pour que le jeu fonctionne correctement sans aucun problème. Nous vous recommandons de vérifier régulièrement les mises à jour des pilotes afin qu’il n’y ait aucun problème avec le jeu. Vous pouvez consulter ce guide pour savoir comment mettre à jour correctement le pilote.
Forcer le redémarrage du jeu
La fonction de chat vocal dans le jeu peut également ne pas fonctionner en raison de bogues mineurs dans le système. Nous suggérons aux utilisateurs de forcer le redémarrage du jeu pour vérifier si le problème est résolu. De nombreux joueurs ont essayé cette étape et ont réussi à résoudre le problème. Vous devez suivre les étapes ci-dessous pour le faire.
- Les utilisateurs devront ouvrir le Gestionnaire des tâches sur le système.
- Après cela, allez dans l’onglet « Processus ».
- Sélectionnez un défi lié à Overwatch 2.
- Faites un clic droit sur l’un d’eux et sélectionnez Fin de tâche.

- Continuez ainsi pour tous les processus.
Vérifier l’intégrité des fichiers du jeu
Il est possible que le problème se produise dans le jeu en raison de fichiers corrompus. De nombreux utilisateurs qui ont joué au jeu ont signalé avoir rencontré des problèmes lors de l’installation du jeu et après cela, ils n’ont pas mis à jour le jeu et corrigé les fichiers corrompus pour résoudre le problème. Mais avec l’aide de la fonction de réparation du lanceur de jeu, les utilisateurs pourront facilement trouver et réparer les fichiers manquants, ainsi que travailler sur la réparation des fichiers de jeu corrompus. Afin de restaurer les fichiers du jeu sur votre système, vous devez suivre les étapes ci-dessous.
- Ouvrez le lanceur.
- Allez dans la bibliothèque et sélectionnez un jeu.
- Faites un clic droit sur le jeu et sélectionnez Propriétés.
- Après cela, allez dans l’onglet « Fichier local ».
- Sélectionnez l’option « Vérifier l’intégrité des fichiers du jeu ».
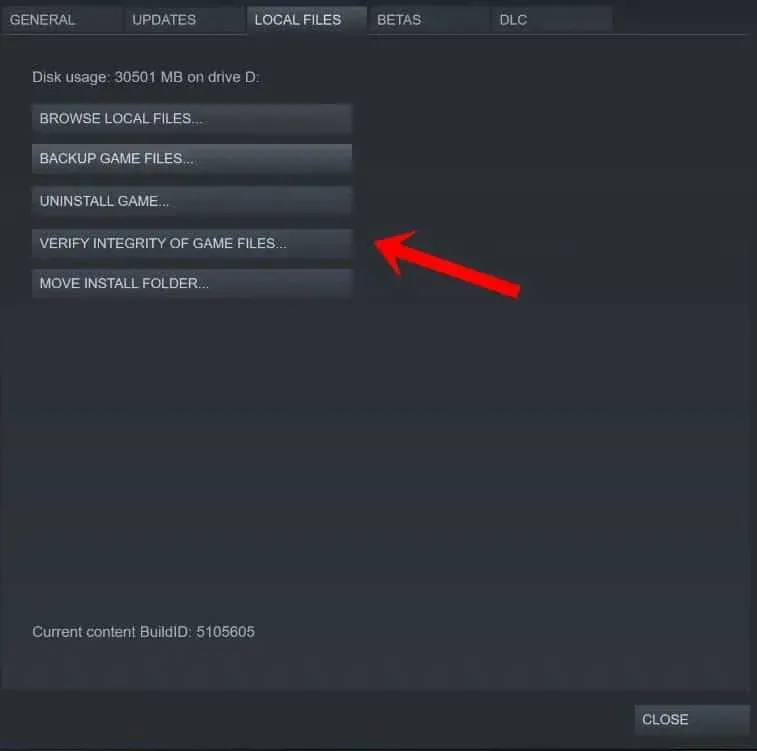
- Le processus de réparation va maintenant commencer. Il faudra environ 30 minutes ou plus pour vérifier l’intégrité des fichiers du jeu. Ainsi, soyez patient dans l’instant et dites la réponse.
Vérifiez la mise à jour de Windows
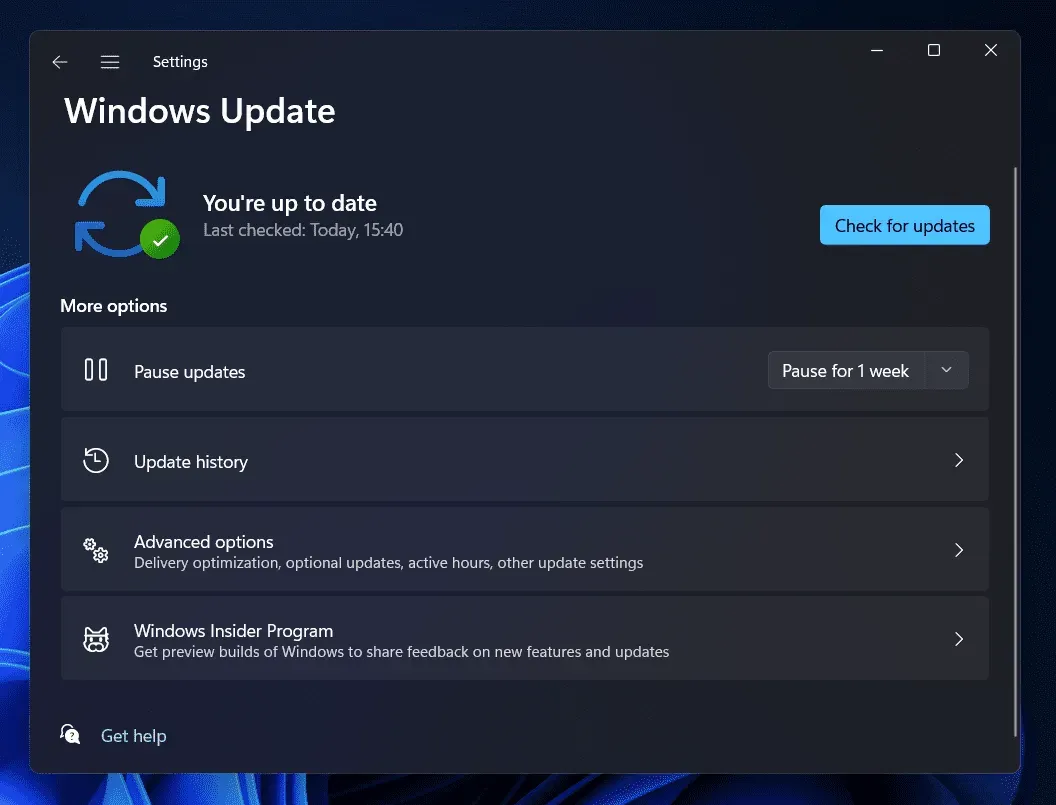
Les utilisateurs qui pensent pouvoir utiliser toutes les fonctionnalités du jeu dans l’ancienne version peuvent rencontrer un problème à cause de cela. De nombreux utilisateurs ne savent pas que les applications et les jeux nécessitent la dernière version de Windows pour fonctionner correctement. Si vous n’avez pas mis à jour Windows depuis longtemps, il est temps de le faire. Vous devriez vérifier les mises à jour dans Windows. Si une mise à jour est disponible, téléchargez-la.
Mettre à jour le jeu
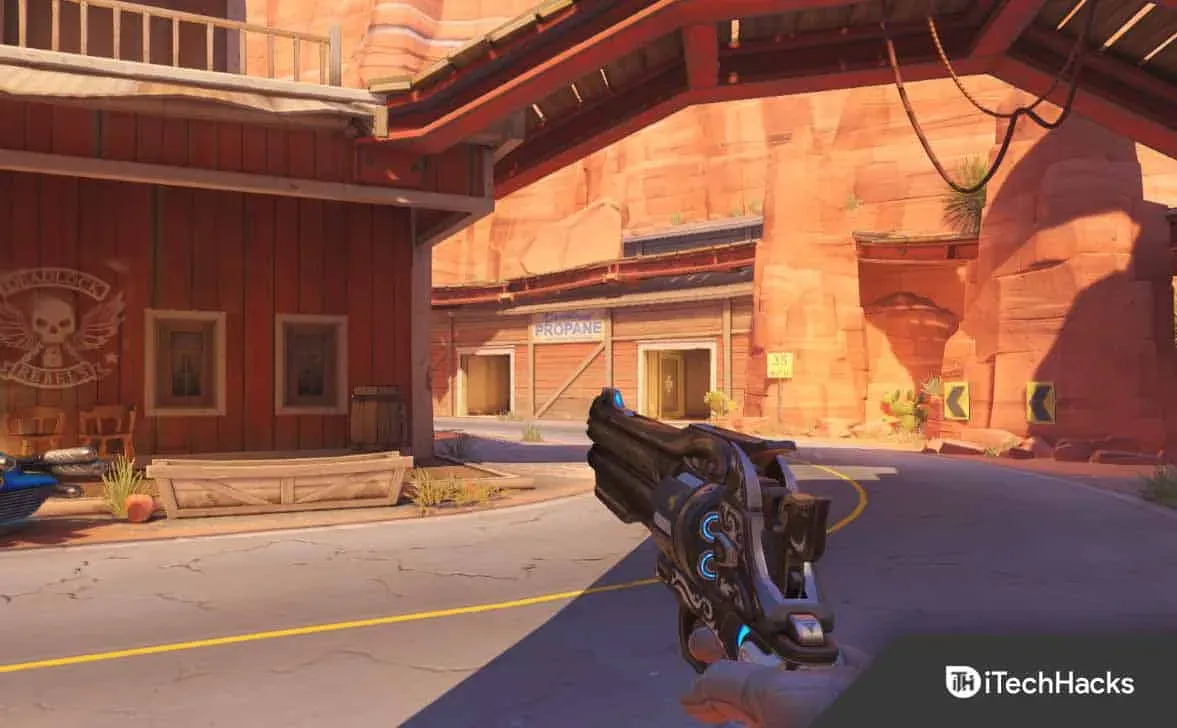
Les joueurs qui n’ont pas vérifié les mises à jour du jeu peuvent également rencontrer le problème. Si les développeurs découvrent ce problème, ils trouveront certainement une solution. Une fois le problème résolu, ils le partageront avec les joueurs en publiant une mise à jour de correctif. Après cela, vous devez télécharger la mise à jour. Vous devez suivre les étapes ci-dessous pour mettre à jour le jeu.
- Ouvrez le lanceur.
- Allez dans la bibliothèque et sélectionnez un jeu.
- Faites un clic droit sur le jeu et il commencera à chercher une mise à jour.
- Si des mises à jour sont disponibles, vous pourrez les voir. Vous devez le télécharger afin de résoudre le problème.
- Après avoir téléchargé la mise à jour, redémarrez votre ordinateur et redémarrez le jeu pour vérifier si le problème est résolu.
Résumé
De nombreux utilisateurs qui aiment jouer à Overwatch 2 ont signalé des problèmes avec le jeu. Ils ont signalé un problème avec le chat vocal, ils ne pouvaient donc pas communiquer correctement avec leurs amis dans le jeu. Il existe de nombreuses raisons au problème, que nous avons couvertes dans ce guide. Nous avons également mentionné comment vous devez suivre afin de résoudre le problème. Nous espérons que vous pourrez résoudre le problème en utilisant l’une des méthodes répertoriées ci-dessus.



Laisser un commentaire