Comment réparer l’erreur Steam No Internet Connection
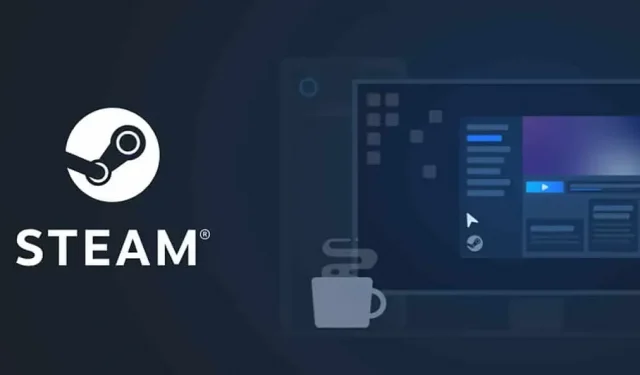
Nous espérons que vous connaissez tous l’application Steam. Il s’agit d’un magasin de jeux et d’un lanceur très célèbres où vous pouvez trouver plus d’un millier d’applications et de jeux gratuits et payants. Les utilisateurs utilisent l’application Steam pour les jeux depuis longtemps. L’application Steam est très stable après de nombreuses mises à jour ; Cependant, les utilisateurs sont confrontés à certains problèmes.
Les utilisateurs signalent l’erreur « Pas de connexion Internet ». En raison de ce problème, les joueurs ne peuvent pas jouer au jeu ni utiliser l’application. Cela cause également des problèmes lors du chargement de l’application. Maintenant, les joueurs cherchent des moyens de résoudre le problème. Nous avons un guide pour vous aider à résoudre l’erreur « Pas de connexion Internet » dans l’application Steam. Alors commençons par ça.
Correction de l’erreur Steam « Pas de connexion Internet »
Il existe plusieurs façons de corriger l’erreur Steam « Pas de connexion Internet ». Mais nous énumérerons les 10 meilleures façons de résoudre le problème. Découvrons-les.
Vérifiez votre connection internet
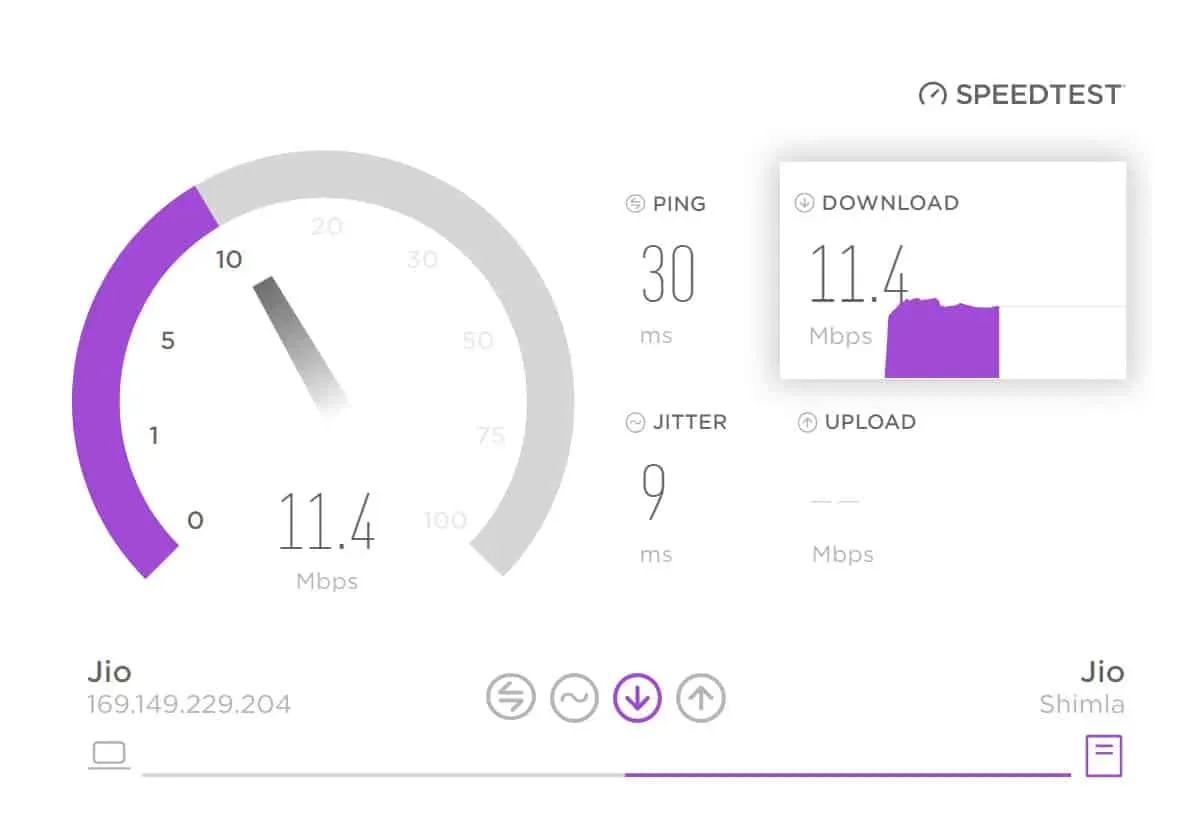
La première chose à faire est de vérifier votre connexion Internet. La connexion Internet que vous utilisez peut avoir une mauvaise connexion Internet, ce qui provoque une erreur de connexion Internet sur votre système lors de l’utilisation de Steam. Nous vous recommandons de vérifier la connexion Internet de votre système pour vous assurer que l’Internet auquel vous êtes connecté offre une bonne vitesse Internet. De nombreux utilisateurs ont rencontré le même problème, mais plus tard, ils ont découvert que cela était dû à la lenteur de la connexion Internet de leur système. Vous pouvez consulter ce guide pour savoir comment tester votre connexion Internet.
Exécutez Steam en mode administrateur
Vous pouvez également essayer d’exécuter Steam en mode administrateur pour résoudre ce problème. En effet, l’erreur d’absence de connexion Internet peut se produire car le composant n’est pas chargé sur votre système. Par conséquent, nous vous suggérons d’essayer d’exécuter le jeu avec des droits d’administrateur pour vous assurer que l’application dispose de suffisamment de ressources pour fonctionner correctement. Vous devez suivre les étapes ci-dessous pour le faire.
- Sélectionnez le fichier d’application Steam.
- Faites un clic droit sur l’application et sélectionnez « Exécuter en tant qu’administrateur ».
- Attendez maintenant que l’application démarre.
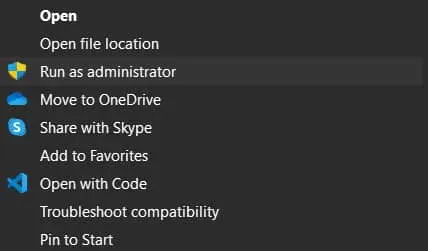
Après cela, si l’application commence à fonctionner correctement sans aucun problème, vous devez effectuer cette configuration de manière permanente. Nous avons répertorié les étapes ci-dessous, consultez-les pour en savoir plus.
- Sélectionnez le fichier d’application Steam.
- Faites un clic droit sur l’application et sélectionnez « Propriétés ».
- Sélectionnez l’onglet « Compatibilité ».
- Cochez la case « Exécuter ce programme en tant qu’administrateur ».
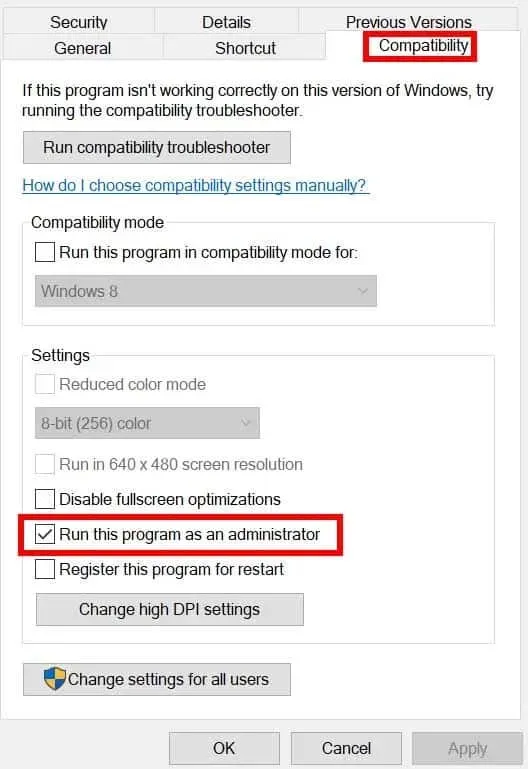
- Cliquez sur OK pour enregistrer vos modifications. C’est tout.
Essayez d’utiliser une connexion Internet filaire

Étant donné que le problème se produit en raison de la connexion Internet; par conséquent, nous vous recommandons d’essayer d’utiliser une connexion Internet filaire pour éviter de tels problèmes. Une connexion Internet filaire fournit une connexion Internet stable aux utilisateurs. Ainsi, son utilisation sera la meilleure pour vous.
Vérifier l’état du serveur Steam
L’application Steam ajoute régulièrement des milliers d’applications et de jeux à sa boutique. Comme le nombre d’applications et de jeux augmente chaque jour, les utilisateurs visitent également le Play Store pour les télécharger et les utiliser. Il est possible qu’en raison du trafic plus élevé, l’application Steam ne soit pas en mesure de gérer le trafic et affiche un message d’erreur.
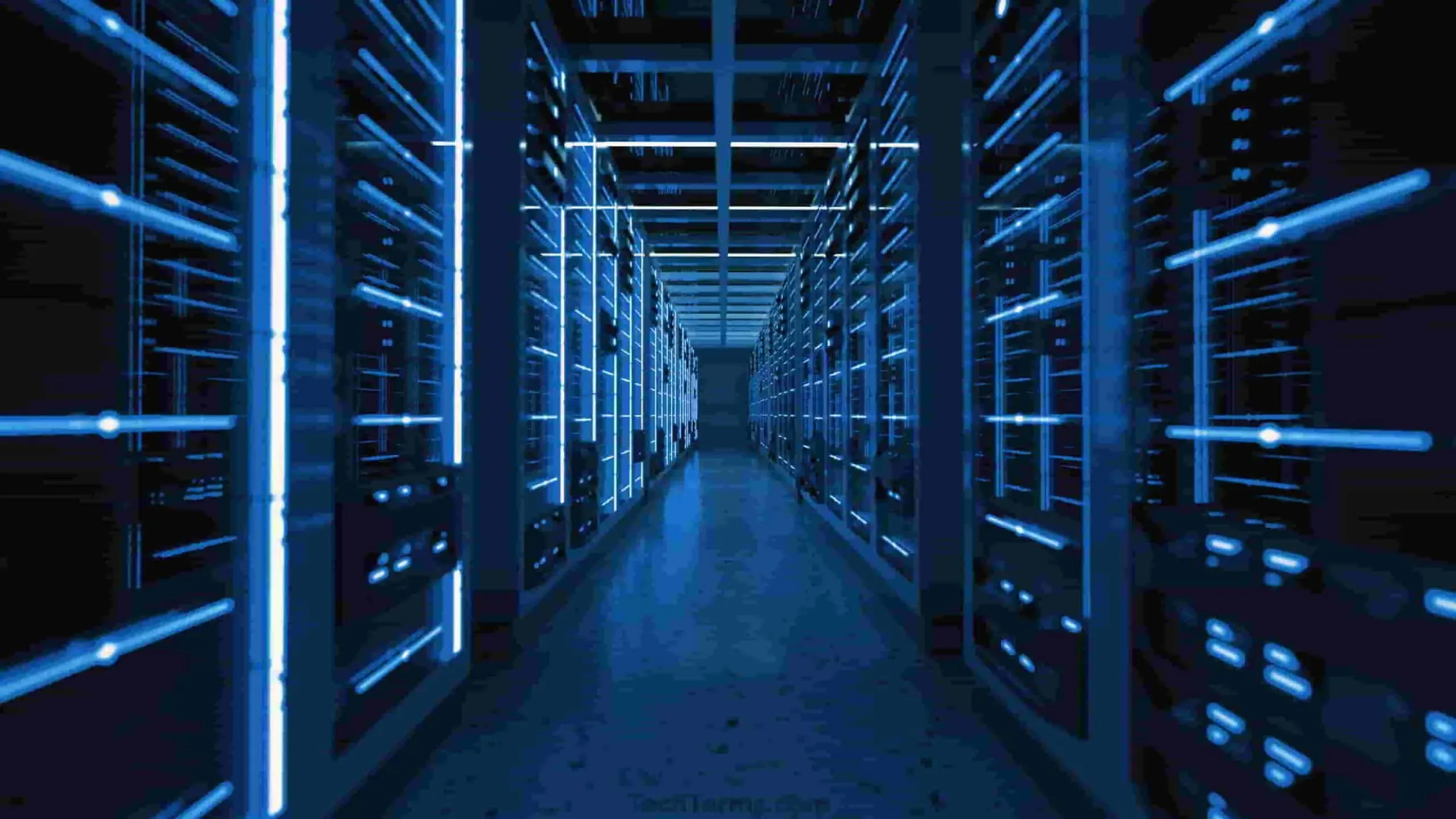
Nous vous suggérons de vérifier l’état du serveur Steam pour vous assurer que tous les serveurs Steam sont opérationnels et qu’il n’y a aucun problème de leur côté. Cependant, un problème peut survenir s’il y a des problèmes de leur côté. Vous devrez attendre que les développeurs corrigent cela. Essayer les méthodes à ce moment n’aidera pas non plus à résoudre le problème.
Redémarrer la connexion Steam
Vous pouvez également essayer de redémarrer Steam Connection sur votre système pour résoudre le problème d’erreur d’absence de connexion Internet. Pour redémarrer Steam Connection, vous devez suivre les étapes ci-dessous.
- Ouvrez l’application Steam.
- Sélectionnez Steam dans le coin supérieur gauche de l’écran.
- Sélectionnez Aller en ligne.
- Sélectionnez maintenant Se connecter à Internet.
- Après cela, sélectionnez « Redémarrer Steam ».
La connexion Steam va maintenant redémarrer. Le problème sera probablement résolu.
Mettre à jour les pilotes réseau
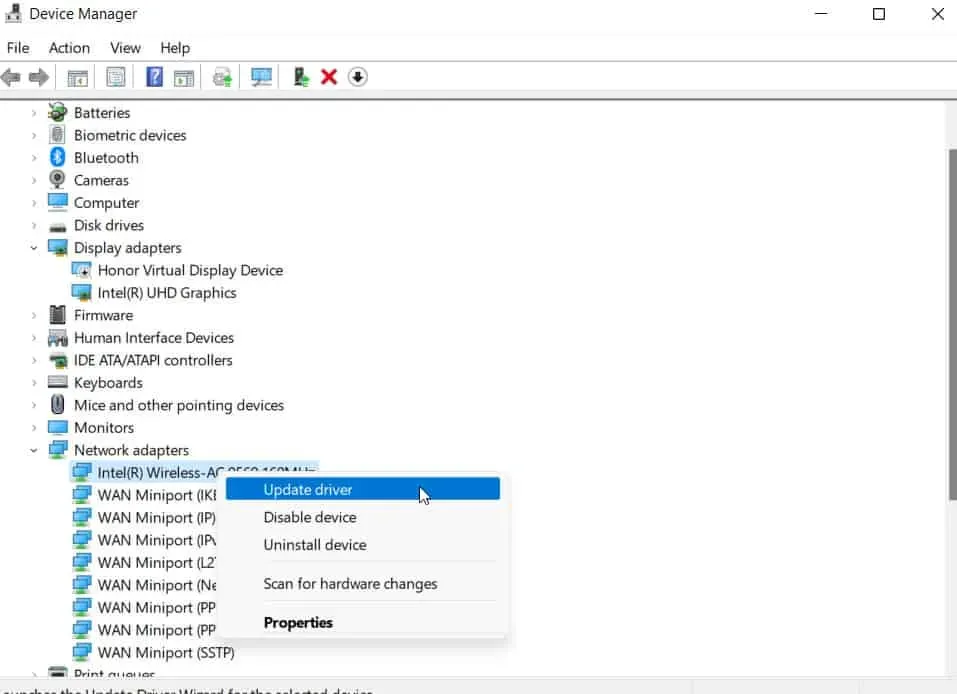
Vous pouvez également essayer de mettre à jour les pilotes réseau de votre système pour résoudre le problème. Au cas où vous ne le sauriez pas, des milliers de joueurs sont confrontés aux mêmes problèmes système et ne mettent pas à jour leurs pilotes. Nous vous recommandons de vous assurer que le pilote réseau de votre système exécute la dernière version. Vous pouvez facilement mettre à jour le pilote réseau de votre système en suivant les étapes répertoriées dans ce guide. Après cela, redémarrez votre système et vérifiez si le problème est résolu.
Fermer le processus d’arrière-plan inutile
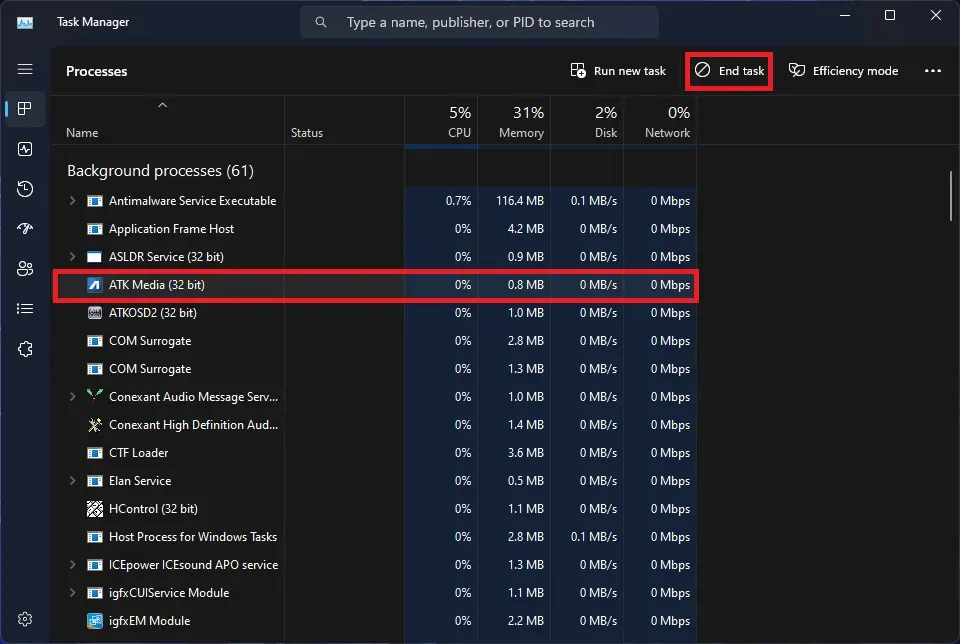
Le problème avec Steam qui ne fonctionne pas correctement peut également se produire si l’application ne reçoit pas suffisamment de ressources. Cela peut se produire en raison de processus d’arrière-plan inutiles. Ainsi, nous vous suggérons de fermer le processus d’arrière-plan inutile sur le système que vous utilisez pour vous assurer que l’application Steam dispose de suffisamment de ressources. Vous pouvez le faire en suivant les étapes ci-dessous.
- Ouvrez le Gestionnaire des tâches.
- Sélectionnez l’onglet Processus.
- Évaluez les tâches en arrière-plan. Si une tâche est en cours d’exécution sans aucun but, faites un clic droit dessus.
- Sélectionnez ensuite Fin de tâche. Faites cela pour tous les processus d’arrière-plan inutiles. C’est tout.
Désactiver le pare-feu Windows
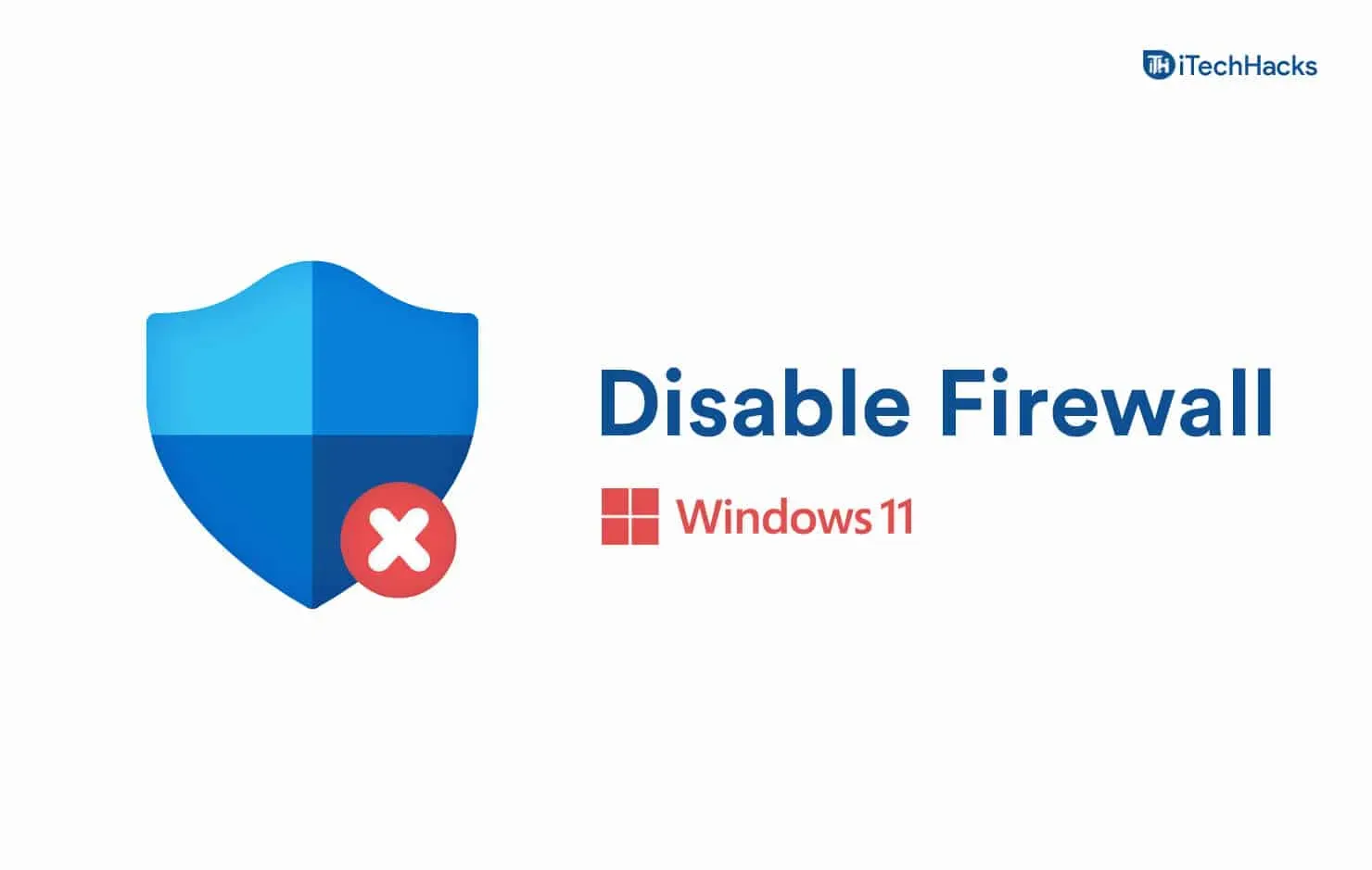
Vous pouvez également essayer de désactiver le pare-feu Windows pour résoudre ce problème. Pour ceux qui ne le savent pas, le pare-feu Windows peut également bloquer les réponses reçues d’un serveur tiers. De cette façon, s’il suspecte des activités malveillantes avec l’application, il les bloquera. Vous pouvez temporairement désactiver le pare-feu Windows pour voir s’il est à l’origine du problème. Vous pouvez suivre ce guide pour savoir comment désactiver le pare-feu Windows.
Mettre à jour l’application Steam
Les utilisateurs qui n’ont pas mis à jour l’application Stea depuis un certain temps doivent la mettre à jour. Peut-être que le problème est dû à des erreurs et que les développeurs l’ont déjà corrigé. Parce que vous n’avez pas mis à jour l’application Steam ; vous êtes donc face à un problème. Accédez à l’App Store et vérifiez les mises à jour de l’application. Si une mise à jour est disponible pour l’application Steam, veuillez la télécharger.
Réinstallez l’application Steam
Même après avoir appliqué tous les correctifs ci-dessus, si le problème n’est pas résolu, vous pouvez essayer de réinstaller l’application Steam pour résoudre le problème. Il est possible que le problème se produise en raison de fichiers importants manquants. Cependant, cela ne peut être résolu qu’en réinstallant l’application sur votre système. Essayez ceci et vérifiez si le problème est résolu.
Résumé
Des millions d’utilisateurs ont téléchargé l’application Steam pour jouer à leurs jeux préférés. Cependant, de nombreux joueurs sont confrontés à divers problèmes dans l’application Steam. Nous avons répertorié les moyens de résoudre le problème sur votre système. Suivez-les correctement pour résoudre le problème sans aucun problème. Si vous avez des doutes, veuillez nous en informer dans la section commentaires ci-dessous.


Laisser un commentaire