Comment réparer l’application Xbox qui ne fonctionne pas sur un PC Windows

L’application Xbox est la plate-forme ou le service de jeu officiel de Microsoft via lequel les utilisateurs de PC peuvent s’abonner au Xbox Game Pass ou au PC Game Pass. Fondamentalement, il est assez facile pour les abonnés de jouer et de gérer des jeux PC. Il agit comme une application compagnon pour Xbox, compatible avec les plates-formes Windows 8, Windows 10, Windows 11, Android, iOS et Tizen. Mais si vous rencontrez le problème où l’application Xbox ne fonctionne pas sur PC, vous devez vous référer à ce guide pour le résoudre.
Avec un profil ou un abonnement Xbox, vous pouvez facilement installer et jouer à de nombreux jeux vidéo dont vous avez besoin. Pendant ce temps, vous pouvez également accéder au multijoueur en ligne pour plus de 50 jeux vidéo gratuits, chat de groupe et plus encore sans même avoir un abonnement Xbox. Cependant, si d’une manière ou d’une autre l’application Xbox ne fonctionne pas sur votre PC, vous n’êtes pas seul ici.
Guide pour réparer l’application Xbox ne fonctionnant pas sous Windows 8, Windows 10/11
Plusieurs utilisateurs ont commencé à signaler des problèmes avec l’application Xbox lors du téléchargement ou du lancement inattendu de jeux vidéo sur leur PC Windows. Il semble que l’application Xbox plante au lancement, ce qui devrait être assez facile à réparer. Vous devez suivre toutes les méthodes de dépannage ci-dessous pour vérifier si le problème vous dérange ou non.
Il se peut que la version de votre système d’exploitation Windows ou de l’application Xbox soit obsolète, corrompue ou qu’il manque des données d’application, des paramètres d’heure et de date incorrects, des conflits avec les services Xbox, des problèmes de serveur Xbox, etc. Si vous rencontrez le même problème avec l’application Xbox qui ne se lance pas ou plante, alors ce guide vous sera d’une grande aide.
1. Vérifiez votre connexion Internet

Tout d’abord, vous devez vérifier la connexion Internet de votre côté pour vous assurer qu’il n’y a aucun problème avec l’état du réseau. Si votre connexion Internet n’est pas suffisamment stable, l’application Xbox peut ne pas fonctionner correctement. Si vous rencontrez des problèmes de connexion à Internet, assurez-vous de contacter votre fournisseur de services pour obtenir une assistance technique.
2. Redémarrez votre PC Windows

Vous pouvez également essayer de redémarrer manuellement votre PC Windows pour voir si le problème est résolu. Le problème de l’application Xbox qui ne fonctionne pas ou ne se lance pas sur PC peut être frustrant pour vous. Par conséquent, il est recommandé de redémarrer votre ordinateur une fois, en fermant toutes les applications exécutées au premier plan. Pour redémarrer le système, vous pouvez vérifier les étapes suivantes :
- Cliquez sur le menu Démarrer, puis sur l’icône du menu Alimentation.
- Sélectionnez Recharger.
3. Réglez la date et l’heure correctes
Une autre chose que vous pouvez faire est de définir la date et l’heure correctes sur votre ordinateur Windows en suivant les étapes ci-dessous pour vous assurer que l’application Xbox se lance normalement.
- Appuyez sur les touches de raccourci Win + I pour ouvrir l’application Paramètres Windows.
- Sélectionnez Heure et langue sur le côté gauche.
- Cliquez maintenant sur Date et heure.

- Activez ensuite l’option « Régler l’heure automatiquement ».
- Sélectionnez ensuite le bouton radio automatique « Définir le fuseau horaire ».
- Enfin, redémarrez votre système et vérifiez si l’application Xbox fonctionne normalement.
4. Déconnectez-vous de l’application Xbox et reconnectez-vous.
Vous pouvez également essayer de vous déconnecter de l’application Xbox, puis de vous reconnecter pour voir si l’application Xbox peut fonctionner correctement. Parfois, il peut y avoir des problèmes d’authentification de compte ou de synchronisation avec le serveur, ce qui est assez courant. Pour ça:
- Dans l’application Xbox, cliquez sur votre nom d’utilisateur dans le coin supérieur gauche.
- Sélectionnez Se déconnecter et cliquez sur Se connecter.
- Saisissez ensuite les informations de votre compte et essayez à nouveau d’utiliser l’application Xbox.
5. Mettez à jour l’application Xbox
Il est également suggéré de vérifier manuellement les mises à jour de l’application Xbox en procédant comme suit pour vous assurer qu’il n’y a aucun problème avec une version obsolète ou corrompue de l’application Xbox.
- Cliquez sur l’icône Windows dans la barre des tâches pour ouvrir le menu Démarrer.
- Cliquez maintenant sur le Microsoft Store pour l’ouvrir.
- Cliquez ensuite sur « Bibliothèque » dans le coin inférieur gauche.
- Cliquez sur Obtenir les mises à jour pour vérifier si des mises à jour sont disponibles pour vos applications installées.
- Si disponible, il commencera automatiquement à télécharger et à installer les mises à jour en attente pour les applications respectives.
- Ainsi, si votre application Xbox est également obsolète et qu’une mise à jour est disponible, elle sera également mise à jour.
- Pour vérifier la même chose, vous pouvez rechercher directement l’application Xbox dans la barre de recherche du MS Store. Si aucune option de mise à jour n’est disponible pour l’application Xbox, vous avez terminé.
Cette méthode particulière a aidé certains utilisateurs de PC à résoudre le problème de non-fonctionnement de l’application Xbox. Cependant, si cette méthode n’a pas fonctionné pour vous, assurez-vous de passer à la solution de contournement suivante.
6. Vérifiez les mises à jour Windows
Il semble que dans certains cas, une version obsolète du système d’exploitation Windows puisse vous déranger. Il est possible qu’une version obsolète du logiciel système soit en conflit avec l’application Xbox. Nous vous suggérons de rechercher manuellement les mises à jour Windows en suivant ces étapes.
- Tout d’abord, vous devez vous connecter avec votre compte Microsoft sur PC.
- Accédez ensuite au menu Paramètres de Windows en appuyant sur les touches de raccourci Win + I.
- Cliquez maintenant sur Windows Update sur le côté gauche.

- Sélectionnez « Vérifier les mises à jour » et sélectionnez « Installer maintenant » si une mise à jour est disponible.
7. Restaurer l’application Xbox
Il est également recommandé de restaurer facilement l’application Xbox sur votre PC Windows en suivant ces étapes. Parfois, des conflits avec une application Xbox nouvellement installée ou une application Xbox récemment mise à jour peuvent entraîner quelques problèmes de lancement, ce qui est également courant. Microsoft Windows 10 ou les versions ultérieures du système d’exploitation offrent une capacité de restauration d’application intégrée pour certaines applications, et l’application Xbox en fait partie.
- Appuyez sur les touches de raccourci Win + I pour ouvrir l’application Paramètres Windows.
- Cliquez sur Applications sur le côté gauche.
- Cliquez sur Applications installées, puis recherchez Xbox dans la barre de recherche.
- Cliquez maintenant sur l’icône des trois points à côté de l’application Xbox.
- Allez dans « Options avancées » puis faites défiler un peu.
- Cliquez ensuite sur « Restaurer » et attendez quelques secondes.

- Une fois réparé, il vous montrera la bonne coche comme message de réussite.
- Enfin, fermez tout et redémarrez votre ordinateur.
8. Réinitialisez l’application Xbox
Si le processus de restauration n’a pas fonctionné pour vous, redémarrez simplement l’application Xbox sur votre PC Windows en suivant les étapes ci-dessous pour vous assurer qu’il n’y a aucun problème avec l’installation ou la version mise à jour de l’application.
- Appuyez sur les touches de raccourci Win + I pour ouvrir l’application Paramètres Windows.
- Cliquez sur Applications sur le côté gauche.
- Cliquez sur Applications installées, puis recherchez Xbox dans la barre de recherche.
- Cliquez maintenant sur l’icône des trois points à côté de l’application Xbox.
- Allez dans « Options avancées » puis faites défiler un peu.
- Cliquez ensuite sur « Réinitialiser » et cliquez à nouveau sur « Réinitialiser ».
Remarque : la réinitialisation d’une application supprimera définitivement toutes les données de connexion, les données de l’application, les paramètres ou les préférences de l’application, etc.
- Après avoir démarré la réinitialisation, attendez quelques secondes pour la terminer.
- Enfin, fermez tout et redémarrez votre ordinateur pour vérifier si l’application Xbox est toujours en cours d’exécution.
9. Réinstallez l’application des services de jeux.
Essayez de désinstaller et de réinstaller l’application Gaming Services sous Windows si vous rencontrez toujours des problèmes pour lancer l’application Xbox. Pour ça:
- Appuyez sur les touches de raccourci Win + S pour ouvrir le menu de recherche Windows.
- Tapez Windows PowerShell dans la zone de recherche et sélectionnez « Exécuter en tant qu’administrateur ».
- Sélectionnez maintenant Oui lorsque l’invite de contrôle de compte d’utilisateur (UAC) apparaît.
- Une fois dans l’interface PowerShell, copiez et collez la ligne de commande suivante, puis appuyez sur Entrée pour désinstaller l’application Gaming Services :
get-appxpackage Microsoft.GamingServices | delete-AppxPackage-allusers
- Exécutez ensuite la commande suivante en la copiant dans une fenêtre PowerShell et en appuyant sur Entrée pour ouvrir la page de l’application Gaming Services dans le Microsoft Store :
run ms-windows-store://pdp/?productid=9MWPM2CQNLHN
- Lorsque vous entrez dans l’application MS Store, cliquez sur « Installer » pour télécharger l’application Xbox.
- Une fois installé, fermez tout, redémarrez votre ordinateur et essayez à nouveau d’utiliser l’application Xbox.
10. Exécutez l’outil de dépannage des applications du Windows Store.
Dans certains cas, le dépannage des applications du Windows Store peut être la solution pour analyser toutes les applications installées via le MS Store afin de vérifier s’il y a un problème ou non. Certains utilisateurs ont trouvé cette astuce utile. Pour exécuter l’outil de dépannage des applications du Windows Store, vous pouvez vérifier ci-dessous :
- Ouvrez le menu Démarrer et cliquez sur l’application Paramètres (icône d’engrenage).
- Cliquez sur l’onglet Système sur le côté gauche.
- Cliquez sur Dépanner, puis sur Autres dépanneurs.

- Faites maintenant défiler la page.
- Cliquez ensuite sur « Exécuter » à côté de « Applications du Windows Store ».

- Il commencera à détecter les problèmes potentiels avec les applications du Windows Store.
- En cas de problème, suivez les instructions à l’écran pour terminer le processus de dépannage.
- Si aucun problème n’est détecté, vous pouvez sélectionner Fermer le dépanneur.
11. Quittez le programme Xbox Insider
Si rien ne vous arrête et que vous êtes toujours dans une scission après avoir suivi toutes les méthodes de dépannage, ne perdez pas espoir. En dernier recours, vous pouvez toujours utiliser une autre méthode pour essayer de résoudre ce problème manuellement. N’oubliez pas de quitter ou de vous désinscrire du programme Xbox Insider, qui est un type de plate-forme bêta. Donc, si vous avez récemment ou précédemment rejoint le programme Xbox Insider, quittez immédiatement en suivant ces étapes.
- Dans l’application Xbox, cliquez sur votre nom d’utilisateur dans le coin supérieur gauche.
- Sélectionnez ensuite le programme Xbox Insider.
- Accédez à l’onglet Aperçus et sélectionnez Windows Gaming sous Rejoint.
- Cliquez sur Gérer et sélectionnez Conserver l’aperçu.
- Cliquez maintenant sur Continuer si vous y êtes invité.
- Enfin, redémarrez l’application Xbox pour voir si elle fonctionne toujours.
C’est tout pour le moment. Si vous rencontrez toujours le même problème sur l’application Xbox, vous pouvez laisser un commentaire ci-dessous.


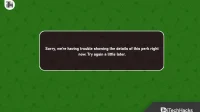
Laisser un commentaire