Comment résoudre facilement les problèmes Bluetooth sur votre Mac
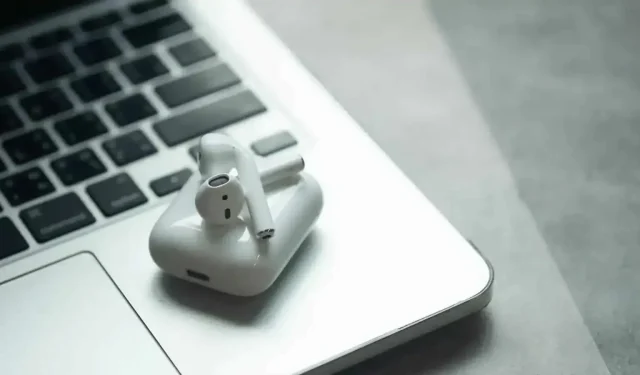
Bluetooth est aussi fantastique que capricieux. Sur un Mac, comme ailleurs, il peut arriver que vos accessoires ne se connectent plus ou se connectent mal. Voici comment gérer la situation sur un Mac.
Bluetooth est aussi fantastique que capricieux. Le protocole permet à nos appareils de communiquer facilement entre eux sans fil, ce qui nous permet de nous éloigner des ordinateurs et de continuer à écouter de la musique ou à taper sur un clavier sans nous soucier des câbles. Mais ce n’est pas parfait, et le hoquet arrive malheureusement trop souvent. Il peut arriver que des appareils Bluetooth cessent de fonctionner très régulièrement avec votre Mac. Heureusement, il existe une solution très simple.
Tu l’as éteint et rallumé ?
Bien sûr, c’est un cliché, mais il suffit parfois d’éteindre et de rallumer votre appareil Bluetooth. Les appareils Mac, tels qu’un clavier, un trackpad ou une souris, ont un bouton d’alimentation. Sur d’autres appareils, tels que les AirPods, vous devez les placer dans le boîtier de charge et les retirer.
N’oubliez pas le Mac lui-même. Le redémarrage peut résoudre les problèmes Bluetooth. Si cela ne fonctionne pas, dissocier l’appareil de votre Mac et le reconnecter peut résoudre le problème.
Mais vous n’aurez peut-être pas à le parcourir ou à redémarrer. Il existe une autre option de test, une option qu’Apple ne met pas en évidence.
Réinitialiser le module Bluetooth
La réinitialisation du module Bluetooth de votre Mac peut résoudre vos problèmes. C’est comme un bouton marche/arrêt pour le matériel qui contrôle toutes les connexions Bluetooth sur votre Mac. En cas de problème, une réinitialisation devrait tout restaurer et redémarrer la communication entre vos appareils.
La seule chose à garder à l’esprit est que toutes vos connexions Bluetooth seront temporairement interrompues. Cela signifie que si vous utilisez un clavier et une souris sans fil, vous ne pourrez pas les utiliser tant qu’ils ne seront pas reconnectés. Cela ne prend généralement que quelques secondes, mais n’essayez pas si vous savez que vous aurez besoin d’un clavier ou d’une souris la minute suivante.
Auparavant, cette méthode était la même pour toutes les versions de macOS. Ce n’est plus le cas depuis l’introduction de macOS Monterey.
Comment réinitialiser le module Bluetooth dans macOS Monterey ou version ultérieure
Pour réinitialiser Bluetooth sur un Mac avec macOS 12 Monterey ou macOS 13 Ventura, ouvrez un terminal. Tapez ensuite « sudo pkill bluetoothd » dans la fenêtre et appuyez sur Entrée. Entrez votre mot de passe lorsque vous y êtes invité, appuyez à nouveau sur Entrée et redémarrez votre Mac. Au redémarrage, le module Bluetooth sera réinitialisé.
Comment réinitialiser le module Bluetooth dans macOS Big Sur ou une version antérieure
L’opération est plus facile. Pour commencer, maintenez Maj + Option (Alt) sur votre clavier et cliquez sur l’icône Bluetooth dans la barre de menu. Vous verrez alors un certain nombre d’options cachées qui ne se trouvent normalement pas dans ce menu ; cliquez sur Déboguer. Dans le sous-menu qui s’ouvre, sélectionnez « Réinitialiser Bluetooth » et redémarrez votre ordinateur.



Laisser un commentaire