Comment définir le temps de veille automatique de votre écran Mac
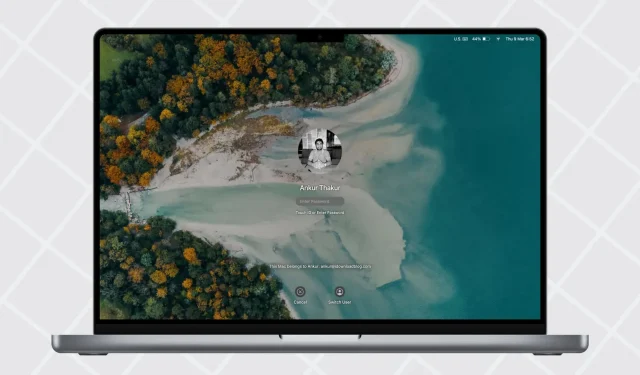
Votre Mac est configuré pour éteindre l’écran et se mettre en veille après quelques minutes d’inactivité. Cependant, si vous chargez vos appareils comme le Magic Keyboard ou l’iPhone, si vous avez un fichier d’aide ouvert ou si vous ne voulez tout simplement pas que votre Mac éteigne l’écran, vous avez la possibilité de prolonger le temps de veille automatique.
Dans ce guide rapide, nous allons vous montrer comment modifier les paramètres de temps de veille de votre Mac, ainsi que jeter un œil à d’autres options connexes.
Modifier le temps de veille de votre Mac
- Cliquez sur l’icône Apple et sélectionnez Préférences Système dans macOS Ventura et versions ultérieures.
- Sélectionnez Verrouiller l’écran dans la barre latérale gauche.
- Cliquez sur le menu déroulant à côté de « Éteindre l’affichage de la batterie lorsqu’il est inactif » et sélectionnez entre 1 minute et 3 heures. Vous pouvez également sélectionner Jamais.
- Si vous utilisez un MacBook, vous pouvez également définir « Déconnecter l’affichage de l’adaptateur secteur lorsqu’il est inactif » selon vos préférences.
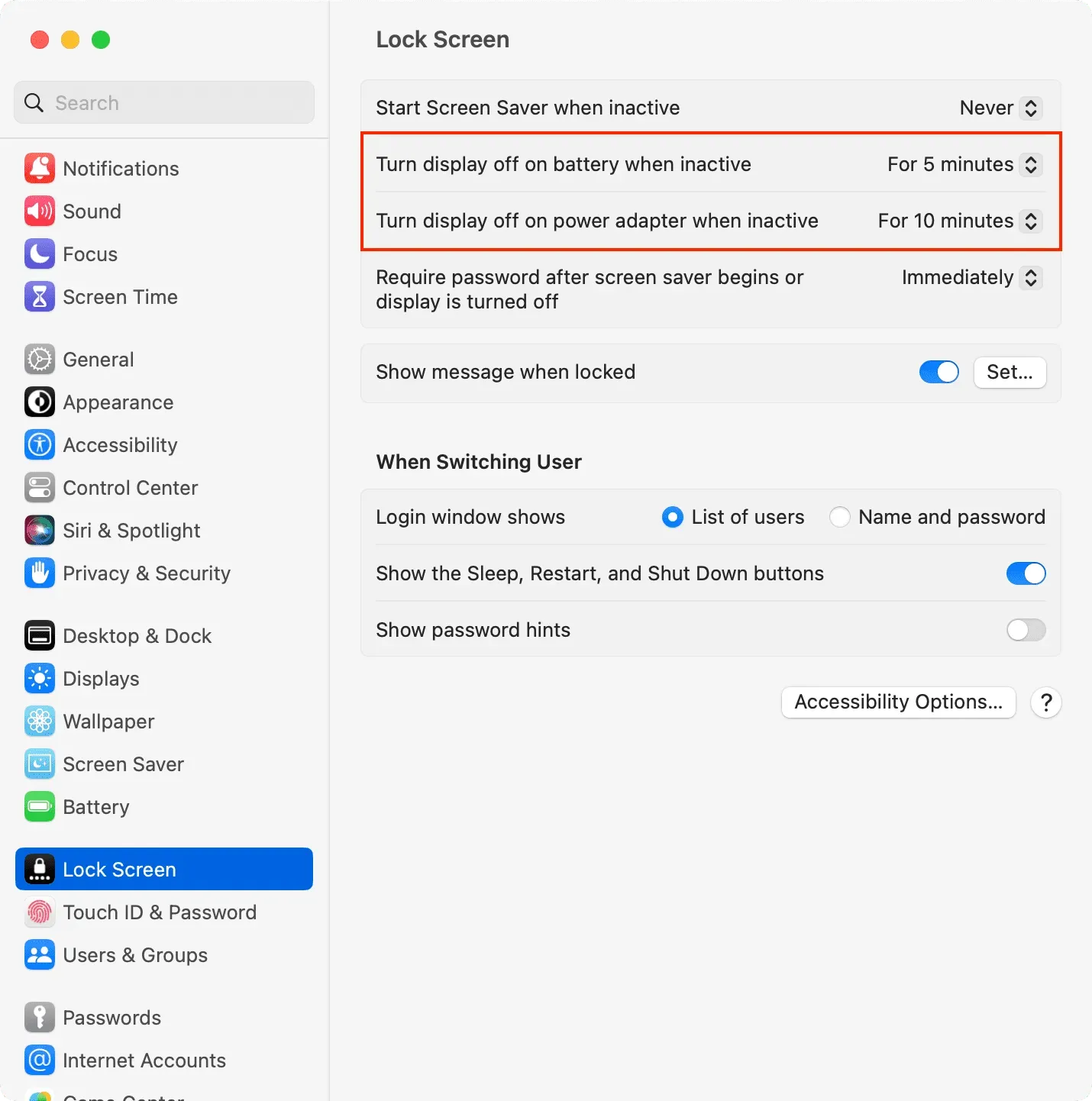
Après cela, votre Mac se mettra automatiquement en veille s’il est resté inactif pendant la durée que vous avez sélectionnée aux étapes 3 et 4. Par inactivité, nous entendons que vous n’avez pas touché sa souris, son pavé tactile ou son clavier, que vous n’avez pas regardé un vidéo, ou n’ont interagi d’aucune façon. avec votre Mac.
Sur macOS Monterey ou une version antérieure : accédez à Préférences système > Batterie MacBook et économiseur d’énergie sur un ordinateur de bureau Mac > définissez le curseur Désactiver l’affichage après si nécessaire.
Autres paramètres de veille et de réveil sur Mac
Certaines options de mise en veille et de réveil sont masquées à différents endroits dans les paramètres macOS.
Dans les paramètres de batterie ou d’économie d’énergie
MacBook :
- Accédez à Préférences Système > Batterie.
- Cliquez sur Options.
- À partir de là, vous pouvez choisir de réveiller votre Mac pour un accès réseau sur batterie, adaptateur secteur ou jamais.
- Sur certains Mac, vous pouvez voir des options supplémentaires telles que mettre les disques durs en veille, actualiser le système lorsqu’il est en mode veille ou permettre à votre Mac de se réveiller brièvement afin que les utilisateurs puissent accéder aux services partagés. Vous pouvez les installer selon vos besoins.
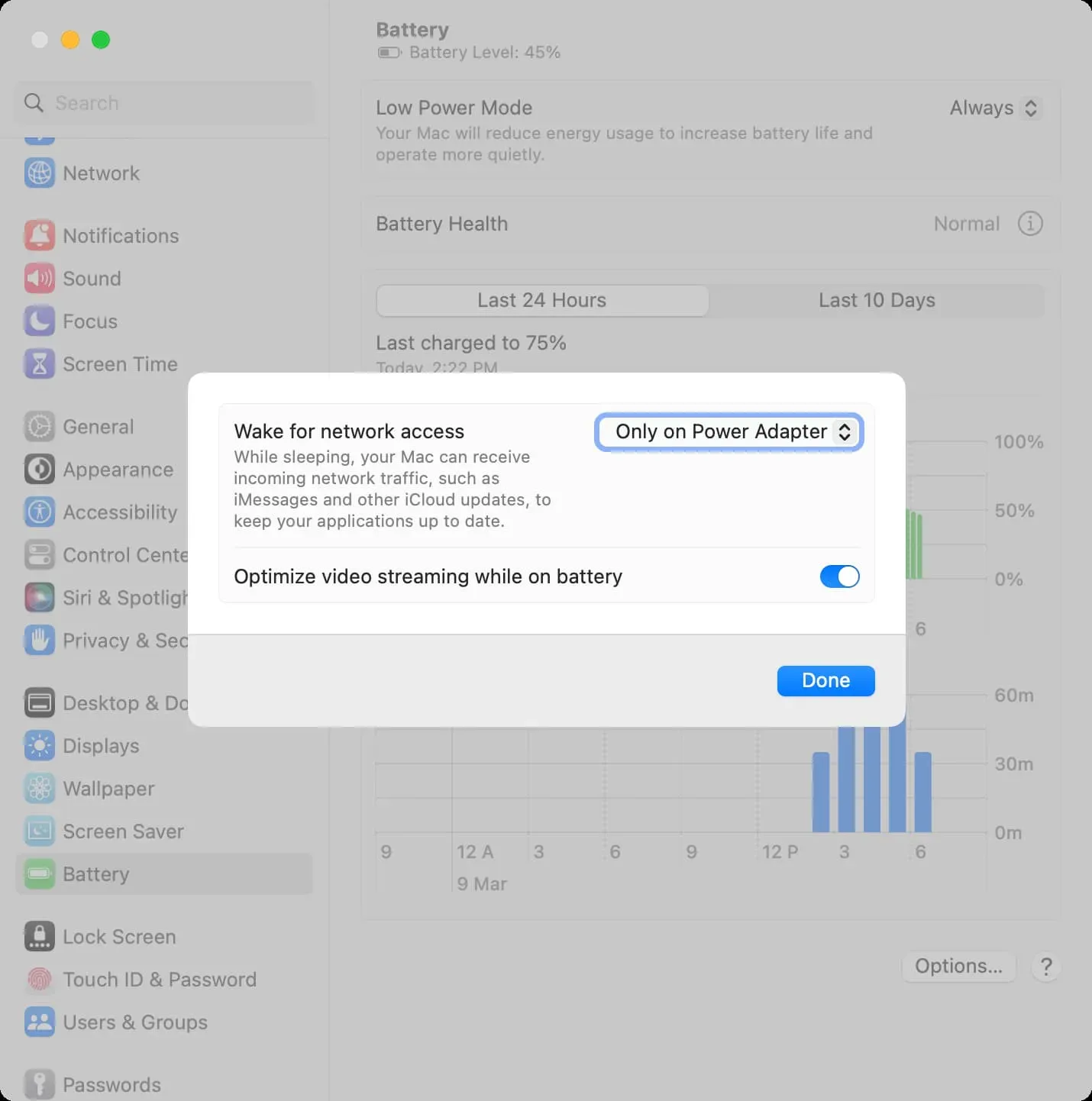
Bureau Mac : Les bases sont les mêmes que celles du MacBook. La seule différence est que vous devez accéder à Paramètres système > Économie d’énergie.
Dans les paramètres d’affichage
- Ouvrez les Préférences Système et cliquez sur Affichages.
- Cliquez sur Avancé.
- Sous « Batterie et énergie », vous pouvez activer « Empêcher la mise en veille automatique sur l’adaptateur secteur lorsque l’écran est éteint ». Après cela, votre Mac ne dormira pas lorsqu’il sera connecté au réseau et que son écran sera éteint.
- Enfin, cliquez sur Terminé.
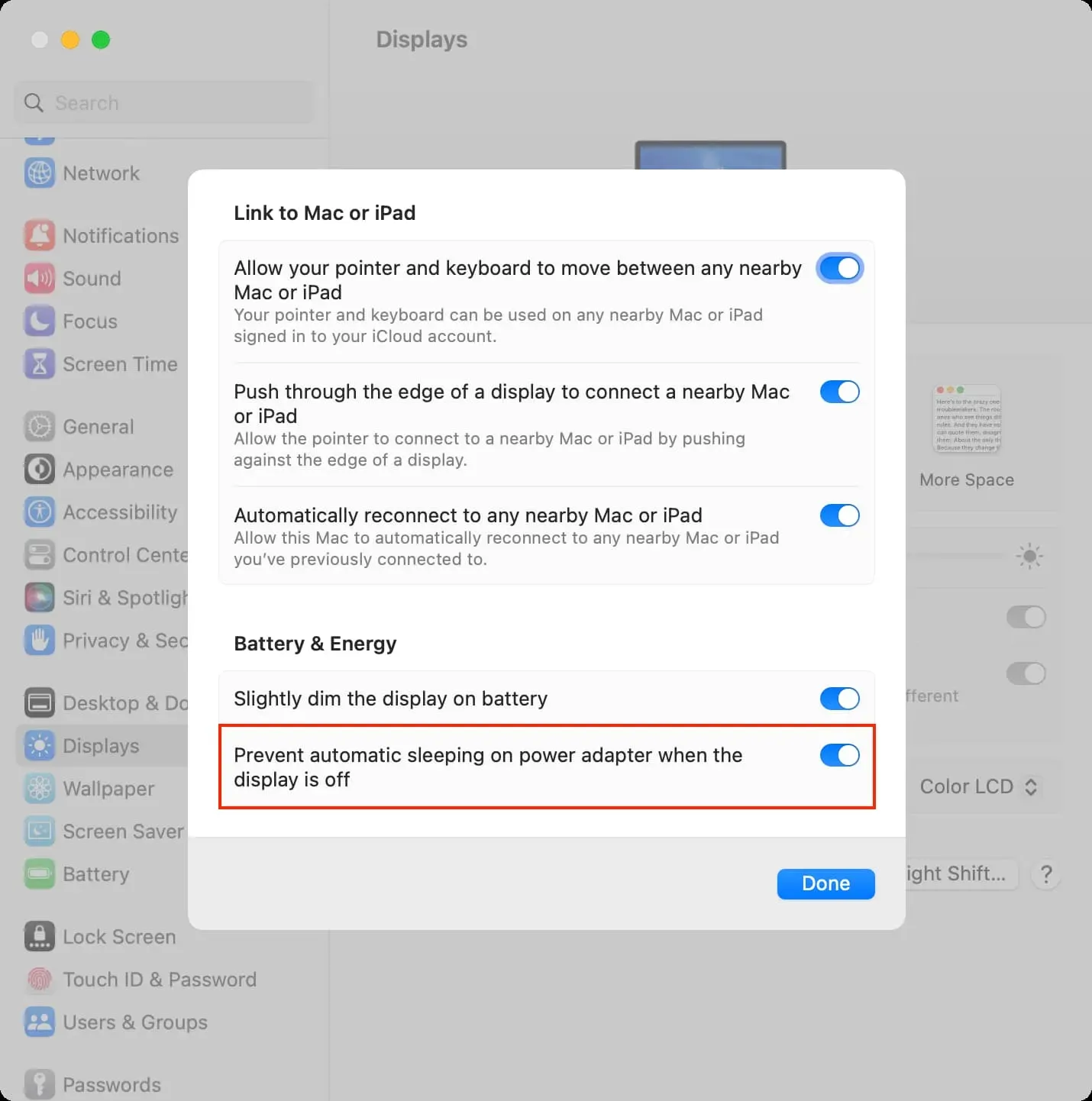



Laisser un commentaire