Comment formater une carte SD sur Mac (3 façons simples expliquées)
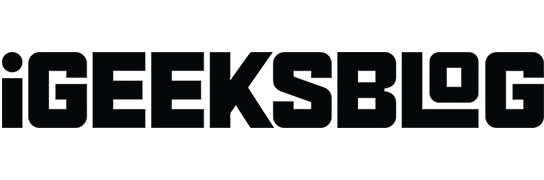
Une carte SD est une bouée de sauvetage pour augmenter la capacité de stockage de votre appareil. Mais il doit être formaté avant de pouvoir commencer à l’utiliser sur votre appareil. Si vous rencontrez des difficultés pour formater la carte SD de votre MacBook, ne vous inquiétez pas ! Vous avez atterri au bon endroit. Cet article explique chaque étape que vous devez suivre pour faire le travail.
Avant d’entrer dans les étapes, comprenons pourquoi vous devez formater votre carte SD.
- Pourquoi dois-je formater ma carte SD ?
- Comment formater une carte SD ou MicroSD sur votre Mac
- Pourquoi ne puis-je pas formater ma carte SD ?
Pourquoi dois-je formater ma carte SD ?
De nos jours, la plupart des grandes marques proposent des cartes SD préformatées, mais pour minimiser le risque de corruption des données à l’avenir, il est toujours judicieux de les formater avant de les utiliser. Voici quelques raisons supplémentaires pour lesquelles vous devriez envisager de formater votre carte microSD ou votre carte SD.
- Assurez-vous que votre carte SD est prête pour votre appareil.
- Formater les cartes avant de remplacer un appareil est une bonne pratique pour éviter les problèmes de mémoire.
- Le simple fait de supprimer du contenu n’efface pas complètement votre carte ; vous devez formater la carte SD, même si cela est destiné à effacer la mémoire.
Quelle que soit votre raison, il est recommandé de formater votre carte SD pour un stockage sain. Voici quelques façons rapides de le faire.
Note. Si vous utilisez un iPad au lieu d’un MacBook, vous aurez besoin d’un lecteur de carte d’appareil photo Lightning SD pour accéder à votre carte SD avec votre iPad.
Comment formater une carte SD ou MicroSD sur votre Mac
Utilisation de l’utilitaire de disque sur Mac
- Utilisez la fente pour accéder à la carte SD avec un lecteur de carte.
- Ouvrez l’application Utilitaire de disque sur Mac.
- Trouvez votre carte SD et cliquez dessus.
- Cliquez sur Effacer. Vous pouvez entrer un nom pour la carte SD si vous le souhaitez.
- Sélectionnez un format de système de fichiers. S’il s’agit de 64 Go ou plus, choisissez exFAT ; sinon sélectionnez FAT32.
- Effacez la carte SD.
C’est tout! Votre carte SD est formatée et réutilisable.
Via le logiciel de formatage de carte SD
SD Card Formatter est une application gratuite de la SD Association. Le logiciel s’occupe du travail technique afin que vous ne soyez pas influencé par des problèmes techniques. La meilleure chose à propos du logiciel est qu’il prend en charge presque tous les macOS (macOS X 10.7 Lion ou version ultérieure).
Téléchargez et installez le logiciel → lancez le logiciel et suivez les instructions à l’écran. Assurez-vous que votre carte SD est connectée à votre Mac pour la formater.
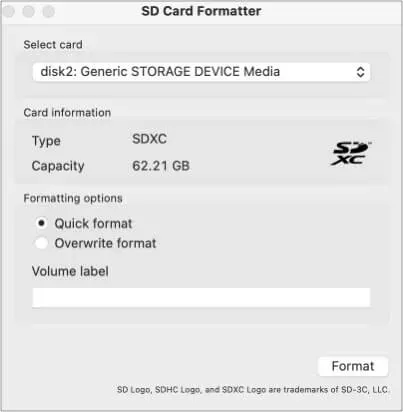
Le logiciel est simple et réduit le risque de formater un lecteur ou une carte inconnu car il détecte automatiquement votre carte SD. Il sélectionne également le système de fichiers approprié (exFAT ou FAT32) en fonction de la taille de la carte SD.
Utilisation de la ligne de commande Mac
- Tapez cmd + espace pour lancer Spotlight. Tapez Borne.
- Connectez un lecteur de carte à votre Mac et insérez une carte SD.
- Pour voir une liste de tout le stockage disponible, tapez diskutil list. Vous verrez maintenant tout le stockage sous forme de liste. Sélectionnez une carte SD dans la liste.
- Entrez la commande suivante : sudo diskutil eraseDisk FAT 32 SDCARD MBRFormat /dev/disk2
Cette commande formatera votre carte SD. Pour confirmer vos actions, le système peut vous demander votre mot de passe. Entrez-le et vous avez terminé !
Si vous avez suivi toutes ces étapes et que vous ne parvenez toujours pas à formater votre carte SD, continuez à lire.
Pourquoi ne puis-je pas formater ma carte SD ?
Bien que toutes les méthodes soient parfaitement exécutées, votre Mac ne parvient toujours pas à formater la carte SD. Cela peut être dû aux raisons suivantes ;
- Attaque virale.
- Éjaculation dangereuse.
- Carte SD endommagée.
- La carte SD est protégée par certains droits.
Vous pouvez résoudre les deux premiers problèmes en étant un peu plus prudent, mais si vous êtes coincé avec une carte SD corrompue ou une carte SD protégée, vous ne pouvez rien y faire.
J’espère que ce guide vous a aidé. Faites-moi savoir dans la section des commentaires ci-dessous si vous rencontrez des problèmes.



Laisser un commentaire