Comment diffuser de l’audio de Windows vers HomePod

Homepod est un haut-parleur intelligent d’Apple publié dans le cadre de leur écosystème. Avec les appareils Apple, cela fonctionne comme un haut-parleur intelligent, mais si vous n’avez pas d’appareil Apple comme un iPhone, un iPad ou un Mac, ce sera votre haut-parleur habituel. Vous pouvez diffuser de l’audio à partir de HomePod, que vous ayez un appareil Apple ou non.
Si vous souhaitez diffuser de l’audio depuis un PC Windows vers HomePod mais que vous ne savez pas comment le faire, cet article vous aidera. Transférer de la musique d’un PC Windows vers Apple HomePod est très simple. En quelques étapes, vous pouvez lire des chansons et de l’audio depuis n’importe quel ordinateur à proximité sur un ou plusieurs HomePods.
Étapes pour diffuser de l’audio de Windows vers HomePod
Nous diviserons l’ensemble du processus de diffusion audio de Windows vers HomePod en deux parties, qui seront discutées plus tôt. Cependant, avant de continuer, vous devez vous assurer que vous disposez d’un PC Windows avec AirParrot 3 et HomePod installés. Si vous n’avez pas encore AirParrot 3 sur votre PC, les étapes seront également couvertes.
Configurer votre HomePod
Vous devrez d’abord configurer votre HomePod. Pour ce faire, suivez les étapes ci-dessous :
- Tout d’abord, branchez votre HomePod sur une prise de courant.
- Gardez votre iPhone ou iPad déverrouillé près de votre HomePod.
- Cliquez maintenant sur « Paramètres » lorsqu’il apparaît sur l’écran de votre appareil.
- Sélectionnez la pièce dans laquelle vous avez configuré le HomePod, puis cliquez sur Continuer .
- Vous devez ensuite suivre les instructions à l’écran pour configurer votre HomePod.
- Vous verrez maintenant un cercle sur l’écran de votre appareil. Placez le haut de votre HomePod au centre de ce cercle jusqu’à ce que vous entendiez un bip.
- Attendez quelques minutes que votre HomePod soit configuré.
- Une fois le processus d’installation terminé, cliquez sur Terminer .
Votre HomePod est enfin configuré et vous pouvez passer à l’étape suivante.
Diffuser de l’audio de Windows vers HomePod
Il est très facile de transférer de la musique ou d’autres fichiers audio de Windows vers HomePod. Pour diffuser de la musique depuis votre PC Windows vers votre HomePod, vous aurez besoin de l’application AirParrot 3 installée sur votre PC. AirParrot 2 est une application qui vous permet de diffuser sans fil et vous permet également d’envoyer du contenu de votre ordinateur vers des appareils AirPlay et Google Cast tels que Apple TV, Chromecast et HomePod. C’est l’application idéale pour diffuser ou lire des chansons et d’autres fichiers audio lorsque vous êtes à la maison. Suivez les étapes indiquées pour diffuser de la musique de Windows vers HomePod.
- Tout d’abord, téléchargez AirParrot sur votre ordinateur puis installez-le.
- Assurez-vous que votre HomePod et votre ordinateur sont connectés au même réseau Wi-Fi.
- Lancez ou ouvrez AirParrot sur votre PC ou votre ordinateur. Dans le menu AirParrot, sous Formulaire , sélectionnez ou cliquez sur Audio uniquement ou Média .
- Audio seulement. Il diffusera ou lira l’audio de votre ordinateur, y compris Spotify, Apple Music, Youtube, etc., directement sur votre HomePod .
- Multimédia. Il diffusera ou lira des fichiers multimédias de vos ordinateurs tels que MP3, MP4 et plus encore sur votre HomePod .

- Pour démarrer la diffusion, dans le menu AirParrot, sous À , sélectionnez le nom de votre HomePod. L’audio va maintenant être diffusé sur le HomePod.
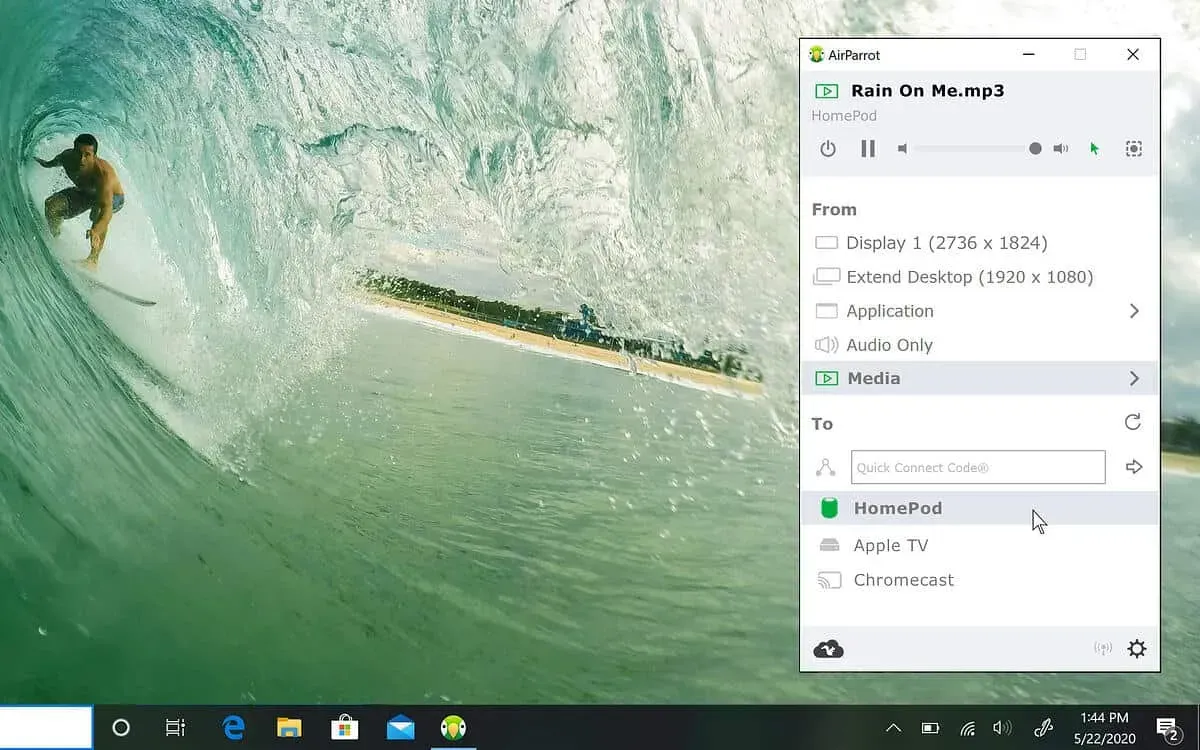
Conclusion
Si vous avez hâte de diffuser de l’audio depuis Windows via votre HomePod, vous pouvez le faire en suivant les étapes ci-dessus. Ceci est le guide étape par étape que vous pouvez suivre si vous souhaitez écouter de la musique sur HomePod via un PC Windows.
Foire aux questions (FAQ)
Faut-il acheter un Apple HomePod ?
HomePod a d’excellentes critiques et une meilleure qualité sonore que de nombreux autres haut-parleurs. Cependant, pour configurer un HomePod, vous devez d’abord acheter un HomePod. Vous aurez également besoin d’un iPhone et payerez également un abonnement à une application tierce. Si vous êtes dans l’écosystème Apple, vous adorerez donner des commandes à Siri et utiliser votre HomePod comme haut-parleur intelligent. Pour les utilisateurs ordinaires, ce n’est rien de plus qu’un haut-parleur ordinaire.
Comment transférer l’audio du PC vers le HomePod ?
En utilisant le logiciel connu sous le nom d’AirParrot, vous pouvez facilement diffuser de l’audio du PC vers le HomePod. Les étapes sont déjà données ci-dessus pour le streaming audio du PC vers le HomePod.
Pourquoi HomePod a-t-il été abandonné ?
Apple a annoncé la suppression progressive du HomePod pleine grandeur, l’accent étant mis sur le HomePod mini. Il était disponible dans les Apple Stores, puis Apple l’a abandonné.


Laisser un commentaire