Comment changer les sources de sortie et d’entrée audio sur Mac
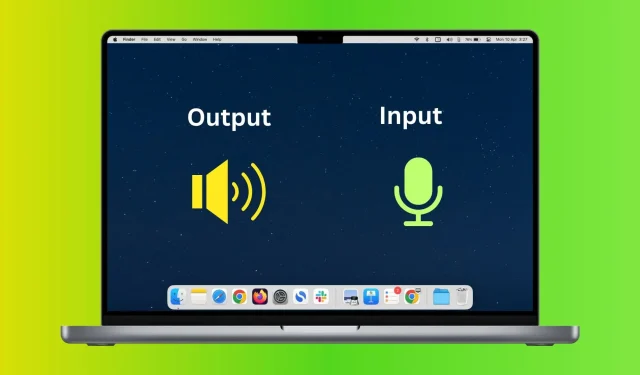
Dans ce guide, nous vous montrerons comment modifier les périphériques d’entrée et de sortie audio de votre Mac à partir des Préférences Système, ainsi que le faire rapidement à partir de la barre de menus supérieure.
Que sont les sources d’entrée et de sortie audio sur Mac ?
En termes simples, l’entrée audio signifie un microphone configuré pour capter ce que vous dites. Sur un MacBook, ce sera par défaut le microphone interne intégré. Et si vous avez connecté un appareil tel que des AirPods ou une webcam, leur microphone peut servir de périphérique d’entrée. Vous pouvez également obtenir des microphones spéciaux qui enregistreront le son en haute qualité.
La sortie audio est le haut-parleur par lequel les sons de votre Mac sont lus. Il peut s’agir du haut-parleur interne de votre MacBook, Mac mini, Mac Studio, iMac ou de tout haut-parleur filaire ou sans fil qui y est connecté, comme des AirPods, des écouteurs Bluetooth, des HomePod, etc.
Définir la source d’entrée et de sortie audio sur Mac
- Ouvrez les Préférences Système et cliquez sur Son.
- Sélectionnez un appareil disponible sous l’en-tête « Sortie ». Les options disponibles ici dépendent des appareils compatibles connectés à votre Mac. Une fois votre sélection effectuée, le son de votre Mac proviendra de ce haut-parleur sélectionné.
- Cliquez ensuite sur « Entrée » et sélectionnez le microphone que vous souhaitez utiliser comme source d’entrée. Désormais, que vous utilisiez Siri, la dictée, la recherche vocale, les appels vidéo ou l’enregistrement audio, votre Mac utilisera le microphone sélectionné comme périphérique d’entrée vocale.
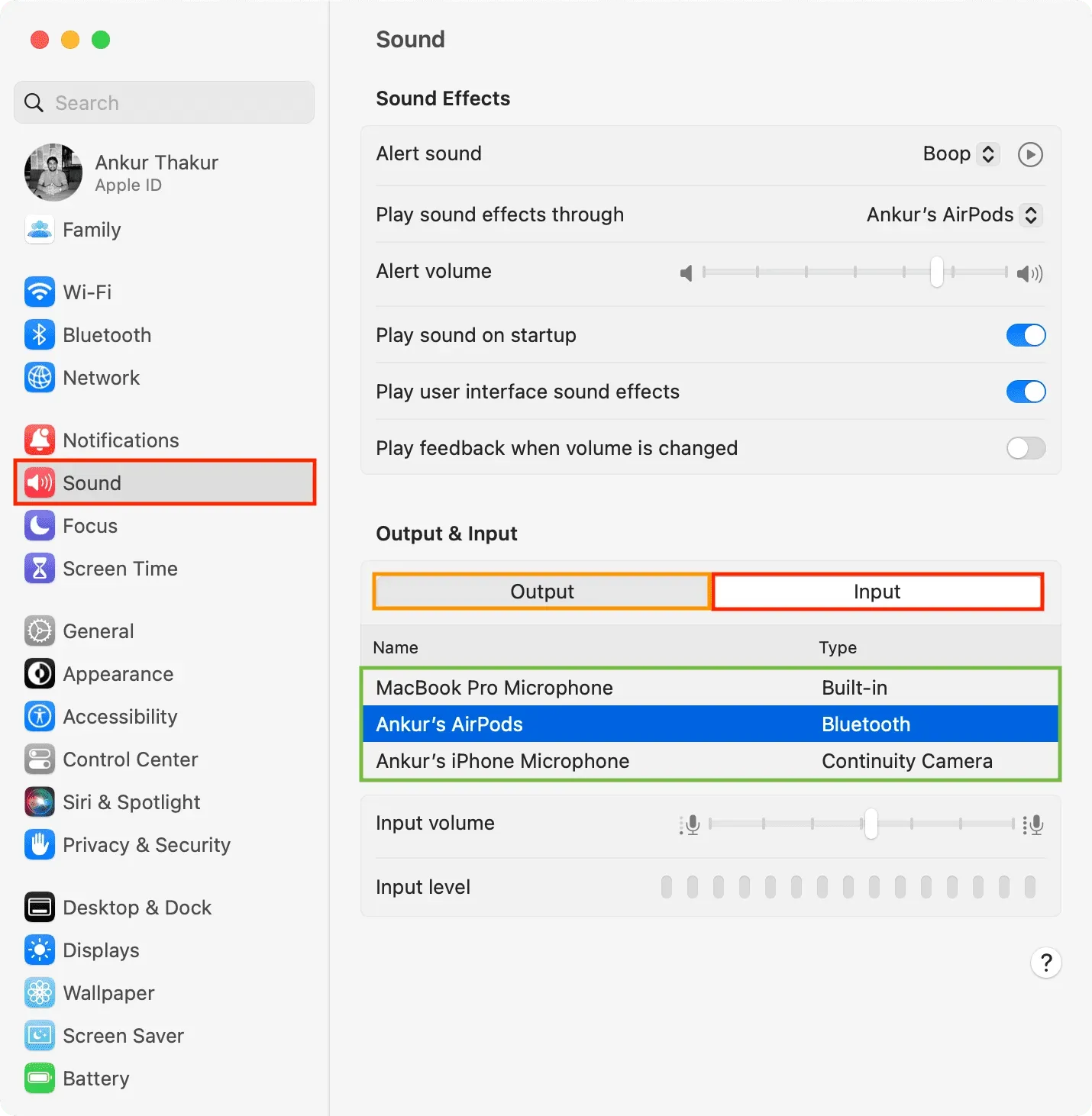
Modifiez rapidement la source d’entrée et de sortie audio à partir de la barre de menus.
- Ouvrez les Préférences Système et cliquez sur Centre de contrôle.
- Définissez l’icône Son sur Toujours afficher dans la barre de menus. Après cela, vous verrez une petite icône de haut-parleur sur la barre supérieure de votre Mac. L’icône ici peut différer selon l’enceinte connectée. Par exemple, pour les AirPods, vous verrez leur petit symbole. Et pour les autres écouteurs, vous pouvez voir l’icône du casque.
- Pour modifier la sortie audio, cliquez sur l’icône du haut-parleur et sélectionnez l’une des options disponibles.
- Et pour changer l’entrée audio, Option-cliquez sur l’icône du haut-parleur dans la barre de menus. Il affichera une liste des appareils intégrés, connectés ou possibles disponibles (tels que votre iPhone) pouvant être utilisés comme microphone. Choisissez-en un ici.




Laisser un commentaire