Comment transférer des données d’un Mac mort vers un nouveau Mac (sans effacer)
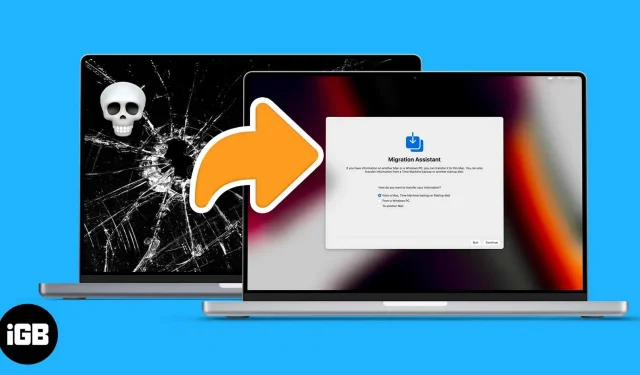
Mac est devenu l’une des parties les plus importantes de nos vies. Pas un jour ne passe sans ouvrir le couvercle du Mac. Mais que se passe-t-il si votre Mac cesse de fonctionner ? Que faire si votre Mac démarre mais ne s’allume pas ? Eh bien, nous avons de bonnes nouvelles pour vous; Voici comment transférer des données d’un Mac mort vers un nouveau.
Bien que le processus puisse varier en fonction de l’état de votre Mac, un Mac complètement insensible est une toute autre histoire. Vous aurez besoin d’un expert en matériel pour ressusciter un Mac ou récupérer vos données. Si votre ancien Mac est encore un peu réactif, suivez ces étapes pour déplacer ses données.
Note. Si votre Mac est en état de marche, ce n’est pas le bon endroit. Lisez cet article pour savoir comment transférer des données d’un ancien Mac vers un nouveau Mac.
Utiliser la sauvegarde pour transférer des données d’un Mac cassé vers un nouveau Mac
Une sauvegarde est votre meilleur pari si votre Mac est toujours en train de démarrer et de fonctionner par intermittence. Cette sauvegarde peut être quelque chose comme une sauvegarde Time Machine, une sauvegarde locale ou une sauvegarde iCloud.
Nous avons déjà un guide détaillant les trois méthodes, alors consultez-le ici. Si vous rencontrez des problèmes avec ces étapes, n’hésitez pas à nous contacter dans la section commentaires ci-dessous.
Mais que se passe-t-il si votre Mac ne démarre pas ? Ou est-il bloqué dans la boucle de démarrage ou sur le logo Apple ? Continuez à lire pour savoir comment donner vie à vos données dans ces scénarios.
Transférer des données lorsque Mac ne démarre pas
Il y a eu des moments où votre Mac s’est allumé et a semblé démarrer, mais s’est éteint ou s’est bloqué sur le logo Apple. Vous pouvez toujours transférer des fichiers de cet état mort vers votre nouveau Mac. Bien qu’il y ait plusieurs conditions ici.
La méthode dépendra si vous utilisez un Mac M1 ou un Mac Intel. De plus, votre Mac devrait pouvoir démarrer en mode de récupération.
Si vous ne savez pas comment procéder, consultez notre explication sur la façon de démarrer votre Mac en mode de récupération. Une fois que votre Mac est en mode de récupération, suivez ces étapes en fonction du silicone de votre Mac.
Transférer des données à l’aide du mode de partage Mac sur le MacBook M1
Le mode de partage Mac est une fonctionnalité spéciale du Mac basé sur M1. Cela fait que votre Dead Mac se comporte comme un périphérique de stockage portable. Pour activer le partage à partir de la récupération Mac,
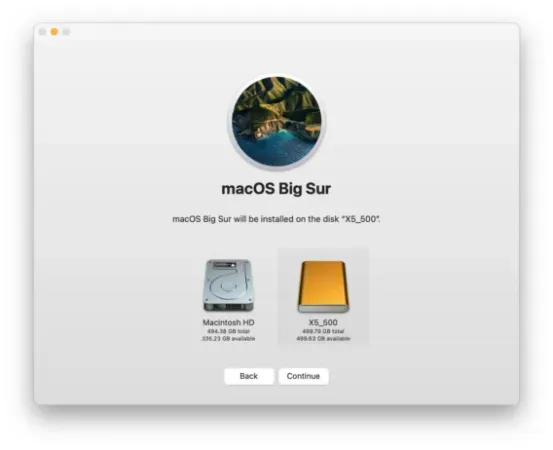
Source: Rocket Yard
- Lorsque vous êtes dans les options de lancement.
- Cliquez sur Options → Continuer.
- Sélectionnez le compte sur le Mac que vous partagez.
- Entrez le mot de passe → Continuer.
- Choisissez Utilitaires → Partager Drive.
- Sélectionnez un lecteur à partager.
- Cliquez sur Démarrer le partage.
Une fois que vous avez activé le partage sur votre Mac, connectez-le avec un câble au nouveau Mac ou Mac sur lequel vous souhaitez copier des données. Une fois la connexion terminée,
- Allez dans Réseau.
- Sélectionnez Mac.
- Vous souhaitez transmettre des données à partir d’une liste.
- Cliquez sur Connecter dans le coin supérieur droit.
- Sélectionnez → Invité.
- Cliquez sur → Connecter.
Lorsque l’ancien Mac s’affiche dans le nouveau, vous pouvez accéder à tout et copier tout depuis votre ancien Mac. Une fois que vous avez terminé le transfert de données, supprimez le Mac connecté et arrêtez de partager le disque sur l’ancien Mac.
Utiliser le mode disque cible sur Intel Mac pour transférer des fichiers
Sur Intel Mac, vous ne trouverez pas le mode de partage de disque. Au lieu de cela, vous trouverez le mode de disque cible ici. Pour démarrer votre Mac en mode disque cible, vous pouvez redémarrer votre Mac en maintenant T enfoncé. Ou, dans Recovery Assistant,
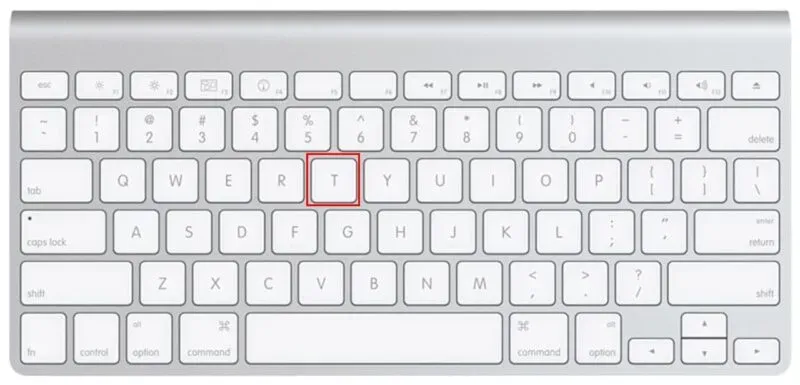
Source: Rocket Yard
- Allez dans le menu Pomme → Disque de démarrage.
- Mode de conduite cible.
- Vous serez invité à redémarrer.
- Sélectionnez Recharger.
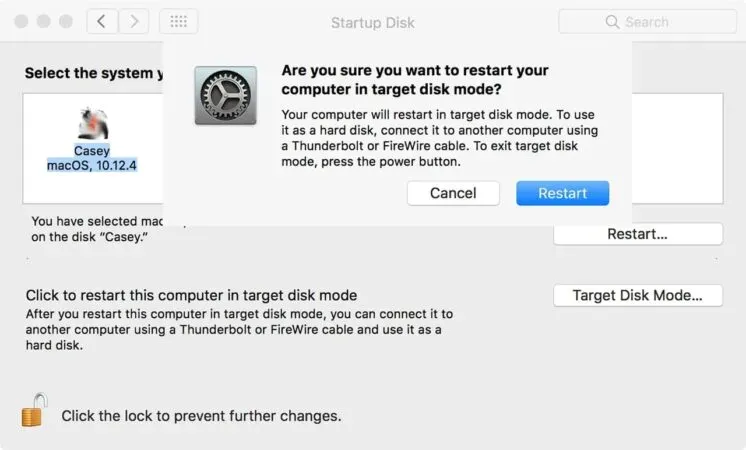
Source: Rocket Yard
En mode disque cible, connectez votre ancien Mac à votre nouveau avec un câble compatible, puis
- Cliquez sur Réseau.
- Sélectionnez le Mac à partir duquel vous souhaitez transférer des données dans la liste.
- Cliquez sur Connecter dans le coin supérieur droit.
- Sélectionnez → Invité.
- Cliquez sur → Connecter.
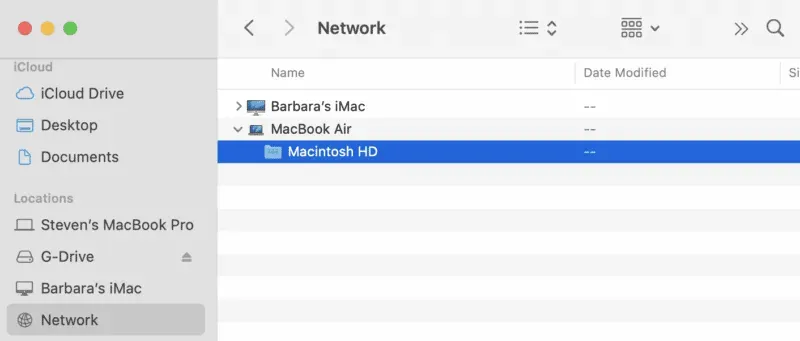
Source: Rocket Yard
Une fois la connexion terminée, votre ancien Mac agira comme un périphérique de stockage portable et vous pourrez facilement transférer des données depuis votre ancien Mac.
FAQ
Pour transférer des données depuis un Mac perdu ou volé, vous devez sauvegarder vos données sur iCloud avec votre identifiant Apple.
L’Apple Store ne fournit pas officiellement de services de récupération de données aux utilisateurs. Mais ils aident les utilisateurs à récupérer les données s’ils ont fait une sauvegarde.
Résumé
C’est le moyen le plus simple de transférer votre ancien Mac vers un nouveau sans perdre de données. J’espère que cela vous a aidé à récupérer vos données et à poursuivre votre travail. Si vous pensez que nous avons manqué quelque chose et que vous souhaitez que nous le couvrons, faites-le nous savoir dans la section des commentaires.



Laisser un commentaire