Comment enregistrer l’écran sur votre Chromebook

L’enregistrement d’écran peut être utile à plusieurs reprises. De nombreuses personnes enregistrent leurs écrans pour afficher les étapes de dépannage et divers scénarios similaires. En ce qui concerne les PC Windows, les utilisateurs doivent télécharger des applications d’enregistrement d’écran tierces. Cependant, on ne peut pas en dire autant des Chromebooks, car les Chromebooks disposent d’un outil d’enregistrement d’écran intégré. Si vous souhaitez afficher un enregistrement sur un Chromebook, cet article vous y aidera. Dans cet article, nous verrons comment vous pouvez enregistrer l’écran sur Chromebook.
Enregistrement d’écran sur Chromebook
L’enregistrement d’écran sur un Chromebook est assez simple. Vous pouvez le faire en suivant les étapes ci-dessous :
- Cliquez sur n’importe quel élément de l’étagère que vous trouverez dans le coin inférieur droit. Cela ouvrira le panneau Paramètres rapides sur votre Chromebook.
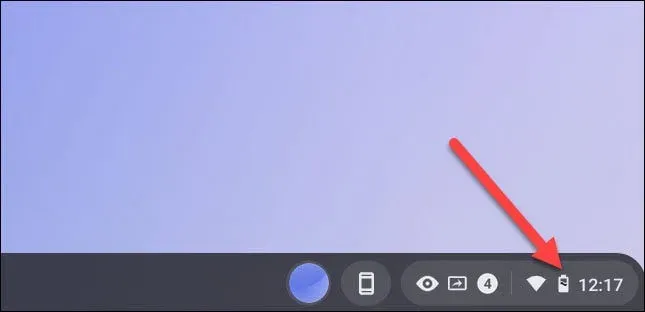
- Cliquez sur la flèche dans le menu des paramètres rapides en haut à droite .
- Ici, cliquez sur le bouton « Capture d’écran » . Lorsque vous cliquez sur ce bouton, une barre d’outils de capture d’écran apparaît en bas de l’écran.

- Sur la barre d’outils de capture d’écran, vous verrez une icône d’appareil photo et une icône de caméra vidéo. Cliquez sur l’icône de l’appareil photo pour prendre une capture d’écran et cliquez sur l’icône de la caméra vidéo pour enregistrer l’écran.
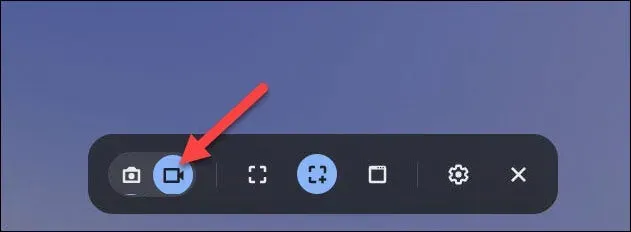
- Lorsque vous cliquez sur l’icône de la caméra vidéo, vous obtenez diverses options pour gérer vos paramètres d’enregistrement d’écran. Vous pouvez définir le format d’image (taille d’écran de l’enregistreur d’écran). Vous pouvez le régler sur plein écran, écran partiel et fenêtre.
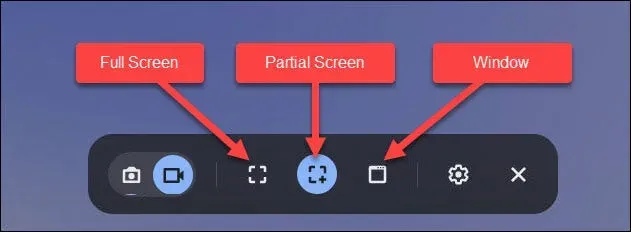
- Plein écran : Cliquez n’importe où sur l’écran pour enregistrer en plein écran.
- Écran partiel : Vous devrez faire glisser pour sélectionner la zone que vous souhaitez enregistrer, puis cliquer sur le bouton Enregistrer .
- Fenêtre. Pour enregistrer une fenêtre, cliquez sur la fenêtre ou la zone d’écran que vous souhaitez enregistrer.
Derniers mots
Voici comment vous pouvez afficher les enregistrements sur un Chromebook. Vous n’aurez pas besoin d’un logiciel d’enregistrement d’écran tiers sur votre Chromebook car il existe un outil intégré pour vous aider. En suivant les étapes ci-dessus, vous pourrez facilement enregistrer l’écran sur Chromebook.



Laisser un commentaire