Comment installer et configurer Cortana sur Windows 11
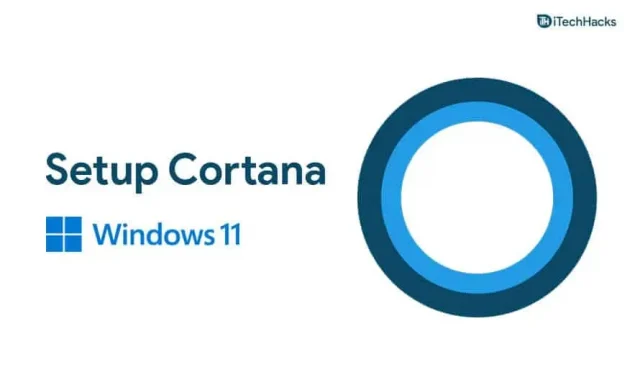
Cortana est l’assistant virtuel que vous obtenez avec Windows. Il est apparu pour la première fois dans Windows 10 et fonctionnait comme un assistant pour les utilisateurs de Windows pour les aider à accomplir leurs tâches de base. Cependant, dans Windows 11, il est désactivé par défaut. Contrairement à Windows 10, vous n’obtenez pas Cortana par défaut sur Windows 11. Pour l’utiliser, vous devrez le réactiver ou l’installer sur votre appareil Windows 11. Si vous cherchez comment installer Cortana sur Windows 11, vous êtes au bon endroit.
Configuration de Cortana dans Windows 11
Dans cet article, nous verrons comment installer Cortana sur Windows 11.
Installer Cortana sur Windows 11
Cortana n’est pas exclu de Windows 11, mais il est désactivé par défaut. Par conséquent, vous devrez le réactiver pour pouvoir l’utiliser sur votre système.
- Appuyez sur la touche Windows de votre clavier, puis dans le menu Démarrer, recherchez Cortana.
- Vous verrez l’application Cortana dans les résultats de la recherche. Ouvrez-le.
- Vous serez maintenant invité à vous connecter à Cortana. Cliquez sur Connexion et connectez-vous avec votre compte Microsoft.

- Cortana vous demandera alors l’autorisation de l’application. Cliquez sur accepter et continuer.
- Cela configurera Cortana et vous pourrez l’utiliser sur Windows 11.
- Si vous souhaitez le contrôler avec votre voix, vous devrez activer l’activation vocale.
- Cliquez sur les trois ellipses dans le coin supérieur gauche de la fenêtre Cortana, puis cliquez sur Activation vocale.
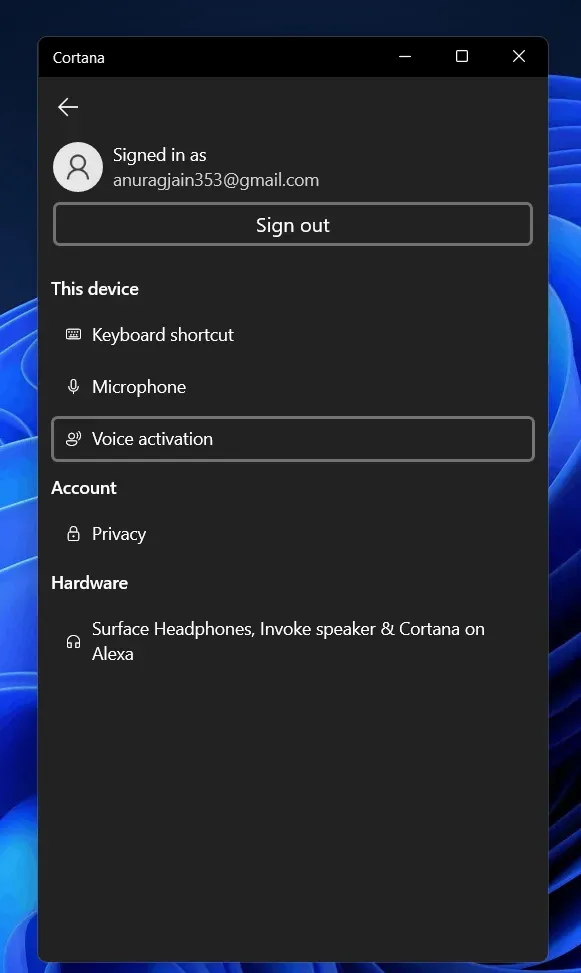
- Il vous demandera de donner des autorisations vocales. Cliquez sur les paramètres de confidentialité de l’activation vocale.

- Vous serez redirigé vers la section d’activation vocale dans l’application des paramètres. Faites défiler vers le bas ici pour trouver Cortana.
- Activez maintenant Autoriser Cortana à répondre au basculement du mot-clé « Cortana ». Après avoir activé ce commutateur, vous pouvez accéder à l’assistant vocal avec une commande vocale.
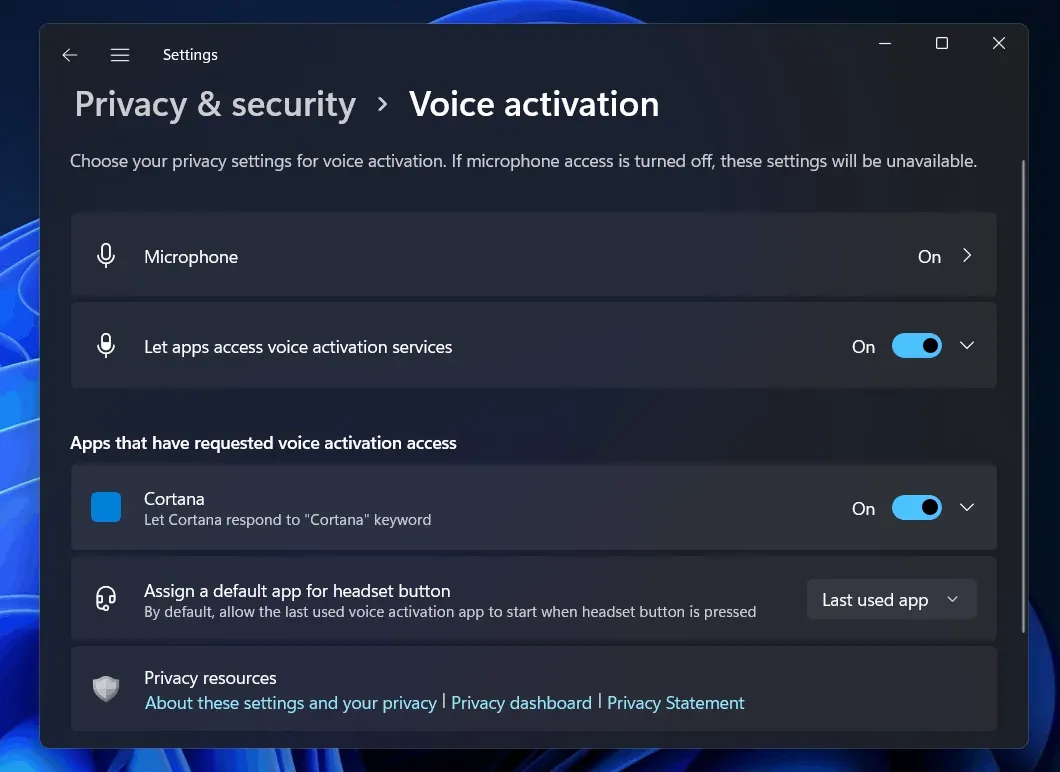
Comment utiliser Cortana dans Windows 11
Si vous n’avez pas trouvé l’application Cortana dans les résultats de recherche comme mentionné dans la deuxième étape, suivez les étapes ci-dessous :
- Dans le menu Démarrer, recherchez le Microsoft Store et ouvrez-le.
- Recherchez Cortana dans le Microsoft Store. Cliquez sur la toute première option qui apparaît.
- Cliquez maintenant sur « obtenir/installer ». Cela téléchargera et installera Cortana sur votre ordinateur.
- Après avoir installé Cortana, fermez le Microsoft Store.
- Dans le menu Démarrer, recherchez Cortana et ouvrez-le. Maintenant, vous devrez le configurer. Suivez les étapes ci-dessus pour configurer Cortana et y accéder à tout moment.
Derniers mots
Cortana n’a pas disparu de Windows 11, mais il est désactivé par défaut. Si vous souhaitez l’utiliser, vous devez d’abord l’activer. Vous pouvez le faire en suivant les méthodes décrites dans cet article. Si Cortana n’est pas disponible sur votre PC ou s’il a été désinstallé, nous avons déjà expliqué comment le réinstaller. Faites-nous savoir si vous êtes bloqué à une étape.


Laisser un commentaire