Comment renommer plusieurs fichiers par lots sur Mac
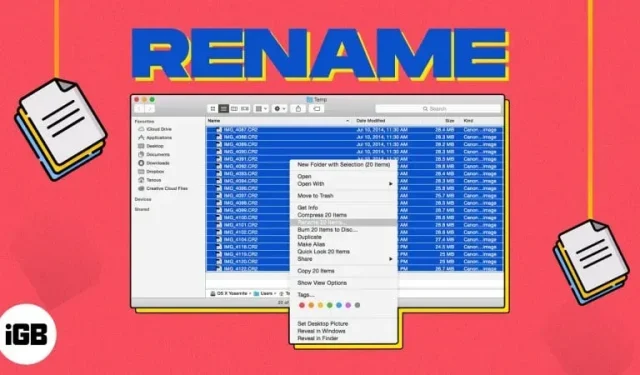
Sur votre Mac, donner à vos fichiers des noms reconnaissables vous permet de trouver facilement ce dont vous avez besoin quand vous en avez besoin. Si vous avez des éléments tels que des captures d’écran qui ont des noms par défaut lorsque vous les enregistrez, ou des fichiers que vous avez reçus de quelqu’un d’autre, vous pouvez leur donner de nouveaux noms.
Heureusement, vous n’avez pas à renommer les fichiers un par un sur macOS. Dans cet article, je vais vous montrer comment renommer par lots plusieurs éléments sur Mac à l’aide du Finder.
Comment renommer plusieurs fichiers à la fois sur Mac
Si vous souhaitez renommer un seul fichier, vous pouvez double-cliquer sur le nom pour entrer en mode édition, lui donner un nouveau nom et appuyer sur retour.
Mais lorsque vous avez plusieurs fichiers que vous souhaitez renommer, cela peut prendre beaucoup de temps. Au lieu de cela, vous pouvez utiliser le Finder pour modifier les noms de fichiers.
- Tout d’abord, sélectionnez les fichiers que vous souhaitez renommer. Voici comment sélectionner plusieurs fichiers sur Mac :
- Sélectionner tous les fichiers d’un dossier : appuyez sur Cmd (⌘) + A.
- Sélectionnez plusieurs fichiers contigus : sélectionnez le premier fichier, maintenez la touche Maj enfoncée et sélectionnez le dernier fichier du groupe.
- Sélectionnez plusieurs fichiers non contigus. Sélectionnez le premier fichier en maintenant Cmd (⌘) et sélectionnez chaque fichier restant.
- Une fois que vous avez sélectionné les fichiers, cliquez avec le bouton droit et sélectionnez Renommer.
- Vous devriez voir un menu déroulant. Utilisez ensuite l’une des options ci-dessous pour renommer les fichiers.
Mettre en forme le texte
En utilisant cette option, vous pouvez formater le nom de fichier avec le nom et l’index, le compteur ou la date avec des options personnalisables.
- Sélectionnez Format dans le menu déroulant supérieur.
- Sélectionnez les options suivantes :
- Format du nom : utilisez un nom avec un numéro de séquence, un nombre ou la date et l’heure actuelles.
- Où : ajoutez un index, un décompte ou une date avant ou après le nom.
- Format personnalisé : saisissez le nom que vous souhaitez utiliser.
- Numéros de départ dans : Pour l’index et le compteur, vous pouvez commencer par n’importe quel numéro de votre choix.
- Avec chaque sélection, vous verrez un exemple de ce à quoi ressemblera le nom du fichier dans le coin inférieur gauche. Après avoir sélectionné les options souhaitées, cliquez sur Renommer.
Regardons un exemple :
- Ici, nous allons renommer nos fichiers en utilisant le compteur après le nom « MyFile », en commençant par le chiffre 1.
- Dans cet exemple, nous utiliserons la date devant le nom « MonFichier ».
Vous devriez voir les noms de fichiers mis à jour.
Ajouter du texte aux fichiers nommés actuels sur Mac
Vous ne souhaitez peut-être pas modifier le nom complet du fichier, mais plutôt y ajouter du texte.
- Sélectionnez « Ajouter du texte » dans le menu déroulant du haut.
- Dans le champ de droite, saisissez le texte que vous souhaitez ajouter au nom actuel.
- Dans le menu déroulant à droite, choisissez d’ajouter du texte avant ou après le nom.
- Lorsque vous avez terminé, cliquez sur Renommer.
Voici un exemple. Nous ajoutons le texte « IGB » devant le nom. Encore une fois, vous pouvez voir un aperçu en bas à gauche de la façon dont vos noms de fichiers seront affichés.
Vous verrez alors les noms de fichiers mis à jour.
Remplacer le texte dans chaque nom de fichier dans le Finder
La dernière façon de renommer des fichiers par lots sur Mac consiste à remplacer le texte. C’est pratique si vous souhaitez conserver une partie du nom actuel mais utiliser autre chose pour le reste.
- Sélectionnez « Remplacer le texte » dans le menu déroulant supérieur.
- Saisissez les paramètres suivants :
- Rechercher : saisissez le texte actuel que vous souhaitez remplacer.
- Remplacer par : Entrez le nouveau texte que vous souhaitez utiliser.
- Cliquez sur « Renommer » lorsque vous avez terminé.
Voici un exemple de cette option où nous modifions les noms par défaut des captures d’écran prises sur un Mac. Nous remplacerons « Capture d’écran » par « Mac ».
Et juste comme ça, vos fichiers sont renommés.
Comment annuler les fichiers de renommage par lots sur Mac
Si vous changez d’avis et souhaitez revenir au nom de fichier d’origine, procédez comme suit :
- Sélectionnez les fichiers que vous avez renommés.
- Allez dans Modifier dans la barre de menus → choisissez Annuler Renommer.
Alternativement, vous pouvez également utiliser Cmd (⌘) + Z pour annuler le changement de nom peu de temps après.
Renommer les fichiers en masse !
Lorsqu’il s’agit de renommer des fichiers par lots sur Mac, vous avez la possibilité d’utiliser à peu près n’importe quel nom. Ainsi, vous pouvez gagner du temps en modifiant les noms manuellement et en le faisant en masse.



Laisser un commentaire