Mac ne s’allume pas après la mise à jour ? 9 correctifs rapides expliqués
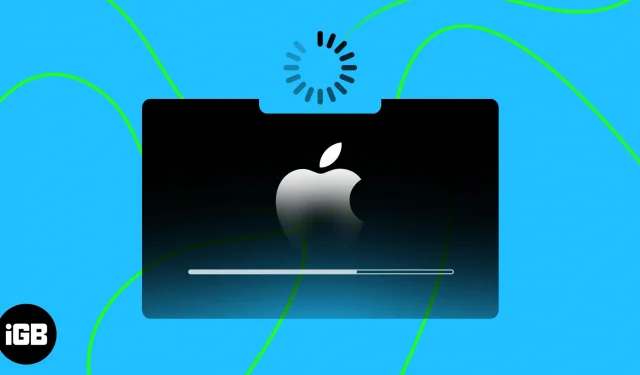
Lorsque votre Mac ne parvient pas à s’allumer ou à démarrer après une mise à jour, cela peut vous laisser frustré et ne pas savoir quoi faire ensuite. Pour plusieurs raisons, un Mac peut rester bloqué lors de la mise à jour et mettre une éternité à redémarrer. Ne t’inquiète pas! Ici, je vais partager comment réparer votre Mac qui ne s’allume pas après un problème de mise à jour.
- Vérifiez la source d’alimentation
- Effectuer un cycle d’alimentation
- Vérifiez l’affichage de votre Mac
- Démarrer en mode sans échec
- Réinitialiser la PRAM/NVRAM
- Démarrage en mode de récupération
- Réinstaller macOS
- Réinitialiser le SMC
- Contacter l’assistance Apple
1. Vérifiez la source d’alimentation
Si votre Mac ne s’allume pas ou ne se charge pas, vérifiez son alimentation. La mise à jour décharge votre batterie relativement rapidement, alors assurez-vous qu’elle est correctement connectée à une prise de courant active. Essayez également de nettoyer le port de chargement à l’aide d’un autre adaptateur secteur ou d’un autre cordon de chargement. Je suggère également d’utiliser un parasurtenseur .
De plus, vous pouvez supprimer tous les périphériques ou accessoires externes branchés sur votre Mac et le redémarrer pour voir si cela résout le problème.
2. Effectuez un cycle d’alimentation
Un cycle d’alimentation peut effacer la puissance résiduelle du système et réinitialiser les paramètres d’alimentation défectueux. Assurez-vous que votre MacBook est complètement chargé avant de lancer un cycle d’alimentation. Si la batterie se décharge complètement avant la fin du processus, cela pourrait entraîner une perte de données. Pour effectuer un cycle d’alimentation :
- Éteignez votre MacBook.
Vous pouvez appuyer sur le bouton Contrôle + Commande + Alimentation pour forcer l’arrêt. - Débranchez- le de la prise de courant et de tous les accessoires.
- Maintenez le bouton d’alimentation enfoncé pendant 10 secondes et relâchez-le.
- Si vous voyez Chargement des options de démarrage, votre Mac fonctionne.
3. Vérifiez l’écran de votre Mac
Si votre Mac ne semble pas s’allumer après une mise à jour, cela peut être dû au fait que le système ne peut pas accéder à l’écran. Des problèmes de matériel ou de pilote avec l’écran Mac peuvent entraver le processus de démarrage et bloquer le système au redémarrage.
Alors, essayez de forcer l’arrêt et de redémarrer votre Mac. L’écran est en cause s’il émet le son de démarrage mais n’affiche rien. Dans ce cas, prenez rendez-vous au Genius Bar et faites-le vérifier.
4. Démarrez en mode sans échec
Si votre MacBook ne s’allume pas correctement après une mise à jour, démarrer en mode sans échec est votre meilleure option. Ce mode désactive tous les processus et pilotes système non essentiels, isolant ainsi les erreurs. Vous pouvez ainsi identifier et résoudre les problèmes à l’origine du problème de démarrage.
Une fois dans ce mode, recherchez tout conflit logiciel ou fichier endommagé à l’aide de l’Utilitaire de disque ou d’autres techniques de dépannage. En cas de succès, vous pouvez redémarrer votre Mac normalement.
5. Réinitialiser la PRAM/NVRAM
La PRAM et la NVRAM sont chargées de stocker divers paramètres et préférences du système. Cependant, lorsqu’un MacBook subit des mises à jour logicielles importantes, il peut être corrompu ou mal configuré. En conséquence, vous pouvez être confronté à des erreurs telles qu’un échec de démarrage correct ou des arrêts fréquents.
La réinitialisation de la PRAM/NVRAM efface les anciens paramètres et les remplace par de nouveaux, résolvant ainsi les problèmes de démarrage. Cependant, vous devez disposer d’une sauvegarde des données avant d’effectuer ce processus.
7. Démarrez en mode de récupération
Si le démarrage en mode sans échec ne fournit pas les résultats souhaités, démarrez votre Mac en mode de récupération . Cela vous donnera accès à diverses options de dépannage pour résoudre tout problème empêchant le démarrage de votre Mac. Une fois que vous êtes entré en mode de récupération :
- Cliquez sur Utilitaire de disque → Continuer .
- Sélectionnez le lecteur de votre Mac .
- Cliquez sur Premiers secours et appuyez sur Exécuter pour le volume que vous avez sélectionné.
- L’Utilitaire de disque détectera les problèmes et les corrigera automatiquement ou vous invitera à le faire. Dans ce cas, cliquez sur Réparer le disque .
En outre, vous pouvez restaurer votre Mac à partir d’une sauvegarde Time Machine ou installer la version précédente de macOS pour récupérer votre Mac.
8. Réinstallez macOS
Si vous utilisez la version bêta de macOS, passez à la version stable pour résoudre les problèmes. En outre, vous pouvez réinitialiser les paramètres d’usine . Votre Mac et réinstallez macOS à partir de zéro.
Lorsque vous lancez le processus de réinstallation, assurez-vous de sélectionner le bon disque de démarrage. Sinon, il pourrait accidentellement effacer les données d’un disque ou d’une partition externe. De plus, il est crucial d’avoir une sauvegarde de toutes vos données, car l’intégralité de votre disque dur sera effacée.
9. Réinitialisez le SMC
Le problème de démarrage sous-jacent concerne souvent le fonctionnement correct du contrôleur de gestion système (SMC). Le SMC est responsable de plusieurs fonctions matérielles critiques pour l’efficacité opérationnelle de votre MacBook. Suivez les étapes décrites dans notre guide pour réinitialiser SMC sur votre Mac . Cependant, vous ne pouvez pas réinitialiser SMC sur les Mac M1 ou M2.
10. Contactez l’assistance Apple
Eh bien, si vous êtes arrivé jusqu’ici, vous ne pouvez toujours pas résoudre le problème qui perturbe le processus de redémarrage après une mise à jour sur votre Mac. Il peut s’agir d’un problème matériel plus grave qui nécessite une assistance professionnelle dans un centre de réparation Apple agréé. Par conséquent, envisagez de contacter l’assistance Apple et faites diagnostiquer votre Mac avec une solution éclairée.
FAQ
Un disque dur endommagé peut-il empêcher mon MacBook de s’allumer après une mise à jour ?
Oui, un disque dur endommagé ou corrompu peut empêcher votre MacBook de s’allumer ou de démarrer correctement. Utilisez l’Utilitaire de disque pour vérifier et réparer les erreurs sur votre disque dur.
Combien de temps dois-je attendre que mon MacBook s’allume après une mise à jour ?
Si votre MacBook ne s’allume pas après une mise à jour, attendez au moins 10 à 15 minutes pour voir s’il démarre tout seul. S’il ne s’allume toujours pas, essayez les étapes de dépannage mentionnées dans cet article ou contactez l’assistance Apple pour obtenir de l’aide.
Ramenez votre Mac d’entre les morts !
Récupérer votre Mac à son état normal peut sembler délicat, mais ce n’est pas impossible. Avec un peu de patience, vous pouvez résoudre ce problème. Même si vous ne souhaitez pas vous impliquer dans quelque chose dans lequel vous n’avez pas d’expertise, l’assistance Apple est à votre service.
Merci pour la lecture. Si vous rencontrez d’autres problèmes, laissez-les dans les commentaires ci-dessous !



Laisser un commentaire