Le MacBook continue-t-il de s’allumer ou l’écran se réveille-t-il automatiquement ? Voici comment l’arrêter
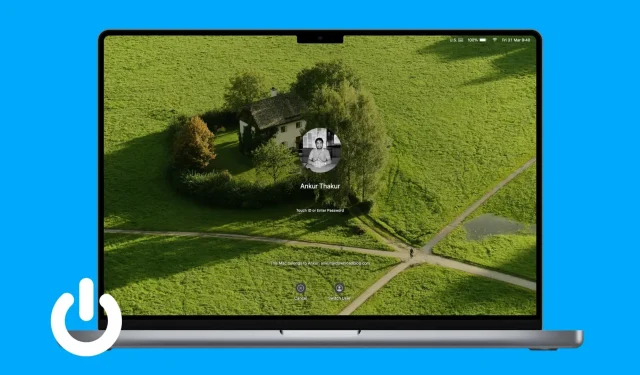
Trouvez-vous que votre MacBook se réveille de temps en temps ou s’allume tout seul même lorsque vous ne l’utilisez pas ? Cela peut être gênant et vider la batterie inutilement.
Dans ce guide de dépannage, nous passerons en revue les causes de ce problème et vous proposerons des solutions simples pour empêcher votre MacBook de s’allumer automatiquement ou de réveiller l’écran.
Empêcher le démarrage du macbook lors de l’ouverture du couvercle
Les MacBook sortis en 2016 et plus tard s’allument automatiquement lorsque vous ouvrez le couvercle ou appuyez sur n’importe quelle touche de votre clavier (pas nécessairement uniquement sur le bouton d’alimentation). Je comprends que de nombreux utilisateurs, dont moi, sont très ennuyeux.
La bonne nouvelle est que nous avons un didacticiel expliquant comment désactiver le démarrage automatique lorsque vous ouvrez le couvercle du MacBook. La mauvaise nouvelle est que cela peut ne pas fonctionner sur les MacBook avec Apple Silicon.
Empêcher MacBook de s’allumer automatiquement selon un horaire fixe
Vous pouvez configurer votre Mac pour qu’il s’allume et s’éteigne automatiquement à une heure définie. Si vous l’avez déjà activé ou si vous n’êtes pas sûr, suivez ces étapes pour le désactiver :
- Sur macOS Monterey et versions antérieures : Préférences Système > Batterie > Planification > décochez Démarrage ou Veille et mise en veille, Redémarrer ou Arrêter > Appliquer.
- Sur macOS Ventura ou version ultérieure : ouvrez Terminal > tapez
sudo pmset repeat cancel> appuyez sur Entrée et confirmez votre mot de passe Mac si vous y êtes invité.
Désactiver le réveil pour l’accès au réseau
Même si vous mettez votre Mac en veille, il peut se réveiller automatiquement pour maintenir l’application à jour avec de nouveaux contenus ou utiliser des fonctionnalités telles que le partage de fichiers. Bien que cela puisse être utile, vous pouvez décider selon vos besoins et désactiver cette fonctionnalité afin que votre ordinateur ne se réveille pas sans votre commande. Voici comment:
- Ouvrez les Préférences Système et cliquez sur Batterie.
- Cliquez sur Options.
- Cliquez sur le menu déroulant à côté de « Wake to access the network » et sélectionnez « Jamais ».
- Enfin, cliquez sur Terminé.

Touche clavier bloquée ?
La clé bloquée de votre MacBook peut allumer votre ordinateur portable automatiquement. Et lorsque vous l’éteignez, il peut redémarrer, en continuant ce cycle marche/arrêt. Cette chose stupide pourrait même vous faire penser que votre système d’exploitation est corrompu ou qu’il y a un autre problème sérieux.
Pour résoudre ce problème, examinez de près toutes les touches du clavier de votre MacBook et assurez-vous qu’aucune d’entre elles n’est bloquée ou enfoncée tout le temps.
Après une vérification approfondie, ouvrez une application telle que TextEdit ou Notes et voyez si un alphabet ou un caractère est automatiquement saisi ! Si tel est le cas, cela signifie qu’une touche particulière est bloquée et que vous pouvez appuyer à nouveau dessus pour faire apparaître la touche bloquée. Si nécessaire, soulevez soigneusement la clé coincée avec un cure-dent et nettoyez la zone autour avec des cotons-tiges.
La mise à jour macOS en attente est-elle prête à être installée ?
- Mise à jour automatique. Si une mise à jour de macOS était téléchargée automatiquement, elle pourrait commencer à s’installer, entraînant un redémarrage du système.
- Mise à jour manuelle : après avoir téléchargé une mise à jour, votre Mac affiche une notification indiquant qu’elle s’exécutera automatiquement dans 60 secondes. Si vous ne faites rien comme indiqué, le Mac redémarrera automatiquement après une minute pour terminer la mise à jour. Et si vous ignorez cet avertissement, la mise à jour s’arrêtera et votre Mac l’installera la prochaine fois que vous redémarrerez votre Mac.

Ces deux situations sont normales et vous n’avez rien à craindre si vous rencontrez cela.
Inspectez le sac ou l’étui de transport de votre MacBook.
Le couvercle et la base inférieure du MacBook sont dotés d’aimants chargés d’allumer l’ordinateur lorsque le couvercle est soulevé et de le mettre en veille lorsqu’il est fermé.
Maintenant, si le couvercle, le sac ou le boîtier du MacBook que vous utilisez comporte des aimants, cela pourrait entraîner le démarrage automatique de l’ordinateur. Remplacez votre sacoche pour ordinateur portable si tel est le cas.
Empêchez votre MacBook de se réveiller lorsque vous ouvrez votre étui AirPods
Disons que l’écran de votre MacBook est éteint mais que le couvercle est ouvert. Maintenant, si vous ouvrez votre boîtier AirPods, la connexion Bluetooth peut réveiller votre Mac, provoquant l’éclairage de l’écran. La désactivation du « réveil pour l’accès au réseau » devrait mettre un terme à cela. Et sinon, suivez ces étapes :
- Ouvrez les Préférences Système et accédez à Bluetooth.
- Cliquez sur le bouton d’information ⓘ à côté du nom de votre AirPods.
- Sélectionnez « Quand je me suis connecté pour la dernière fois à ce Mac » sous l’en-tête « Se connecter à ce Mac ».

Après cela, vos AirPod ne se connecteront pas automatiquement, mais seulement s’ils ont été utilisés pour la dernière fois sur ce Mac et non sur un autre appareil comme votre iPhone ou iPad.
Désactiver les notifications de l’écran de verrouillage
Votre écran de verrouillage (avec le couvercle ouvert) s’allumera automatiquement lorsque vous recevrez une nouvelle notification. Cela peut être ennuyeux s’il fait nuit et que l’écran de votre ordinateur portable se réveille pour éclairer la pièce. Vous pouvez rapidement arrêter cela en bloquant les alertes sur votre écran de verrouillage :
- Ouvrez les Préférences Système et cliquez sur Notifications.
- Désactivez « Autoriser les notifications lorsque l’écran est en veille » et « Autoriser les notifications lorsque l’écran est verrouillé ».

Désactiver les accessoires
- Filaire : après avoir éteint votre MacBook, déconnectez tous les accessoires tels que souris, imprimante, projecteur, écrans, lecteurs externes, etc. que vous avez éventuellement connectés.
- Sans fil : réinitialisez votre module Bluetooth si vous pensez qu’un appareil sans fil cause des problèmes et provoque un réveil anormal de votre Mac.
Mettez à jour votre Mac
Il est également possible que votre Mac s’allume, redémarre ou sorte automatiquement du mode veille en raison d’erreurs dans le système d’exploitation. Pour résoudre ce problème, mettez à jour votre Mac vers la dernière version :
- Sur macOS Ventura et versions ultérieures : Préférences système > Général > Mise à jour logicielle.
- Sur macOS Monterey et versions antérieures : Préférences Système > Mise à jour logicielle.
Réinitialiser SMC
Le SMC (System Management Controller) gère certaines des fonctions matérielles importantes de votre Mac, telles que l’alimentation du système et le contrôle de l’affichage. Si les solutions ci-dessus n’ont pas aidé, redémarrez le SMC de votre Mac.
Réinitialiser la mémoire non volatile
La NVRAM (mémoire à accès aléatoire non volatile) est une petite mémoire qui mémorise la sélection du disque de démarrage de votre ordinateur Intel, la résolution de l’écran, le fuseau horaire, le volume audio, etc. Maintenant, si votre Mac s’allume automatiquement, prenez un moment pour réinitialiser la NVRAM et nous espérons que cela résoudra le problème.
Note. Vous n’avez pas besoin de réinitialiser la NVRAM sur Mac avec Apple Silicon.
Exécutez Apple Diagnostics pour vérifier votre Mac
Exécutez votre MacBook en mode Apple Diagnostics et notez le code d’erreur :
- ADP000 : Cela signifie qu’aucun problème n’a été détecté.
- PPN001 ou PPN002 : cela signifie qu’il peut y avoir un problème avec le système de gestion de l’alimentation.
Si vous recevez un autre code, veuillez le faire correspondre à cette liste de codes de référence Apple Diagnostics .
Les diagnostics peuvent aider à comprendre le problème et vous pouvez partager le code avec l’assistance Apple si vous les contactez.
Réinstallez macOS (pas de perte de données)
Avant de passer à la solution finale, vous souhaiterez peut-être réinstaller macOS, ce qui devrait résoudre le problème s’il provoque un problème majeur dans le système d’exploitation.
Demandez à un expert de vérifier votre MacBook
Enfin, si tout le reste échoue, apportez votre MacBook dans un Apple Store ou un fournisseur de services agréé et faites-le vérifier.



Laisser un commentaire