Télécharger Minecraft pour PC : comment télécharger Minecraft Java Edition, jouer à un essai gratuit sur PC ou ordinateur portable
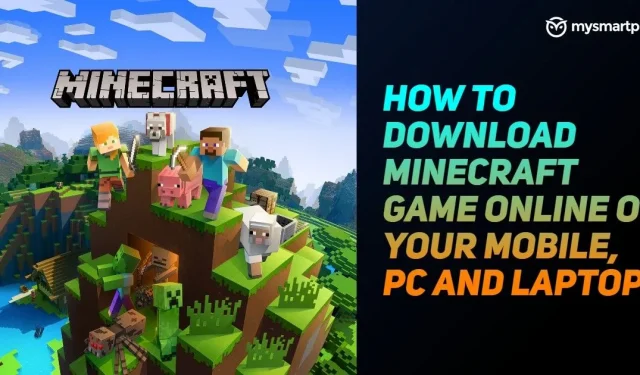
Minecraft est probablement l’un des jeux les plus célèbres au monde. Il y a actuellement plus de 126 millions de joueurs actifs dans le jeu. Le populaire jeu de bac à sable Mojang, développé par des développeurs suédois, permet aux joueurs de montrer leur créativité en créant un nouveau monde virtuel en utilisant différents types de blocs et en explorant des eaux non testées. Il existe deux types de jeux Minecraft disponibles : Minecraft Java Edition et Minecraft : Windows 10 Edition. Le premier est particulièrement populaire parmi les joueurs du monde entier.
Cette version du jeu propose de nouveaux systèmes de combat et plusieurs autres fonctionnalités introuvables dans la version Bedrock. De plus, l’un des meilleurs aspects du jeu est le multiplateforme. Cela signifie que les joueurs sur différentes plates-formes telles que Windows, macOS, Android, iOS, Xbox, PlayStation et plus peuvent jouer les uns avec les autres. Donc, si vous envisagez de jouer à ce jeu d’art, voici tous les détails que vous devez connaître.
Comment télécharger Minecraft Java Edition en ligne sur PC ou ordinateur portable
Vous pouvez également télécharger Minecraft Java Edition sur votre ordinateur ou votre ordinateur portable. Tout ce que vous avez à faire est de suivre ces étapes :
- Allez sur minecraft.net et cliquez sur Obtenir Minecraft Java Edition.
- Sélectionnez maintenant Ordinateur dans la liste des plates-formes disponibles. Vous serez invité à choisir entre Windows, macOS et Linux. Sélectionnez Windows si vous êtes un utilisateur de Windows 10.
- Si vous sélectionnez Windows, vous serez invité à acheter deux jeux : Minecraft : Java Edition et Minecraft : Windows 10 Edition. Vous pouvez choisir selon vos besoins. Si c’est la première fois que vous jouez à Minecraft, nous vous recommandons de choisir le premier.
- Il vous sera ensuite demandé de choisir entre Starter Collection et Master Collection. Le premier est de 22 $ et le second est de 35 $. Choisissez une option et effectuez un paiement.
- Maintenant, téléchargez-le et installez-le sur votre ordinateur et commencez à jouer sans aucun problème.
Comment télécharger un essai gratuit de Minecraft sur PC ou ordinateur portable
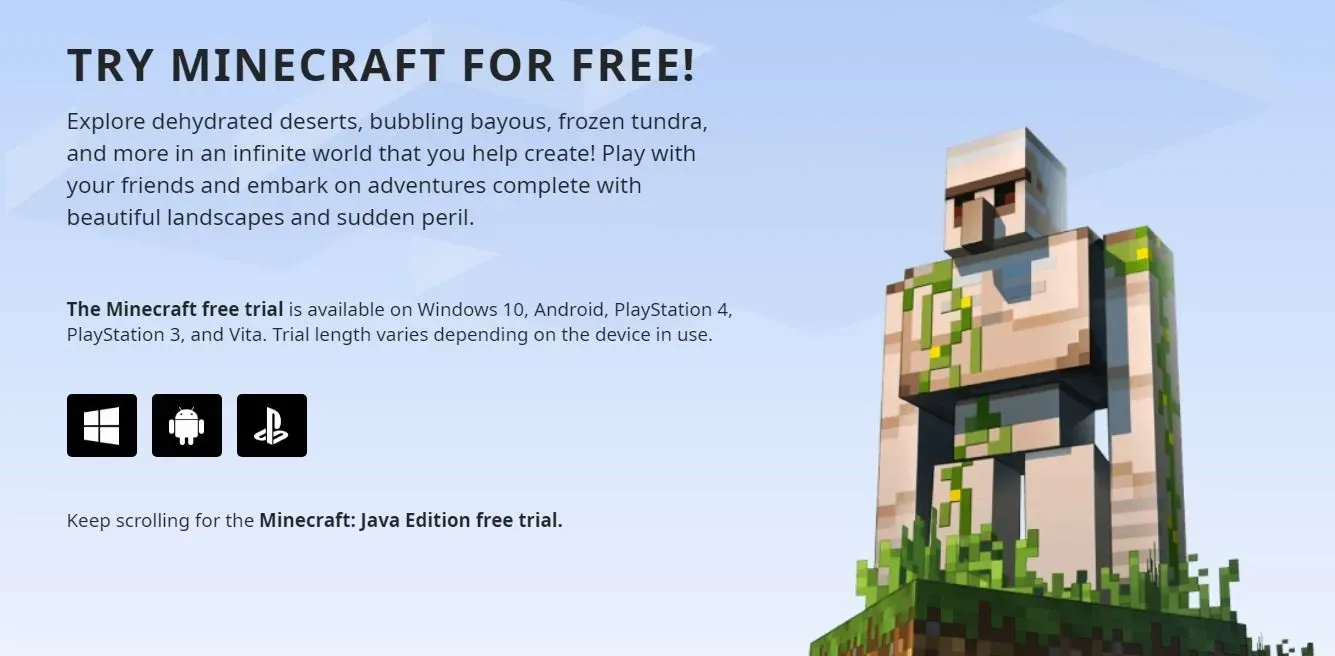
Fait intéressant, si vous êtes nouveau dans ce jeu et que vous souhaitez l’essayer en premier, les développeurs vous offrent également la possibilité de jouer à une version d’essai. La version démo n’est valable que 1h40 ou 5 jours de jeu. Alors, voici comment vous pouvez télécharger gratuitement une version d’essai de Minecraft sur votre ordinateur ou votre ordinateur portable.
- Ouvrez un navigateur sur votre ordinateur et recherchez « Essai gratuit de Minecraft ». Vous pouvez également suivre ce lien .
- Dans l’essai gratuit de Minecraft, vous verrez trois options qui incluent Windows, Android et Sony PlayStation. Cliquez sur Windows pour télécharger une version d’évaluation.
- Le site Web vous amènera au Microsoft Store, cliquez sur « Essai gratuit » sous l’option d’achat et connectez-vous avec votre compte Microsoft par e-mail, téléphone ou Skype.
Après cela, l’application d’installation de Minecraft sera téléchargée sur votre ordinateur. Installez le jeu sur votre ordinateur en suivant les instructions à l’écran et commencez à jouer à la démo.
Comment jouer à Minecraft en ligne gratuitement sur un PC ou un ordinateur portable
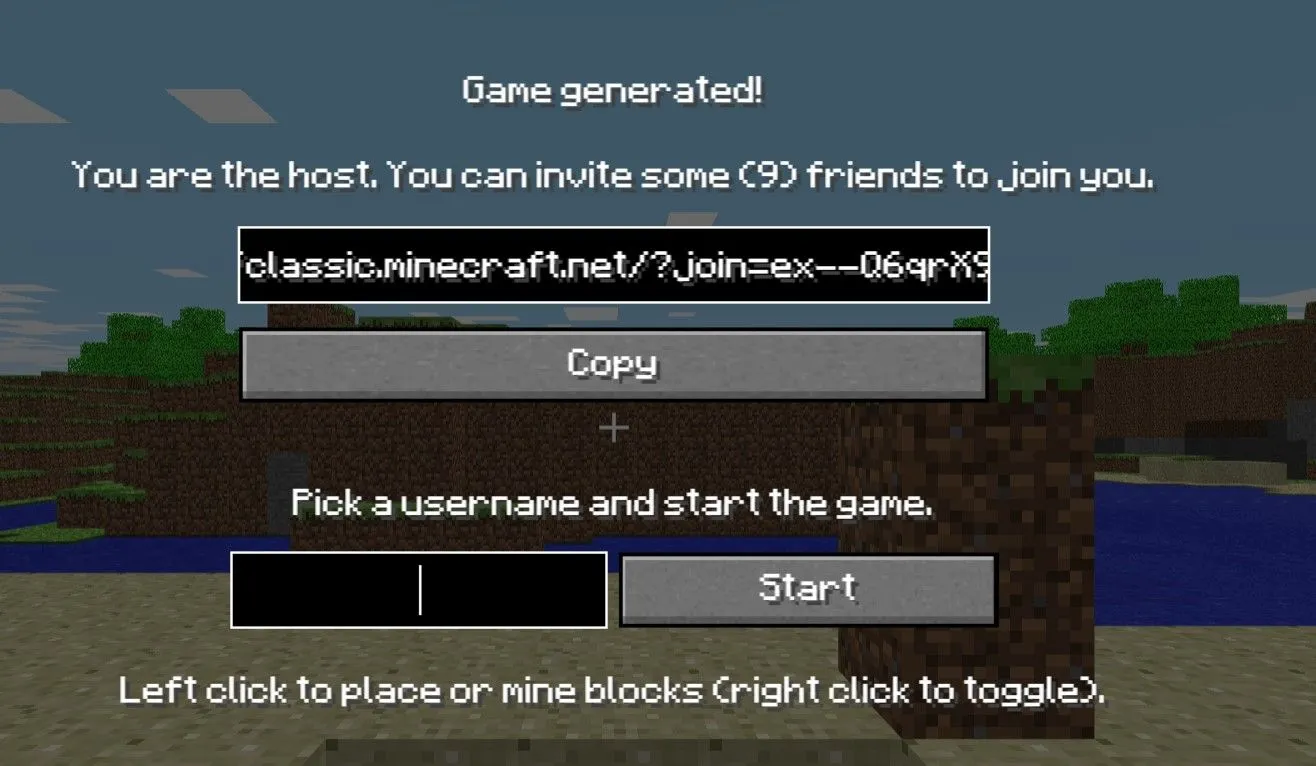
Et si nous vous disions que vous pouvez toujours jouer à Minecraft gratuitement sans avoir à télécharger ou acheter le jeu. Mojang a récemment publié la première version du jeu, qui a été lancée en 2009. Le jeu peut être joué dans le navigateur et ne comprend que 32 blocs à construire avec tous les jeux originaux et l’ancienne interface. Tout ce que vous avez à faire est d’aller sur https://classic.minecraft.net/ . Le site Web vous demandera alors d’entrer votre nom d’utilisateur et de cliquer sur « Démarrer » pour commencer à jouer gratuitement à la version Minecraft Classic sur votre navigateur.
Configuration système requise pour Minecraft Java Edition pour PC
La meilleure partie de Minecraft est qu’il peut fonctionner sur presque tous les ordinateurs avec au moins 4 Go de mémoire. Voici la liste complète de la configuration système minimale requise pour Minecraft Java Edition et de la configuration système recommandée :
Configuration minimale requise
- Système d’exploitation : Windows 10 ou supérieur
- Processeur : Intel Celeron J4105 ou AMD FX-4100
- Processeur graphique : Intel HD Graphics 4000 ou AMD Radeon R5
- RAM : 4 Go de RAM
Configuration recommandée
- Système d’exploitation : Windows 10 ou supérieur
- Processeur : Intel i5-6500U ou AMD A8-6600K
- GPU : NVIDIA GeForce 940M | AMD Radeon HD 8570D
- RAM : 8 Go de RAM
Comment télécharger le jeu Minecraft sur mobile
Minecraft est disponible en téléchargement sur l’App Store d’Apple et sur le Google Play Store. Minecraft n’est pas un jeu gratuit et doit être acheté avant le téléchargement sur un appareil Android ou iOS. Le jeu possède quelques fonctionnalités intéressantes, notamment un mode créatif avec des ressources illimitées. Ensuite, il y a le mode survie, où les utilisateurs doivent fabriquer des armes et des armures pour repousser les foules. Le jeu prend également en charge le multijoueur et le jeu multiplateforme peut être joué avec jusqu’à 10 amis. Voici comment télécharger un jeu depuis le Google Play Store ou l’App Store d’Apple.
- Ouvrez le Google Play Store ou l’App Store d’Apple sur votre smartphone et recherchez « Minecraft » ou cliquez sur ces liens – Android , iOS
- Vous verrez le jeu avec le développeur Mojang. Gardez à l’esprit qu’il s’agit d’un jeu payant et qu’il coûte 9 $ sur le Play Store et 8 $ sur l’App Store d’Apple.
- Achetez le jeu dans la boutique. Après un paiement réussi, cliquez sur le bouton « Installer ».
- Le jeu se téléchargera sur votre smartphone. Vous pouvez simplement ouvrir le jeu pour commencer à explorer le monde virtuel de Minecraft.
Comment vérifier et mettre à jour manuellement un jeu Minecraft sur mobile et PC
Bien que les dernières mises à jour de Minecraft soient automatiquement téléchargées et installées sur votre appareil, cela ne se produit pas toujours. Parfois, vous devez vérifier manuellement les nouvelles mises à jour et les télécharger vous-même. Voici donc quelques moyens simples de vérifier et de mettre à jour manuellement votre jeu Minecraft.
Comment vérifier et mettre à jour manuellement un jeu Minecraft sur un appareil mobile ?
Pour vérifier et mettre à jour le jeu manuellement sur Android ou iOS, suivez ces étapes :
- Allez sur Google Play Store ou Apple Store.
- Accédez maintenant au jeu Minecraft que vous avez téléchargé sur votre appareil. Vous pouvez le vérifier dans la section « Mes applications » du Play Store.
- Cliquez sur le bouton Mettre à jour s’il est disponible et le jeu sera mis à jour vers la dernière version.
Comment vérifier et mettre à jour manuellement le jeu Minecraft Java Edition sur PC ?
Voici comment vérifier manuellement les mises à jour de Minecraft sur votre PC :
- Ouvrez Minecraft Launcher sur votre PC.
- À droite du bouton Lecture, vous verrez Dernière version.
- Téléchargez et installez la nouvelle mise à jour sur votre ordinateur.
Comment télécharger des cartes Minecraft et les ajouter au jeu
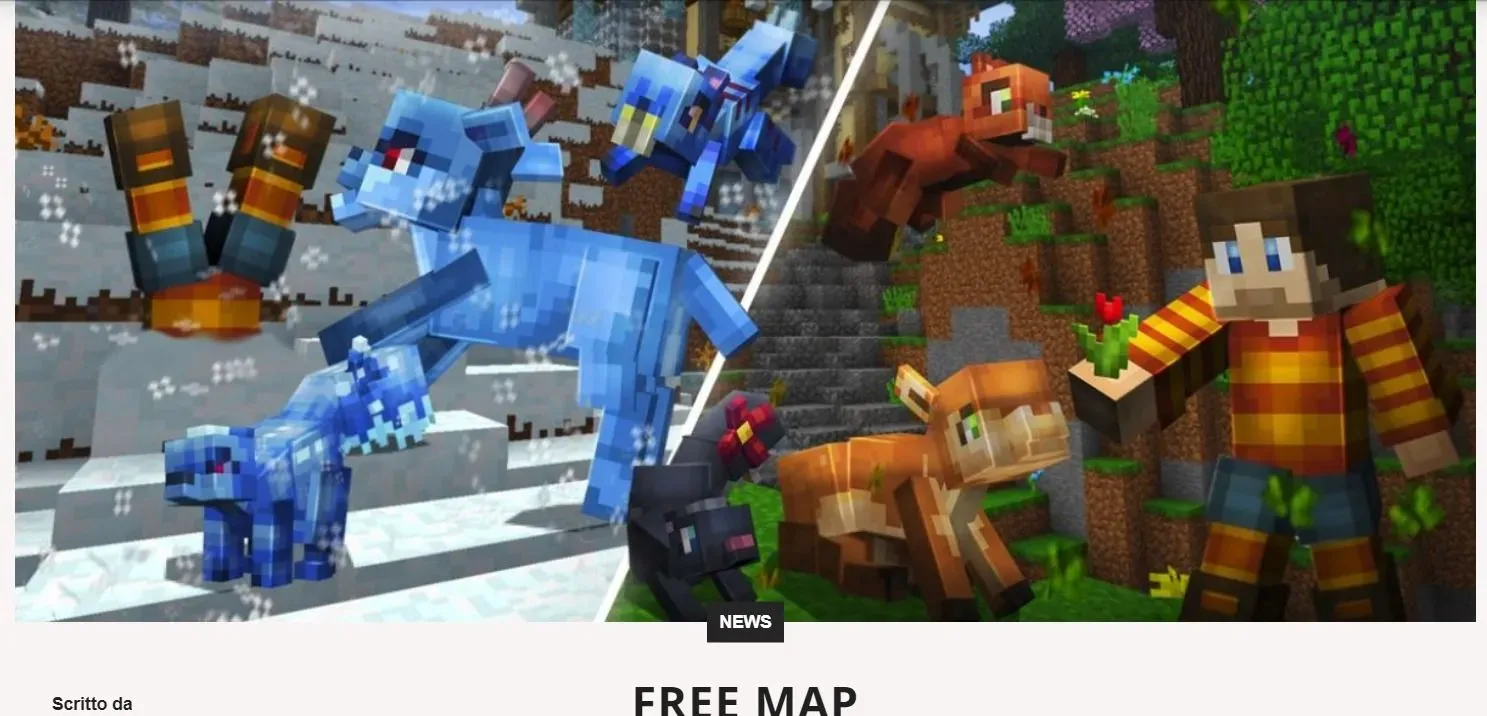
Il existe de nombreuses cartes téléchargeables disponibles pour Minecraft. Il existe différents types de sites Web qui vous permettent de télécharger différentes cartes à jouer. Vous pouvez aller sur minecraftmaps.com et trouver de superbes cartes avec des fonctionnalités intéressantes. Vous pouvez sélectionner la carte souhaitée sur le site et la télécharger. Cependant, assurez-vous que la carte est compatible avec la version actuelle du jeu. Une fois cela fait, suivez ces étapes :
- Téléchargez et décompressez la carte sur votre écran de bureau.
- Appuyez maintenant sur la touche Windows + R pour ouvrir le menu Exécuter et tapez %appdata%. Minecraft. Appuyez sur Entrée.
- Dans le dossier Microsoft, vous trouverez un dossier nommé « saves ». Cliquez sur ce dossier pour l’ouvrir. Vous verrez les noms des mondes existants.
- Prenez la carte décompressée sur votre bureau et faites simplement glisser et déposez le dossier entier dans le dossier « saves ».
- Ouvrez maintenant Microsoft Launcher et lancez Minecraft. Sélectionnez l’option solo et voilà, une nouvelle carte.
- Cliquez sur « Play Selected World » pour lire la carte que vous venez de télécharger dans Minecraft.
Foire aux questions (FAQ)
Quelles sont les différentes versions de Minecraft ?
Minecraft a différentes versions et modes. Le premier est connu sous le nom de Minecraft Classic. Fondamentalement, il s’agit d’une version gratuite de Minecraft avec un gameplay limité. Vous pouvez explorer le monde de Minecraft et jouer avec jusqu’à neuf amis. La prochaine version est Bedrock. Cette version permet aux joueurs de tout faire dans Minecraft. Minecraft Bedrock Edition est multiplateforme, ce qui signifie qu’il peut être joué sur PC, consoles et appareils mobiles. La prochaine étape sera Java Edition. Il n’y a pas beaucoup de différence entre Bedrock et Java Edition. La seule différence ici est que vous ne pouvez utiliser Minecraft Java Edition que sur PC, Mac ou Linux. Ensuite, il y a Pocket Edition, la plate-forme mobile du jeu. Il est disponible pour les utilisateurs iOS et Android et offre un gameplay de base. Enfin, nous avons Minecraft Education Edition.
Quelle est la taille de téléchargement de Minecraft Java Edition sur PC ?
La taille de téléchargement de Minecraft Java Edition est d’environ 525 Mo. Cependant, il n’y a pas d’autres mondes, packs de ressources, packs de données ou versions supplémentaires. Le jeu occupe généralement environ 1 Go de mémoire sur votre PC.



Laisser un commentaire