Vous ne pouvez pas éteindre ou redémarrer votre Mac ? Voici comment y remédier
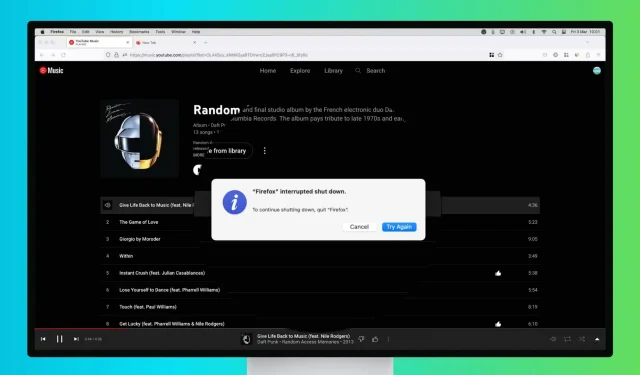
Si vous avez du travail non enregistré dans une application ou une activité d’arrière-plan importante qui nécessite votre attention, votre Mac peut ne pas s’éteindre même après avoir cliqué sur le bouton Arrêter ou Redémarrer, car il doit terminer ces tâches avant de s’éteindre.
Le correctif est généralement rapide, et ce guide couvre toutes les solutions pour vous aider à éteindre votre Mac ou à le redémarrer, même s’il refuse de le faire.
Enregistrer le travail en cours
Votre Mac ne s’arrêtera pas si vous avez des documents non enregistrés dans des applications telles que Pages, Word, etc. Dans ces cas, lorsque vous essayez d’arrêter votre Mac, toutes les applications ouvertes se fermeront, mais l’icône de l’application de blocage de l’arrêt sautera dans le dock du Mac, vous demandant de faire attention.
Cliquez simplement sur l’icône de l’application dans le Dock et enregistrez le document ou confirmez que vous ne souhaitez pas l’enregistrer.
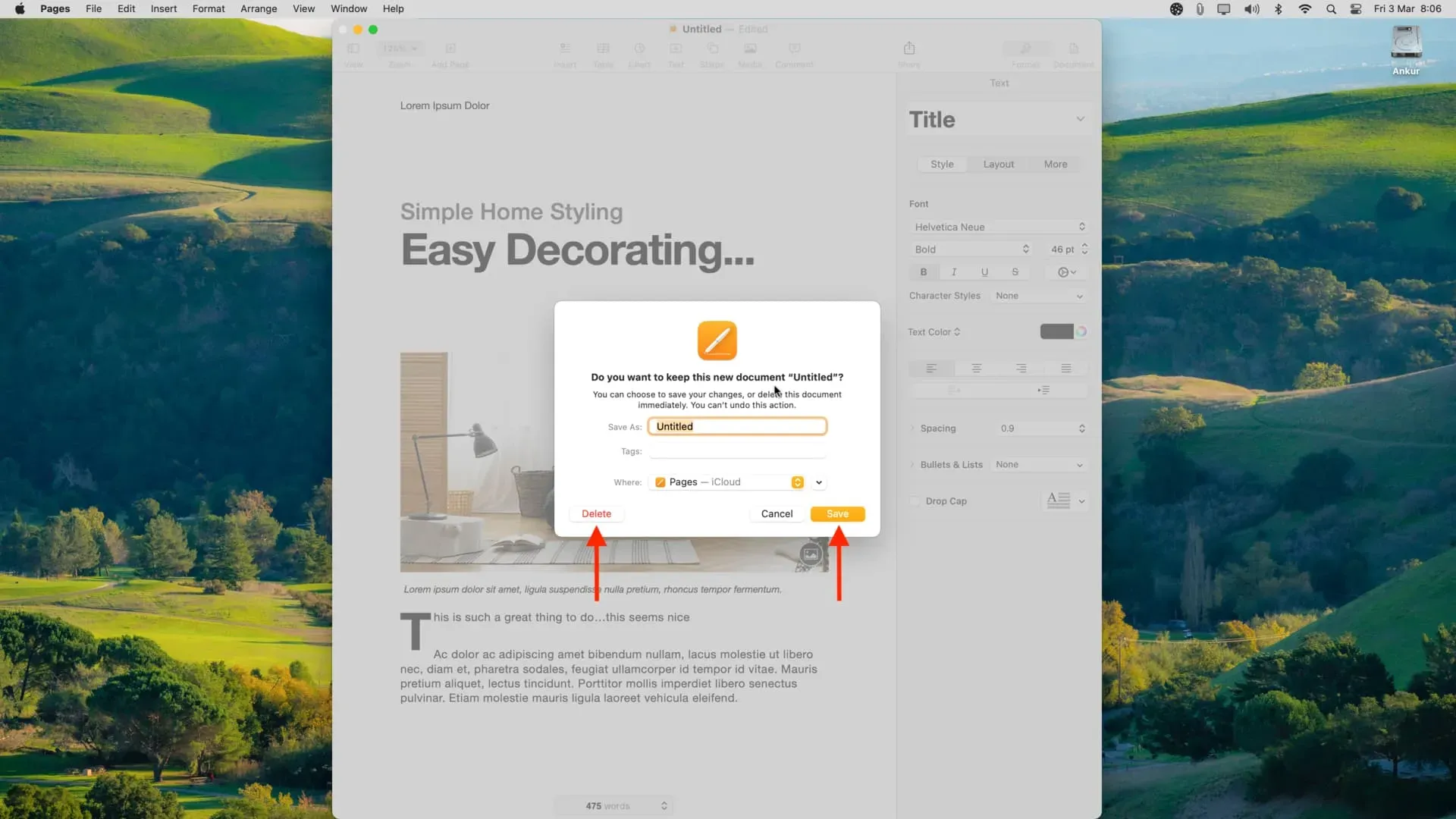
Une fois cela fait, vous devriez pouvoir éteindre ou redémarrer votre Mac normalement.
Assister aux alertes pour les onglets de navigateur ouverts
Comme les applications mentionnées ci-dessus, certains sites Web nécessitent également une confirmation avant de pouvoir être fermés. Et tant que vous n’aurez pas répondu à leur avertissement, vous ne pourrez pas fermer cet onglet, quitter votre navigateur ou éteindre votre ordinateur.
Par exemple, si vous écoutez YouTube Music sur n’importe quel navigateur tel que Safari, Chrome ou Firefox et que vous essayez d’éteindre votre Mac, il vous demandera d’abord votre confirmation pour quitter le site Web YouTube Music. De même, les sites sur lesquels vous remplissez des formulaires, saisissez du texte et modifiez des éléments peuvent également présenter ce comportement.
Lorsque quelque chose comme cela se produit sur votre Mac, vous devriez voir l’icône de l’application du navigateur sauter dans le Dock. Cliquez simplement dessus et confirmez que vous essayez de quitter ce site.
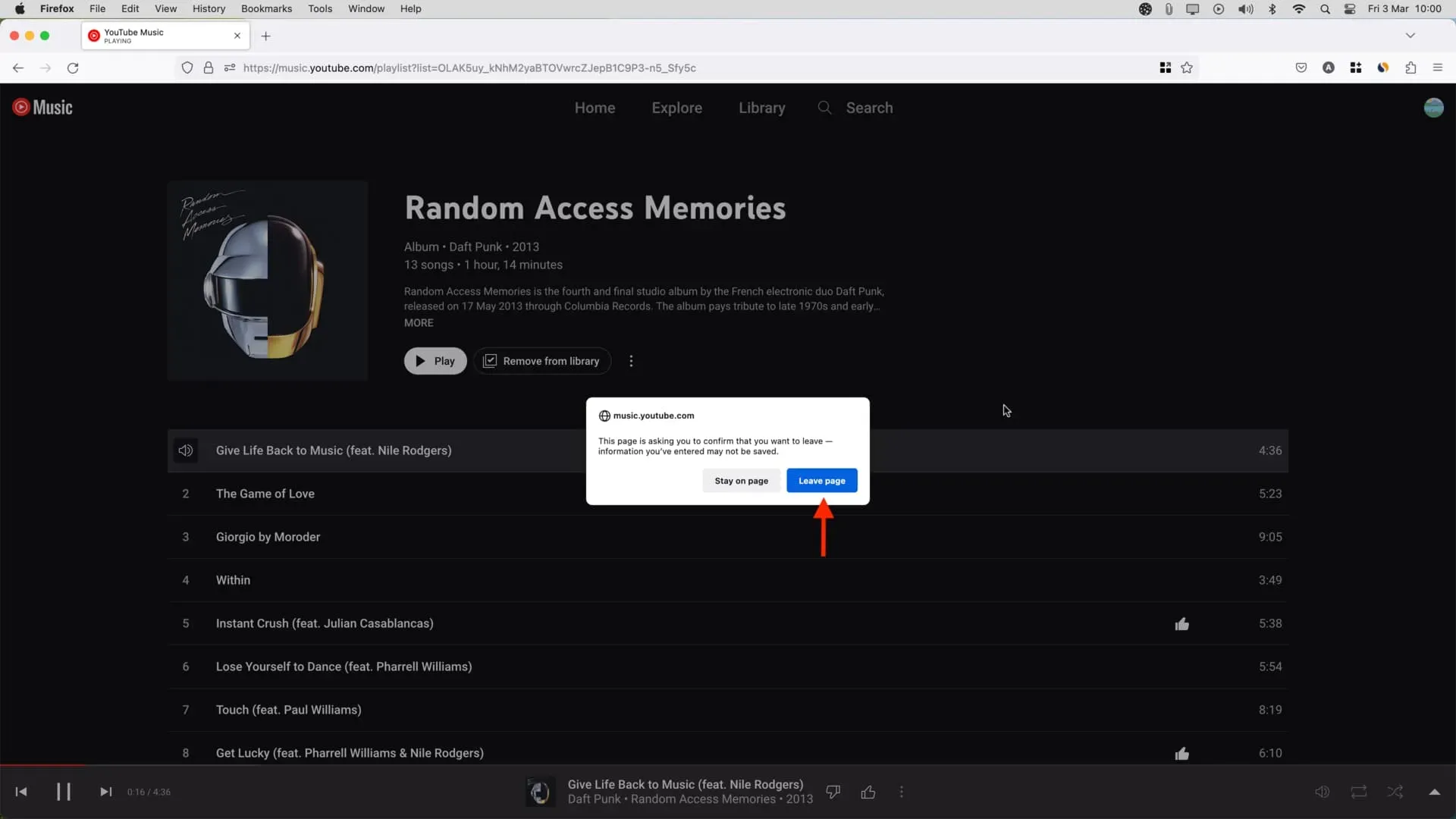
Fermer toutes les applications
Les applications ouvertes apparaissent dans le dock de votre Mac et ont un petit point sous leur icône pour indiquer que l’application est actuellement ouverte. Cependant, certaines applications ou utilitaires exécutés en arrière-plan peuvent ne pas être visibles dans le Dock même s’ils sont ouverts.
Selon l’application, ces applications ouvertes peuvent empêcher votre Mac de s’éteindre.
Pour résoudre ce problème, vérifiez la barre de menus supérieure de votre Mac et vous devriez voir une petite icône d’application. Cliquez dessus, puis recherchez le bouton « Déconnexion » ou l’icône des paramètres> « Déconnexion ». Une fois cette application fermée, essayez de redémarrer ou d’arrêter votre Mac et cela devrait se faire sans aucun problème.
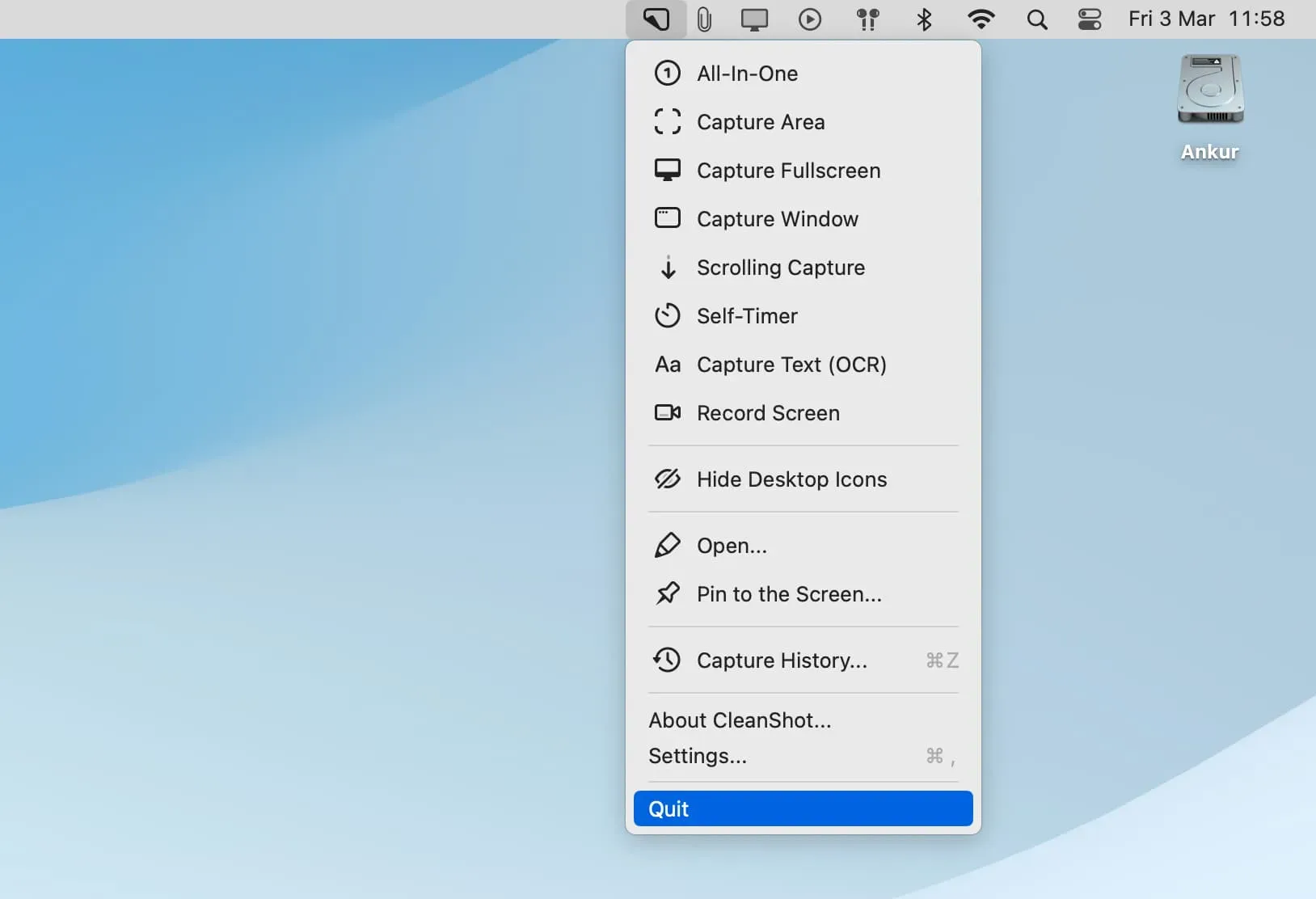
Note. Si vous ne voyez pas le bouton pour quitter l’application, cliquez avec le bouton droit sur l’icône de l’application dans la barre de menus, vous pourrez alors le voir.
Forcer la fermeture de toutes les applications
Si la fermeture de l’application qui bloquait la fermeture ne fonctionne pas, continuez et forcez la fermeture de toutes les applications.
- Cliquez sur l’icône Apple et choisissez Forcer à quitter, ou appuyez simultanément sur Commande + Option + Échap pour ouvrir la fenêtre Forcer à quitter.
- À partir de là, sélectionnez une application, puis appuyez sur Commande + A pour tout sélectionner.
- Enfin, cliquez sur Forcer à quitter.
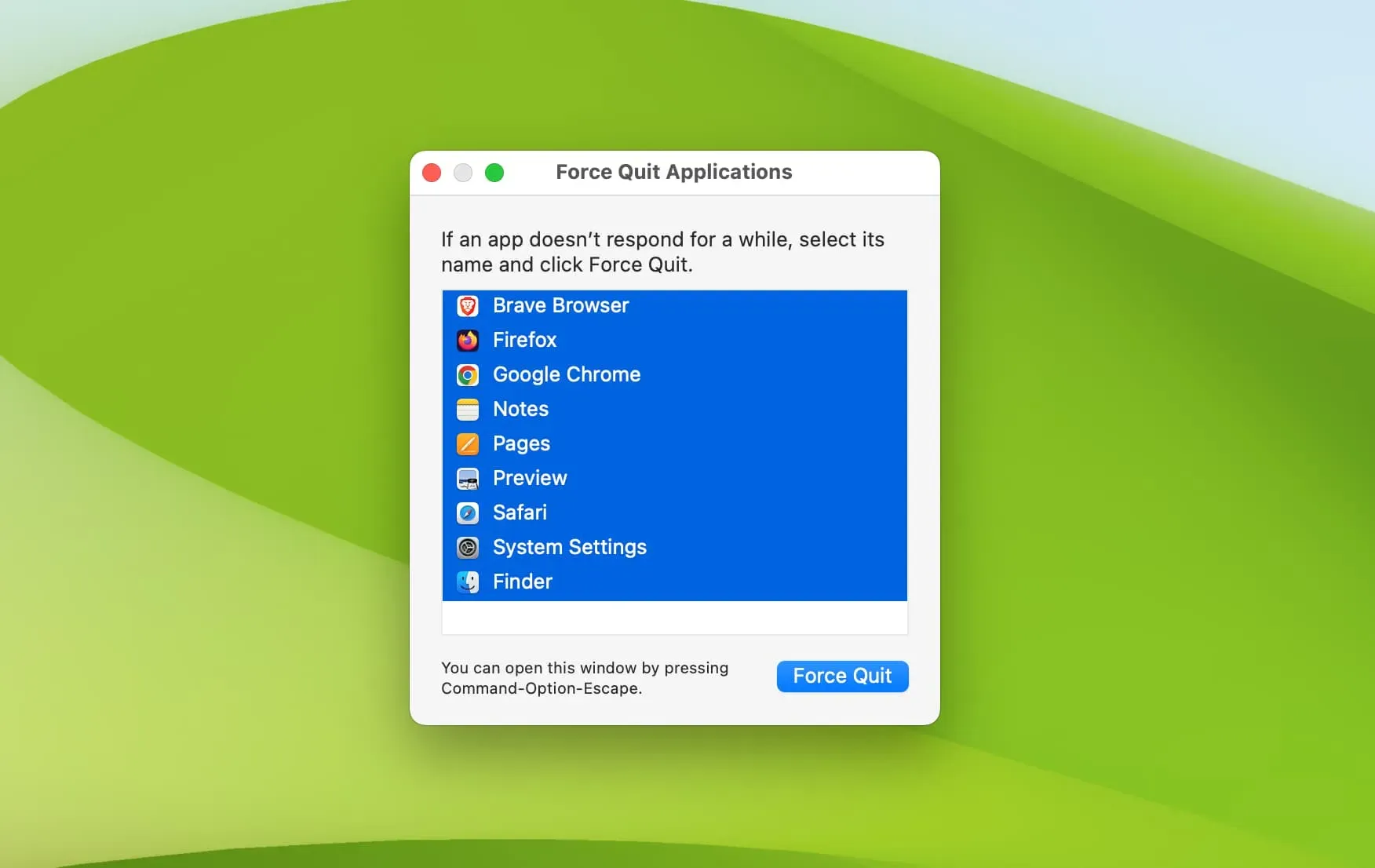
Cliquez ensuite sur l’icône Apple et choisissez Éteindre ou Redémarrer.
Vérification du téléchargement en arrière-plan
Vérifiez rapidement si quelque chose charge un navigateur Web comme Safari, Chrome ou Firefox ou une application comme l’App Store ou Setapp en arrière-plan. Et si c’est le cas, vous devrez peut-être suspendre ou annuler le téléchargement avant d’appuyer sur le bouton d’arrêt.
Quelque chose est-il installé en arrière-plan ?
Il est également possible qu’une application en cours d’installation empêche votre Mac de s’arrêter. Dans ce cas, suspendez l’installation, attendez qu’elle se termine ou forcez l’arrêt de votre Mac (expliqué à la fin).
Assurez-vous que les fenêtres du programme d’installation ne sont pas ouvertes
Si vous avez commencé à installer l’application mais que vous ne l’avez pas terminée, recherchez une icône d’installation dans le Dock ou sur votre bureau et terminez ou terminez l’installation. Après cela, vous pouvez éteindre votre ordinateur.
Éjecter les disques externes
Dans de rares cas, vous ne pourrez pas éteindre votre Mac tant que vous n’aurez pas débranché tous les disques et périphériques connectés, ou terminé/annulé un transfert de données en cours.
Forcer l’arrêt
À présent, vous devriez être en mesure d’arrêter ou de redémarrer votre Mac avec succès. Cependant, si votre ordinateur est gelé, ne répond pas, affiche l’icône du ballon de plage depuis des lustres ou si le pointeur de votre souris est bloqué, la seule solution consiste à appuyer sur le bouton d’alimentation de votre Mac et à le maintenir enfoncé jusqu’à ce qu’il s’éteigne.
Après cela, attendez au moins une minute avant d’appuyer sur le bouton d’alimentation pour allumer votre Mac.



Laisser un commentaire