Vous ne recevez pas de notifications d’application, de bannières ou de son sur Mac ? Voici comment y remédier
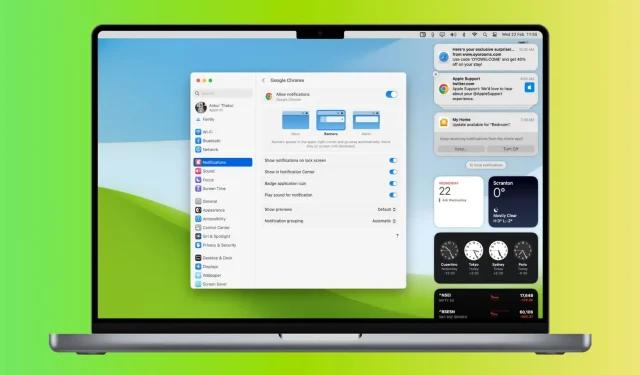
Voici toutes les solutions possibles pour réparer votre Mac s’il ne vous avertit pas des nouvelles notifications en affichant une bannière dans le coin supérieur droit de l’écran ou en émettant un son de notification.
Problème
- Aucune alerte d’application : vous ne recevez pas de nouvelles notifications d’applications telles que Slack, Teams, Basecamp, Zoom, Messages, WhatsApp, etc.
- Aucune notification de site Web : Safari, Chrome, Firefox ou un autre navigateur Web ne vous envoie pas de notifications à partir de sites Web.
- Pas de son : vous voyez une bannière de notification sur votre Mac, mais vous n’entendez pas de bip.
- Aucune bannière de message : vous entendez un nouveau son de notification, mais vous ne recevez pas de bannière de notification dans le coin supérieur droit de l’écran de votre Mac.
Les solutions ci-dessous résoudront tous les problèmes mentionnés ci-dessus et d’autres similaires.
Désactivez Ne pas déranger ou Focus.
- Cliquez sur l’icône du Centre de contrôle dans la barre de menus.
- Si la vignette en haut à droite affiche l’icône Ne pas déranger (NPD) ou Focus en violet ou toute autre couleur, cela signifie que vous avez activé le mode Ne pas déranger ou Focus, tel que Sleep ou Work, et à cause de cela, vous ne ne reçois aucune notification.
- Pour désactiver Ne pas déranger ou Focus, cliquez sur la vignette Focus pour la développer, puis cliquez sur le nom du Focus activé. Après cela, l’icône « Focus » deviendra noire, ce qui signifie qu’elle n’est pas active.
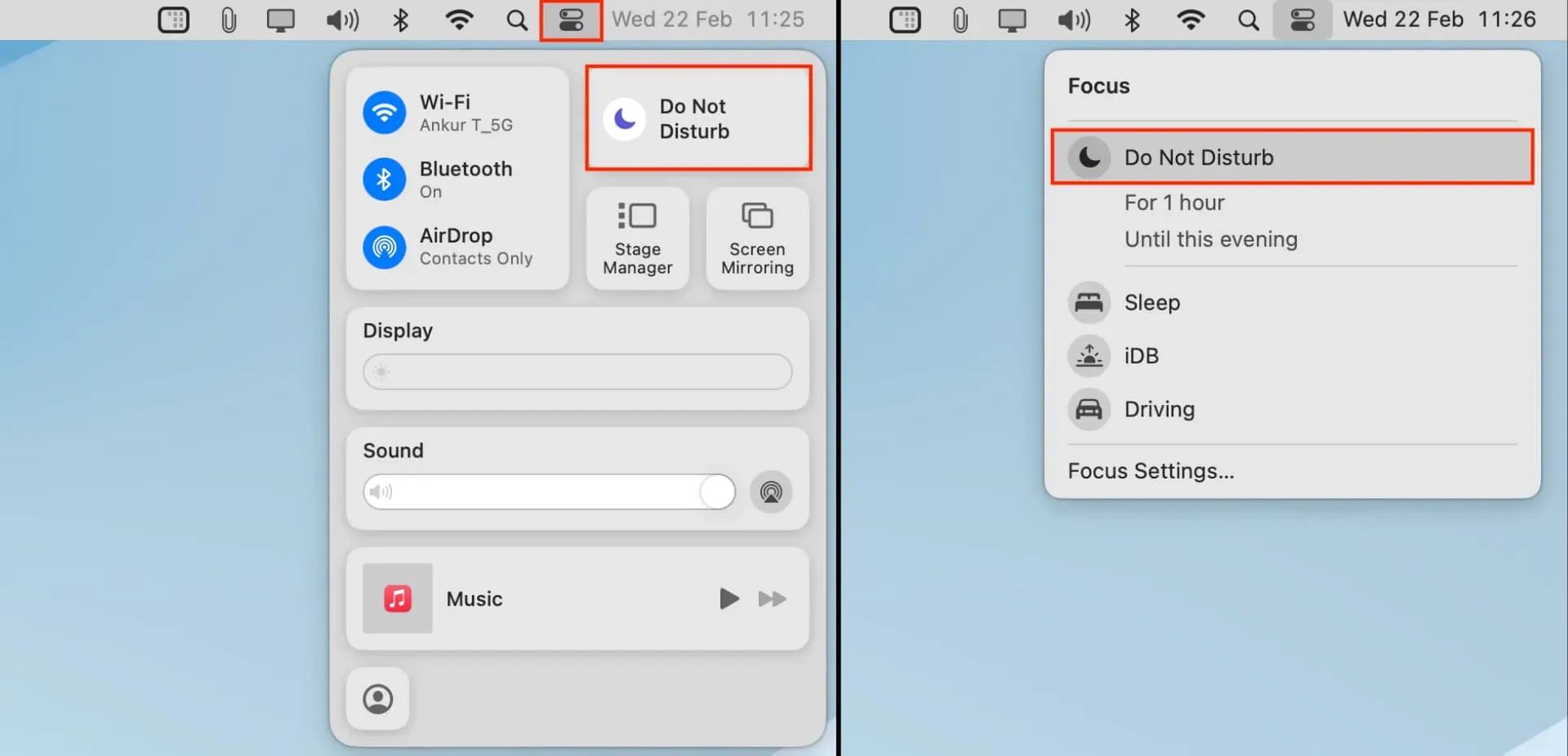
Pour gérer Ne pas déranger et Focus, accédez à Préférences système > Focus.
Assurez-vous que les notifications d’applications individuelles sont activées
- Ouvrez les Préférences Système et cliquez sur Notifications.
- Sélectionnez une application dont vous ne recevez pas les notifications.
- Activez le commutateur Autoriser les notifications.
- Assurez-vous que l’option « Bannières » est sélectionnée. Note. Les bannières disparaissent après quelques secondes, les alertes restent à l’écran jusqu’à ce qu’elles soient supprimées et l’option Aucune garantit que vous ne recevez pas de notifications visuelles.
- Ensuite, activez la bascule « Lire le son de notification ».
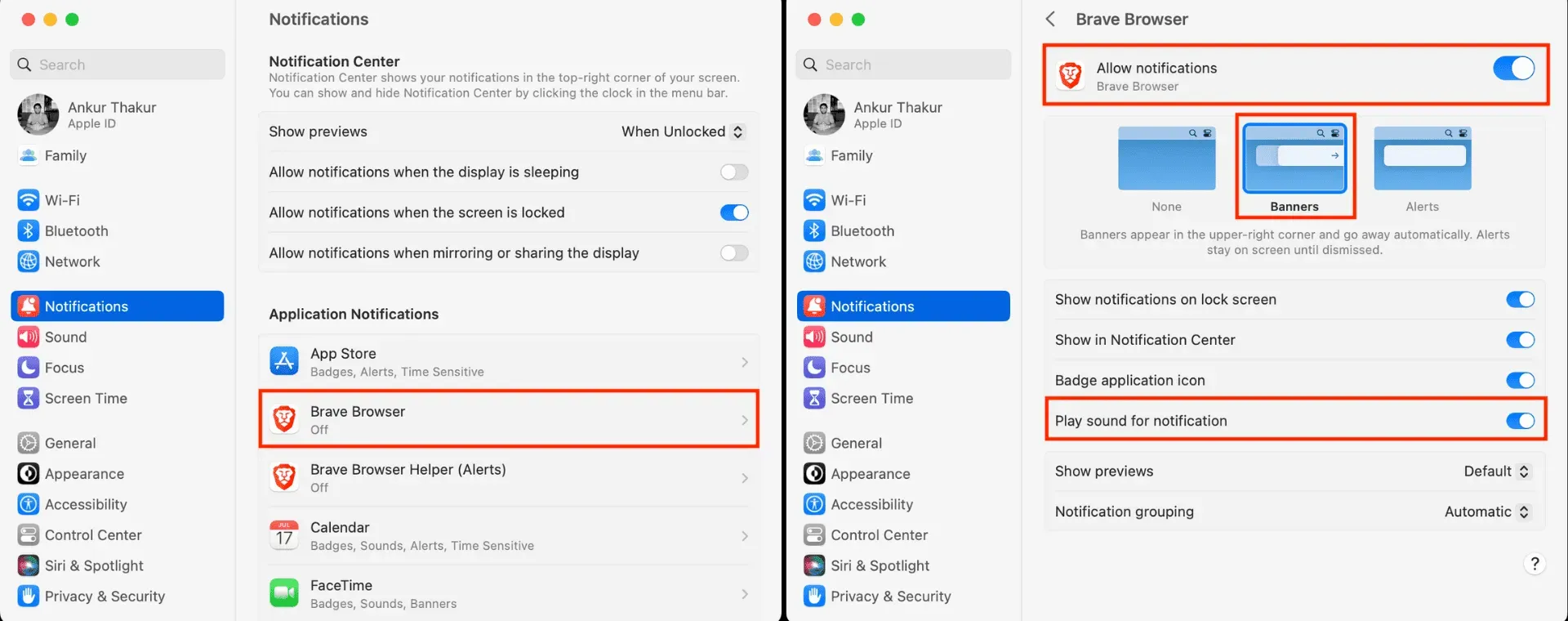
En plus des options que j’ai expliquées dans les étapes précédentes, vous pouvez personnaliser d’autres paramètres tels que l’affichage des notifications sur l’écran de verrouillage et dans le Centre d’action, ou placer une icône rouge au-dessus de l’icône de l’application dans le Mac Dock et le Launchpad.
En relation: Comment afficher, mettre en pause et arrêter les notifications sur Mac
Vérifier les autres paramètres de notification
Accédez à Préférences Système > Notifications. À partir de là, vous pouvez :
- Choisissez d’afficher les aperçus des messages lorsque votre Mac est déverrouillé, toujours ou jamais.
- Autorisez les notifications même lorsque l’écran est en mode veille, que l’écran est verrouillé ou que vous mettez en miroir ou partagez l’écran de votre Mac.
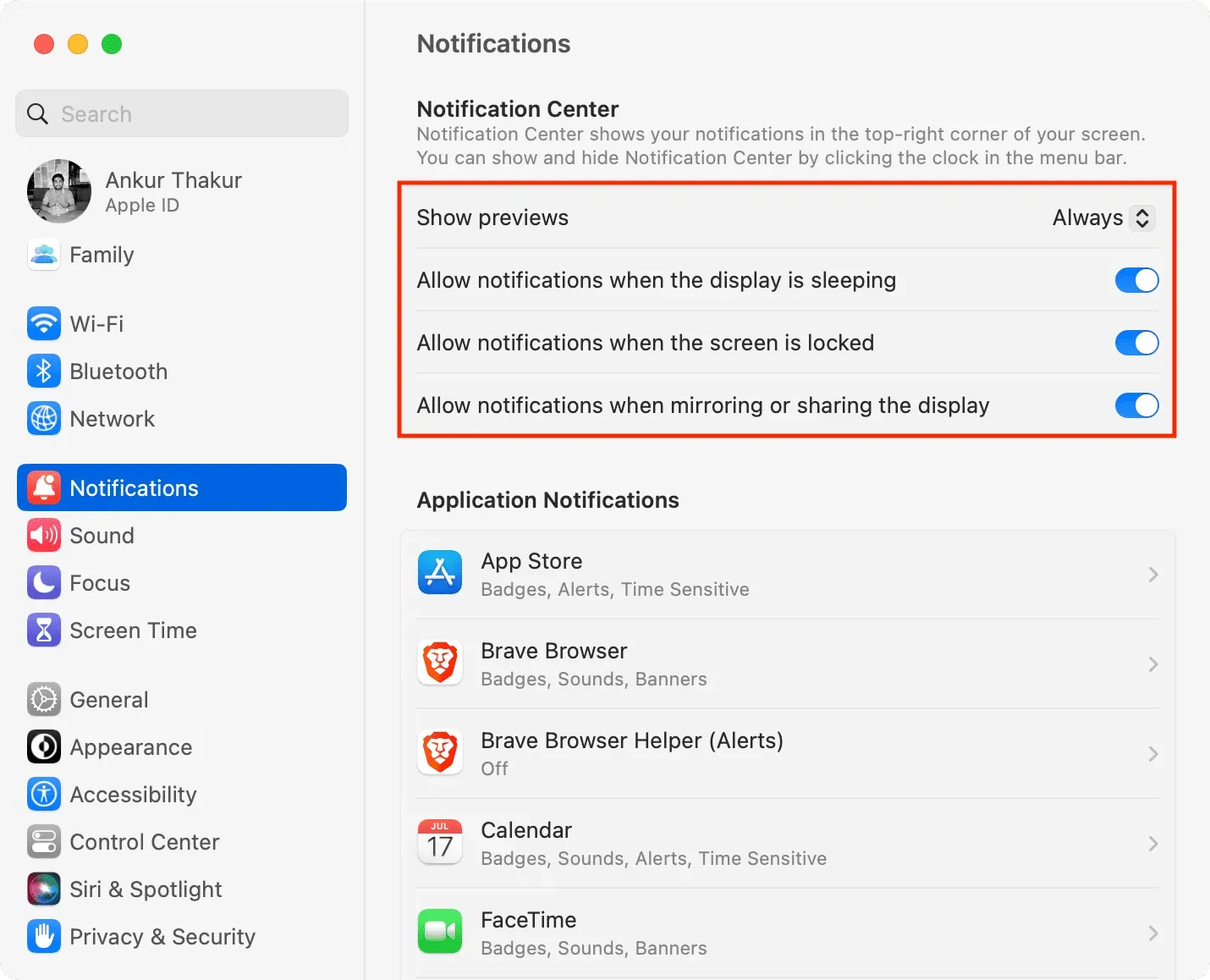
Vérifiez vos paramètres de notification dans l’application
Certaines applications Mac comme Slack, WhatsApp et Telegram ont des paramètres internes pour gérer les notifications. Suivez ces étapes si vous ne recevez pas de nouvelles notifications entrantes d’une application particulière :
- Ouvrez l’application souhaitée et accédez à ses paramètres. Presque toutes les applications macOS vous permettent d’accéder à leurs paramètres en cliquant sur le nom de l’application à côté de l’icône Apple et en sélectionnant Préférences/Préférences. Alternativement, vous pouvez également appuyer sur Commande + Virgule (,).
- Ensuite, recherchez les paramètres de notification et assurez-vous qu’ils sont activés.
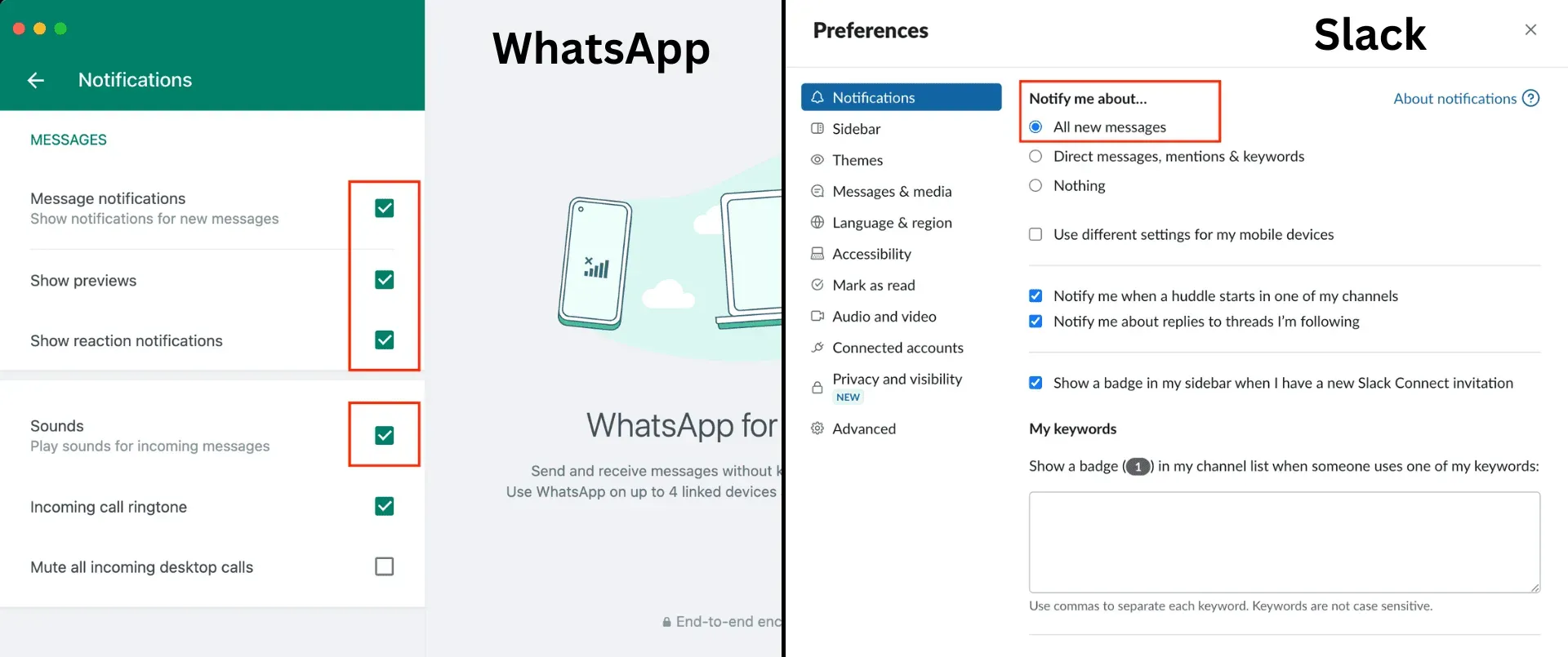
Activez le son de la conversation dans des applications telles que Messages et Slack.
Avez-vous été bombardé de nombreux messages dans un groupe ou un canal Slack, puis avez-vous désactivé toutes les nouvelles notifications de cette conversation ? Dans ce cas, ouvrez ladite application et réactivez ce groupe ou autorisez toutes les notifications de ce canal.
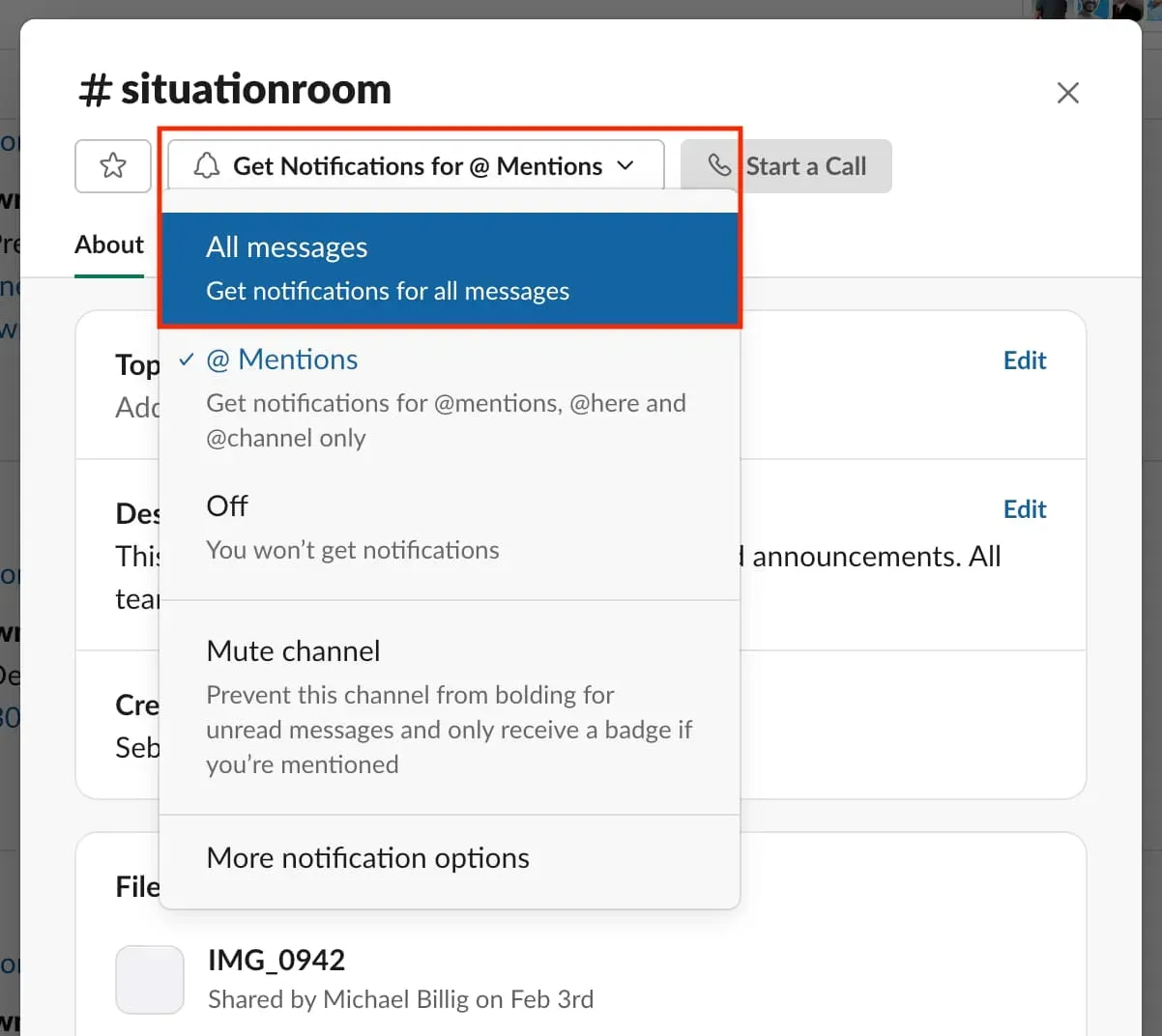
Vérifiez les paramètres de notification de votre navigateur
Pour tous les chantiers
C’est à vous de décider si vous souhaitez autoriser ou non le site Web à vous avertir. Mais pour que cela fonctionne, vous devez configurer votre navigateur Web afin que les sites Web demandent votre autorisation pour envoyer des notifications. Voici comment procéder :
Safari : ouvrez Safari et choisissez Safari > Préférences dans la barre de menus. Allez maintenant dans « Sites Web »> « Notifications » et cochez la case « Autoriser les sites Web à demander l’autorisation d’envoyer des notifications ».
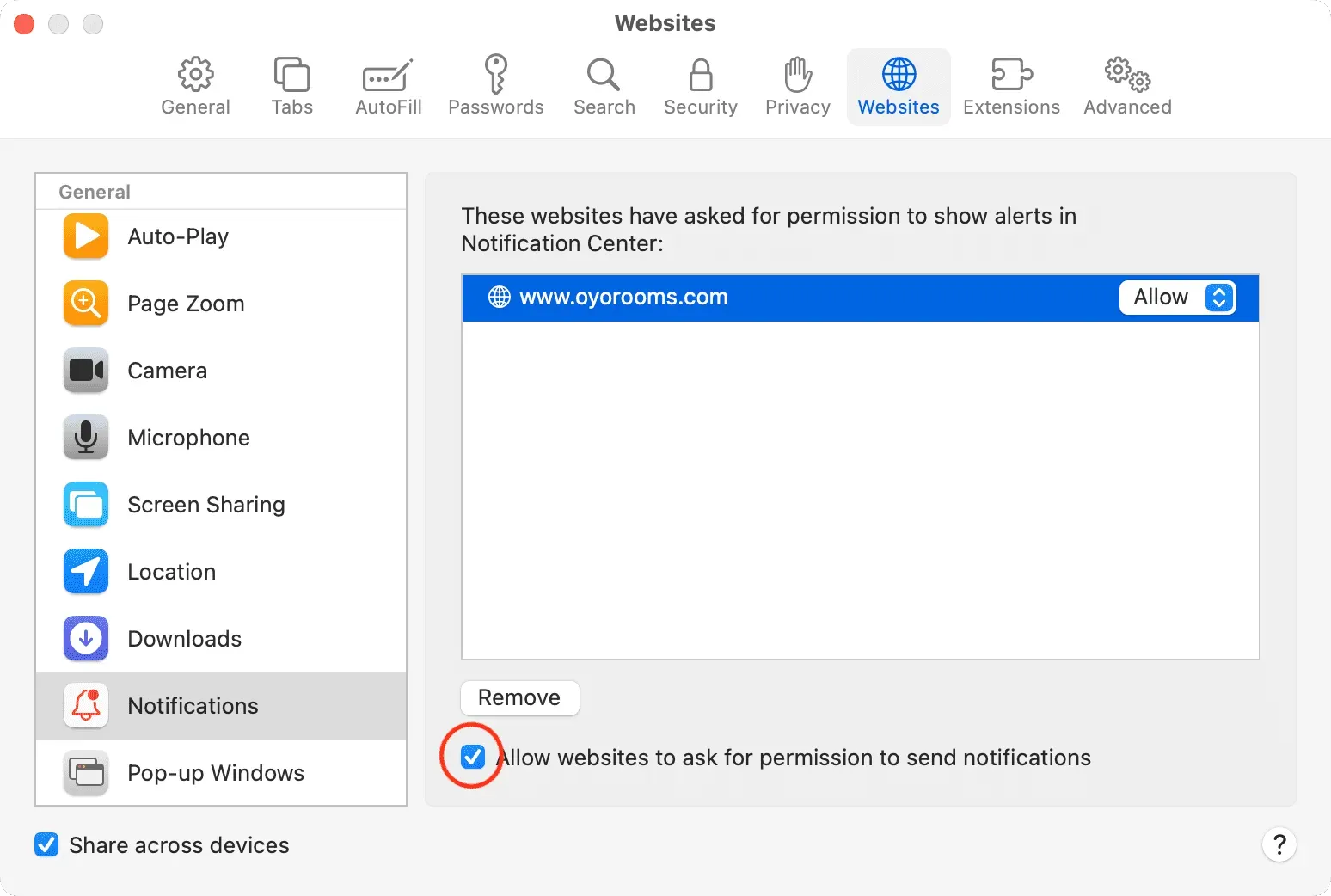
Chrome : ouvrez Chrome et cliquez sur Chrome > Préférences dans la barre de menus supérieure. Allez dans « Confidentialité et sécurité »> « Paramètres du site »> « Notifications » et cochez la case « Les sites peuvent vous demander d’envoyer des notifications ».
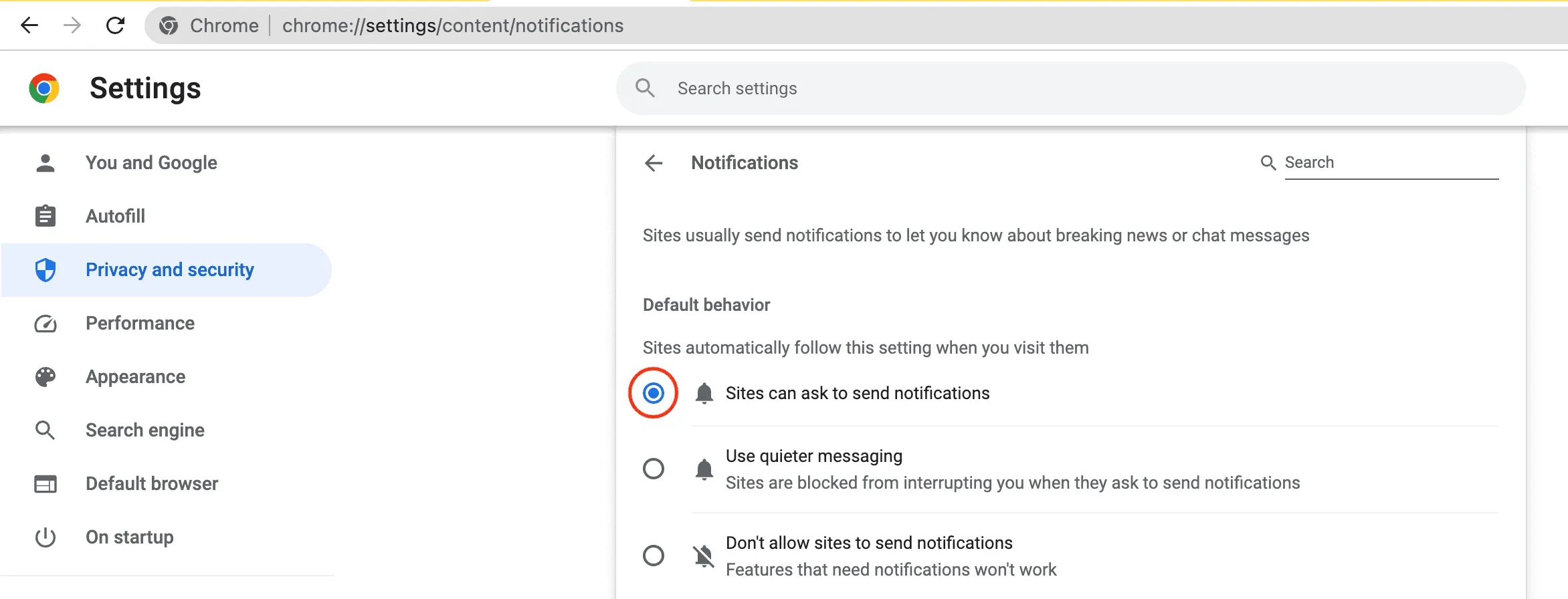
Firefox : ouvrez Firefox et cliquez sur Firefox > Préférences dans la barre de menus. Allez maintenant dans « Confidentialité et sécurité »> faites défiler jusqu’à « Autorisations » et cliquez sur « Paramètres » à côté de « Notifications ». Enfin, décochez « Bloquer les nouvelles demandes pour autoriser les notifications ».
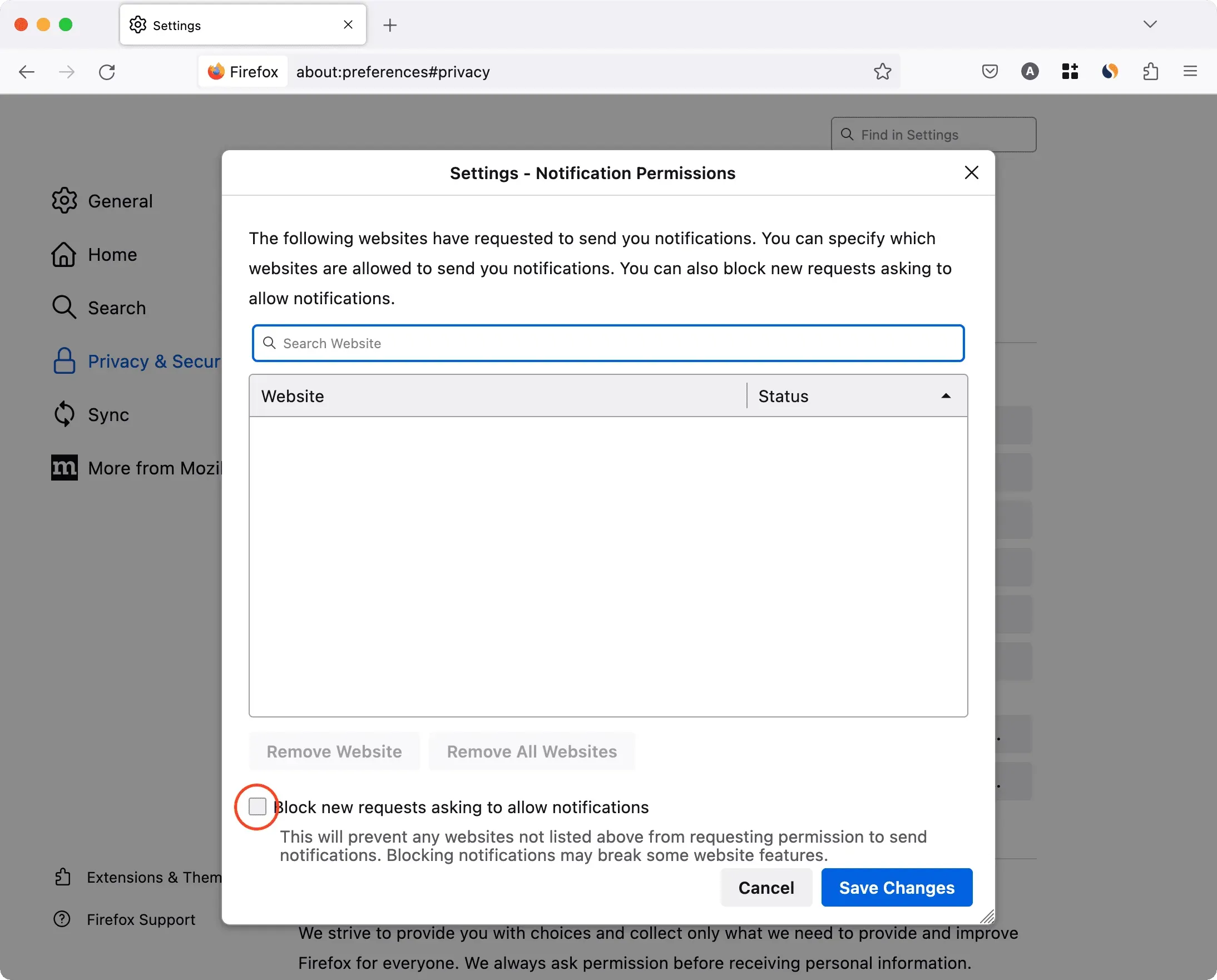
Pour certains sites Web
J’utilise Slack dans Chrome sur Mac. Désormais, je ne recevrai des notifications que si j’autorise le site Web Slack à m’envoyer des notifications. Vous pouvez rapidement vérifier et corriger si un site Web est autorisé à envoyer des notifications en accédant aux paramètres de notification de votre navigateur (décrits ci-dessus) ou en suivant ces étapes si vous utilisez Google Chrome :
- Allez sur un site Web et cliquez sur la petite icône de cadenas dans la barre d’adresse.
- À partir de là, activez la bascule pour les notifications.
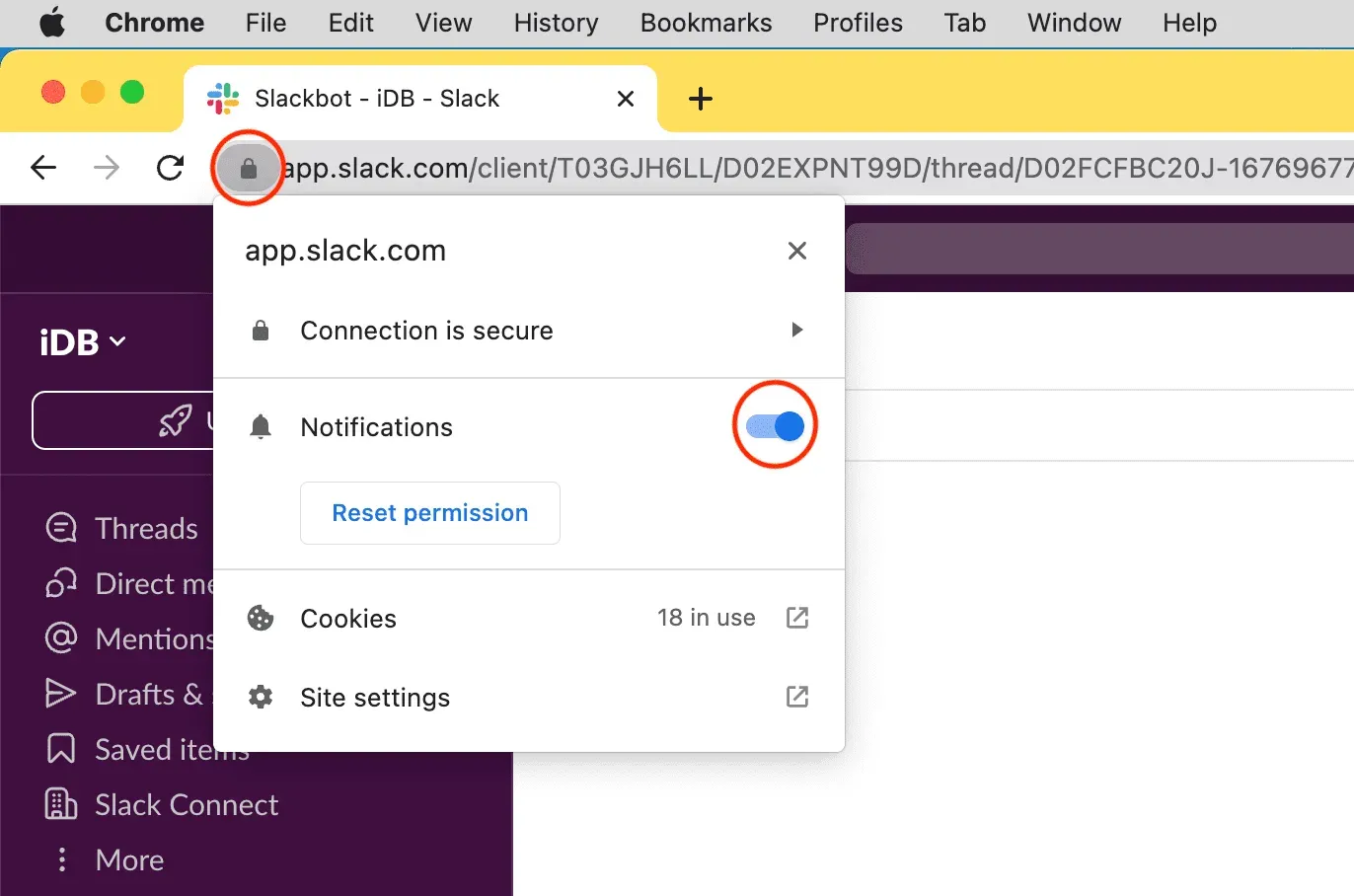
Note. Si vous ne voyez pas l’option Notifications, cela signifie que ce site ne peut pas envoyer de notifications ou n’a jamais demandé votre permission pour les envoyer.
Augmentez le volume système de votre Mac
Il se peut que vous n’entendiez pas de nouvelles notifications si le volume de votre Mac est réglé très bas. Réparer:
- Utilisez la touche de volume de votre clavier pour l’augmenter.
- Ouvrez le Centre de contrôle et faites glisser le curseur Son vers la droite.
- Ou allez dans Préférences Système > Son et faites glisser le curseur du volume de sortie vers la droite. Pendant que vous êtes ici, assurez-vous que la case Couper le son n’est pas cochée.
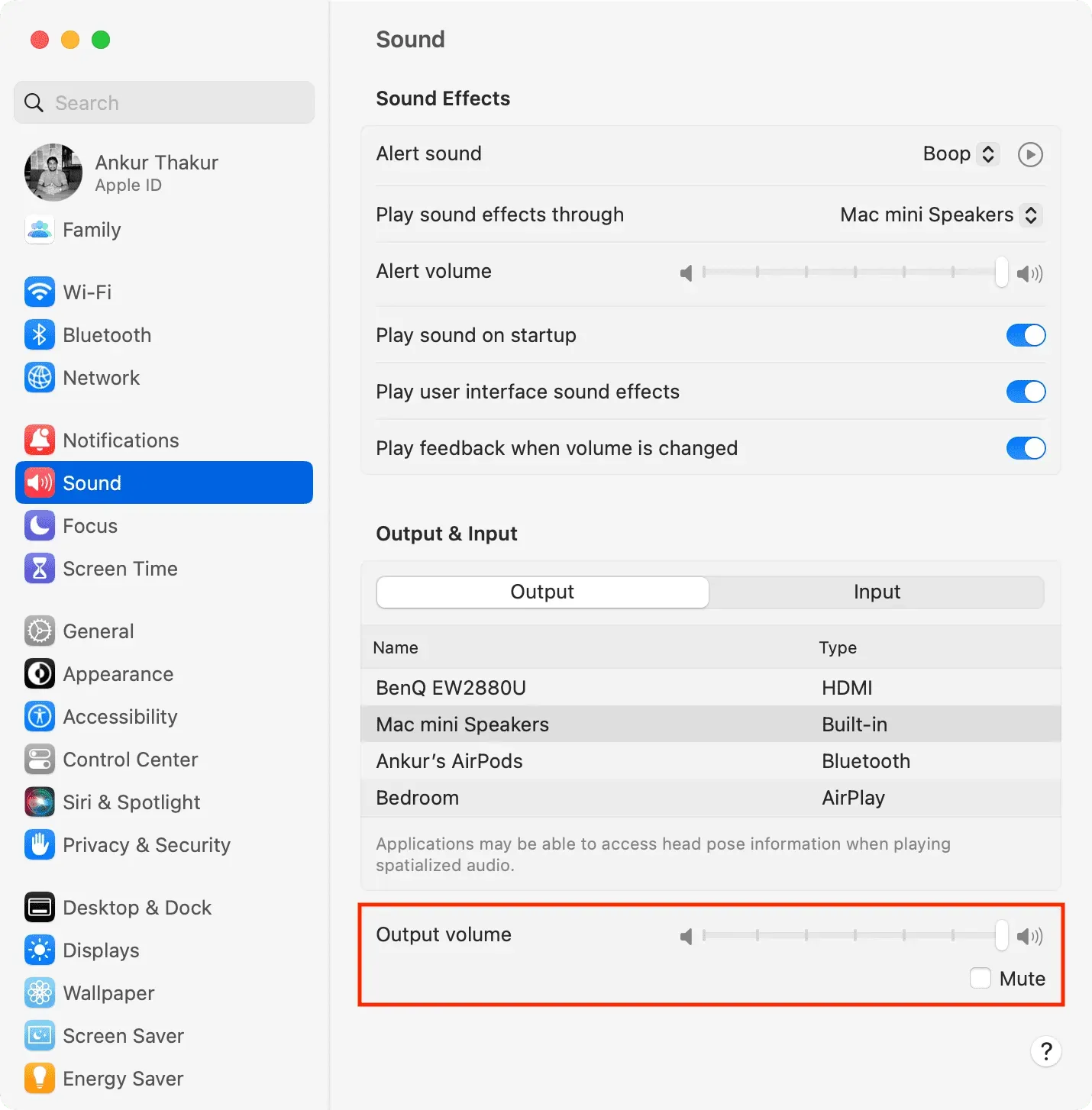
Note:
- Si le curseur de volume est grisé, sélectionnez un autre haut-parleur sous l’en-tête « Sortie » ci-dessus. Puis resélectionnez l’enceinte de sortie précédente.
- Vous ne pourrez peut-être pas modifier et contrôler le volume de sortie de votre Mac si vous avez sélectionné un haut-parleur externe, tel que le haut-parleur d’un moniteur tiers connecté.
Vérifiez le haut-parleur de sortie audio
Chaque Mac, y compris les Mac mini et les ordinateurs portables Mac tels que le MacBook Pro et le MacBook Air, possède un ou plusieurs haut-parleurs intégrés. Par défaut, le haut-parleur intégré doit être sélectionné comme sortie audio.
Mais si vous n’avez pas de son de notification sur Mac, assurez-vous de sélectionner le bon canal de sortie :
- Allez dans Préférences Système et cliquez sur Son.
- Cliquez sur le menu déroulant à côté de « Lire les effets sonores via » et choisissez le haut-parleur de votre Mac, ou celui qui y est connecté et fonctionne correctement.
- Sélectionnez ensuite le haut-parleur intégré de votre Mac ou tout autre haut-parleur fonctionnel sous l’en-tête « Sortie ».
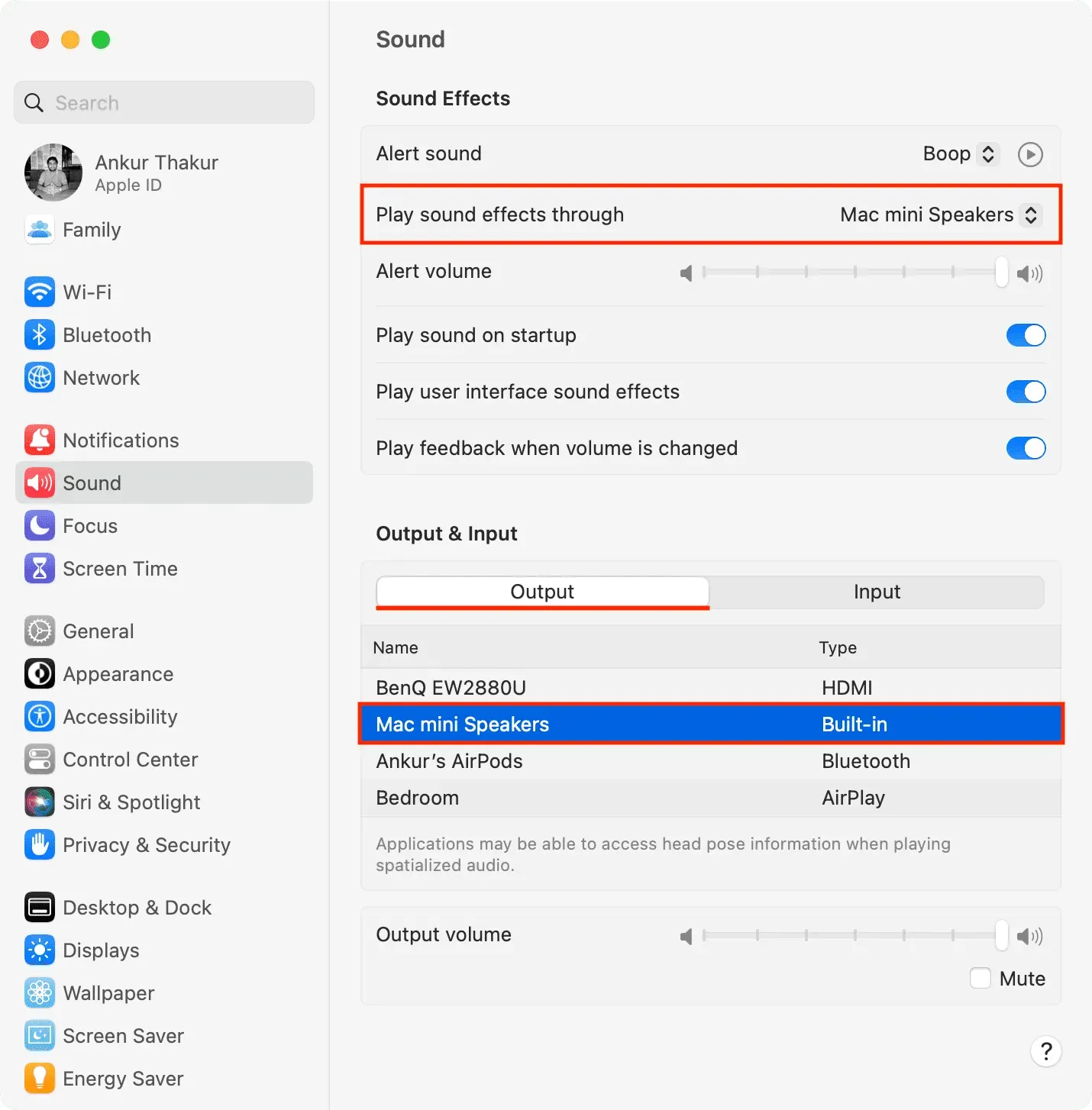
Redémarrez votre Mac
Il est également possible que votre Mac n’envoie pas de nouvelles notifications en raison de problèmes temporaires. Vous pouvez résoudre ce problème en redémarrant votre ordinateur ( > Redémarrer).
Mettez à jour vos applications Mac
Recevez-vous des bannières de notification et du son de la plupart des applications, mais quelques-unes ? Dans ce cas, mettez à jour ces applications qui ne fonctionnent pas correctement.
Désinstaller et réinstaller l’application
Si la mise à jour ne résout pas le problème, désinstallez et réinstallez l’application.
Important : Lorsque vous ouvrez l’application pour la première fois, vous verrez une bannière dans le coin supérieur droit de l’écran de votre Mac vous demandant d’envoyer des notifications. Assurez-vous de cliquer sur Options > Autoriser.
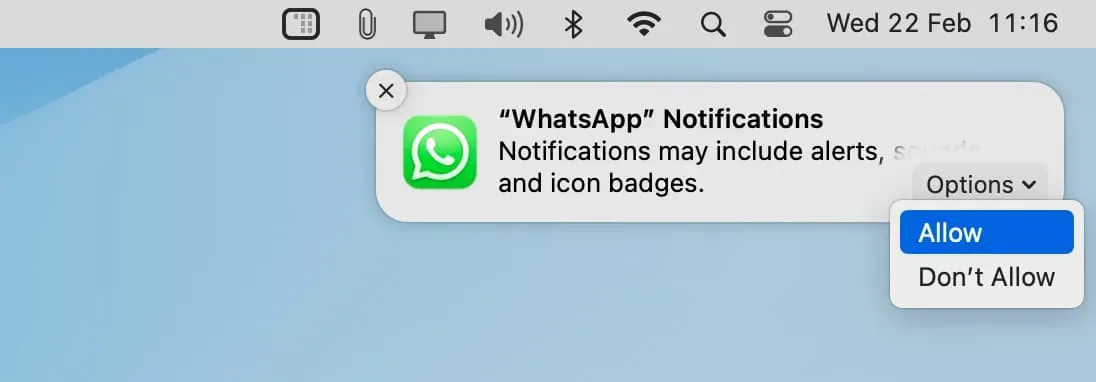
Désactiver le mode basse consommation
Dans de rares cas, il se peut que vous ne receviez pas de nouvelles notifications ou que vous les receviez avec un retard car votre MacBook est en mode d’économie d’énergie. Pour résoudre ce problème, désactivez le mode d’économie d’énergie sur votre Mac en choisissant Préférences Système > Batterie.
Vérifiez les points suivants :
- Comment faire en sorte que les notifications Mac restent à l’écran plus ou moins longtemps
- Comment configurer et utiliser le centre de notification



Laisser un commentaire