Le nouveau dossier Steam doit être accessible en écriture Erreur : 12 correctifs
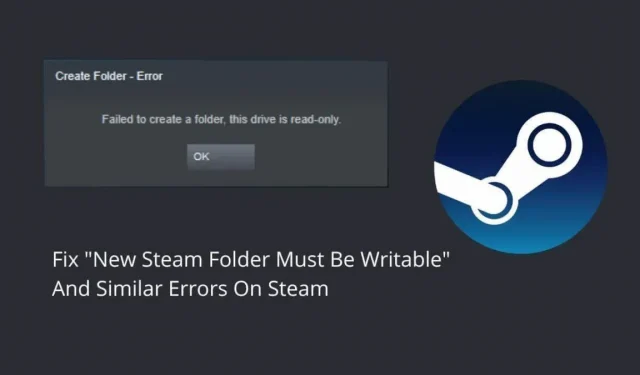
L’application Steam a un emplacement par défaut pour enregistrer des jeux sur votre stockage. Mais si vous modifiez l’emplacement de stockage, vous verrez probablement l’erreur « Le nouveau dossier Steam doit être accessible en écriture ». Il a également d’autres formes similaires, telles que le dossier Steam n’est pas inscriptible et ne peut pas créer de disque ; ce dossier est en lecture seule.
Cela vous empêchera d’ajouter un nouveau dossier de sauvegarde de jeu. Continuez à lire pour savoir comment corriger cette erreur.
Causes de l’erreur « Le nouveau dossier Steam doit être accessible en écriture » dans le client Steam
- Le dossier de la bibliothèque est en lecture seule
- Le cache Steam est corrompu
- Erreurs dans l’application Steam
- Steam n’a pas les droits d’administrateur
- La nouvelle bibliothèque se trouve sur le lecteur Windows
- Votre compte utilisateur n’est pas propriétaire du dossier
- Le dossier de la bibliothèque Steam est corrompu
- Certains fichiers du disque dur sont corrompus ou manquants
- L’antivirus installé bloque le dossier ou bloque l’accès Steam au dossier
- Le jeu que vous mettez à jour ou installez plante
12 solutions à l’erreur « Le nouveau dossier Steam doit être accessible en écriture »
Pour corriger cette erreur de dossier de bibliothèque Steam, assurez-vous que vous êtes connecté avec un compte administrateur sur votre PC pour appliquer ces solutions :
- Redémarrez votre ordinateur
- Assurez-vous que le dossier n’est pas en lecture seule
- Autoriser l’accès de l’administrateur Steam
- Donnez à votre compte d’utilisateur existant la propriété du dossier
- Réinstaller le jeu problématique
- Restaurer le dossier de la bibliothèque à partir du client Steam
- Effacer le cache de téléchargement Steam
- Utiliser le dossier pour la bibliothèque de jeux en dehors du lecteur C local
- Vérifiez le disque dur pour les erreurs (CHKDWe)
- Ajoutez Steam à votre liste d’exclusion antivirus
- Supprimez le dossier de cache d’application du répertoire Steam.
- Réinstallez Steam en dehors du disque d’installation de Windows
1. Redémarrez votre ordinateur
Un simple redémarrage du système résout de nombreux problèmes. Exécuter votre ordinateur sans redémarrer pendant plusieurs jours ou semaines entraîne des erreurs temporaires. Donc, redémarrez votre ordinateur si votre client de bureau Steam ne peut pas accéder au dossier de la bibliothèque et affiche des erreurs telles que le nouveau dossier Steam doit être accessible en écriture.
2. Assurez-vous que le dossier n’est pas en lecture seule
Des problèmes avec le dossier de la bibliothèque Steam se produisent lorsque le dossier du jeu que vous avez sélectionné comme bibliothèque Steam est en lecture seule. Pour cette raison, Steam peut vous empêcher de créer un dossier Steam Library ou d’installer ou de mettre à jour le jeu de manière incorrecte.
Vérifiez donc le dossier dans lequel les jeux Steam sont stockés s’il est en lecture seule.
- Fermez le client Steam depuis la zone de notification.
- Accédez à votre dossier Steam (C> Program Files> Steam).
- Faites un clic droit sur le dossier « Steamapps » et sélectionnez « Propriétés ».
- Assurez-vous que vous êtes sur l’onglet Général.
- Assurez-vous que le champ « Lecture seule » est vide ou rempli dans la section « Attributs ». Il ne doit pas être vérifié.
- Cliquez sur « Appliquer » et « OK ».
- Redémarrez votre ordinateur et réessayez.
3. Autoriser l’accès de l’administrateur Steam
Lorsque vous rencontrez l’erreur « Le nouveau dossier Steam doit être accessible en écriture », le client Steam peut ne pas avoir l’autorisation appropriée pour accéder au dossier. C’est pourquoi il ne peut pas écrire (télécharger ou installer des jeux) dessus et affiche une erreur à la place.
Pour résoudre ce problème, essayez d’exécuter le client Steam en tant qu’administrateur et créez à nouveau un nouveau dossier, ou téléchargez/mettez à jour le jeu installé dans le dossier problématique (Steam Library).
- Fermez le client Steam.
- Faites un clic droit sur l’icône Steam sur votre bureau et sélectionnez Propriétés.
- Cliquez sur l’onglet « Compatibilité ».
- Cochez la case à côté de « Exécuter ce programme en tant qu’administrateur ».
- Cliquez sur « Appliquer » et « OK ».
- Lancez le client Steam.
- Ajoutez à nouveau le dossier à la bibliothèque Steam.
Si la bibliothèque Steam ou un dossier de la bibliothèque n’est pas accessible en écriture, vous devez utiliser cette méthode avec le correctif suivant.
4. Donnez à votre compte utilisateur existant la propriété du dossier
Habituellement, lors de la sélection d’un dossier pour une bibliothèque, Steam génère une erreur si Steam ne peut pas y accéder. Dans ce cas, vous pouvez choisir un autre dossier ou lecteur.
Mais si vous voulez sélectionner le même dossier ou lorsque vous sélectionnez le dossier pour la bibliothèque Steam, cela ne génère aucune erreur, mais maintenant Steam ne peut pas télécharger ou mettre à jour les jeux dans le dossier spécifié, vous devez vous approprier le dossier qui stocke les jeux Steam à partir des paramètres de sécurité du dossier.
- Faites un clic droit sur l’icône Steam dans la barre des tâches et sélectionnez Quitter.
- Accédez à un dossier qui ne peut pas être ajouté à la bibliothèque Steam ou qui a été ajouté mais qui est maintenant non inscriptible. Nous allons naviguer vers le dossier de bibliothèque par défaut. (C > Fichiers programme > Steam)
- Faites un clic droit sur « Steamapps » et sélectionnez « Propriétés ».
- Dans la fenêtre Propriétés, accédez à l’onglet Sécurité et cliquez sur le bouton Avancé pour afficher les options de sécurité avancées.
- Vous verrez une étiquette « Propriétaire » avec le nom du compte. Cliquez sur le lien « Modifier » à côté.
- Tapez le nom du compte d’utilisateur avec lequel vous êtes connecté et appuyez sur Entrée.
- Après cela, cochez la case « Remplacer le propriétaire des conteneurs et objets imbriqués » ou « Remplacer toutes les entrées d’autorisation des objets enfants par les entrées d’autorisation héritées de cet objet ».
- Cliquez sur Appliquer et OK dans la fenêtre Sécurité avancée.
- Et puis « Appliquer » et « OK » dans la fenêtre « propriétés steamapps ».
- Faites un clic droit sur « Steamapps » et sélectionnez à nouveau « Propriétés ».
- Allez dans l’onglet « Sécurité ».
- Cliquez sur le bouton Modifier.
- Sélectionnez votre compte utilisateur pour vous approprier le dossier Steamapps.
- Cliquez sur « Contrôle total » pour donner à votre compte un contrôle total sur le dossier.
- Cliquez sur « Appliquer » et « OK ».
Lancez Steam et ajoutez le dossier à la bibliothèque Steam ou installez ou mettez à jour un jeu dur. Si le problème persiste, suivez ces étapes :
- Prenez possession du dossier du jeu qui n’est pas mis à jour ou installé.
- Fermez Steam en cliquant avec le bouton droit sur l’icône de la barre d’état système et en sélectionnant Quitter.
- Ouvrez un navigateur Web et visitez la base de données Steam.
- Trouvez le numéro AppID du jeu qui n’est pas installé ou mis à jour.
- Après cela, allez dans le répertoire Steam. Il s’agit généralement de C> Program Files> Steam> Steamapps> télécharger.
- Faites un clic droit sur le numéro de votre dossier de jeu et sélectionnez « Propriétés ».
- Suivez le même processus de prise en charge du dossier que ci-dessus.
5. Réinstallez le jeu problématique.
Parfois, le nouveau dossier Steam doit être accessible en écriture en raison de fichiers corrompus dans le dossier du jeu ou d’un bogue. Essayez de désinstaller le jeu et de le réinstaller pour résoudre le problème.
- Assurez-vous que vos fichiers de jeu sont sauvegardés sur le Steam Cloud afin de ne pas perdre votre progression.
- Ouvrez le menu Démarrer et sélectionnez Paramètres.
- Allez dans Candidatures.
- Trouvez le jeu problématique dans la liste des programmes installés.
- Cliquez sur le jeu et sélectionnez Désinstaller.
- L’assistant de désinstallation s’ouvrira. Suivez les instructions pour le supprimer.
- Redémarrez votre ordinateur.
- Visitez la page de la bibliothèque Steam (mentionnée dans la section 4) et recherchez le numéro AppID du jeu.
- Allez dans C > Program Files > Steam > Steamapps.
- Supprimez le dossier avec le jeu que vous avez installé. S’il n’est pas visible, le maître distant l’a supprimé. Si vous le supprimez, supprimez-le également de la corbeille.
- Ouvrez Steam et réinstallez le jeu.
Vous pouvez également désinstaller Steam en allant dans Panneau de configuration > Afficher comme catégorie > Désinstaller un programme.
6. Restaurez le dossier de la bibliothèque à partir du client Steam.
Si vous avez réinstallé le jeu et que le nouveau dossier Steam devrait être accessible en écriture, le problème persiste, la bibliothèque Steam peut être boguée ou corrompue. Étant donné que ce problème est courant, Steam a inclus une fonction de réparation pour corriger les erreurs courantes dans le dossier de la bibliothèque.
Nous utiliserons cette fonction de réparation automatique pour essayer de résoudre le problème. Suivez ces étapes :
- Lancez Steam et connectez-vous à votre compte.
- Dans la barre de menu en haut de l’application, cliquez sur « Steam » et sélectionnez « Paramètres ».
- Dans la fenêtre Paramètres, accédez à l’onglet Téléchargements dans la barre latérale.
- Cliquez sur le bouton Dossiers de la bibliothèque Steam en haut de la fenêtre.
- Vous trouverez les dossiers (lecteurs) de la bibliothèque Steam. Si vous avez plusieurs dossiers de bibliothèque, vous devez sélectionner celui qui indique que le nouveau dossier de la bibliothèque Steam doit être une erreur inscriptible.
- Après cela, cliquez sur les trois points à la fin de la barre colorée et sélectionnez Restaurer le dossier.
- Attendez que Steam restaure le dossier et fermez-le une fois terminé.
- Redémarrez Steam.
7. Effacer le cache de téléchargement Steam
Le nouveau dossier Steam doit être accessible en écriture. L’erreur peut être due à un cache manquant ou corrompu. Le cache de téléchargement contient des fichiers temporaires pour les jeux que vous téléchargez. Ils ne sont pas nécessaires pour télécharger ou mettre à jour des jeux. Mais s’ils sont endommagés, ils peuvent causer des problèmes.
Suivez ces étapes pour vider le cache de téléchargement dans le client Steam :
- Ouvrez Steam.
- Cliquez sur « Steam » dans le menu en haut à droite et sélectionnez « Paramètres ».
- Sélectionnez l’onglet Téléchargements dans le volet de gauche.
- Cliquez sur le bouton « Effacer le cache de téléchargement ».
- Le client vous demandera de confirmer. Cliquez sur OK.
- Redémarrez Steam et ajoutez le dossier à la bibliothèque ou mettez à jour le jeu à l’origine du problème.
8. Utilisez un dossier pour la bibliothèque de jeux en dehors du lecteur C local
De nombreux dossiers sur le lecteur local C (lecteur d’installation) ont un accès restreint pour les utilisateurs et les programmes. Cela est nécessaire pour protéger les fichiers Windows importants.
Le répertoire client Steam par défaut est C > Program Files. Cet emplacement n’est pas limité comme les autres répertoires de disque. Mais pour une raison quelconque, certains dossiers de Program Files peuvent également être restreints.
Lorsque cela se produit, vous ne pouvez pas accéder à votre bibliothèque Steam. Si vous pouvez y accéder, télécharger un nouveau jeu ou mettre à jour un jeu existant sera un problème. Parce que Steam n’aura pas « l’autorisation d’écrire » pour le disque.
De plus, si vous créez une nouvelle bibliothèque Steam, vous pouvez voir un message d’erreur indiquant que le nouveau dossier Steam doit être accessible en écriture.
Pour résoudre ce problème, créez un nouveau dossier Steam Library en dehors du disque d’installation de Windows. Si vous exécutez Windows sur le lecteur local C, créez la bibliothèque Steam sur le lecteur local D.
- Ouvrez Steam et allez dans « Paramètres » en cliquant sur « Steam » dans la barre de menu et en sélectionnant « Paramètres ».
- Dans la fenêtre des paramètres, accédez à la section « Téléchargements ».
- Sélectionnez « Dossiers de la bibliothèque Steam » en haut de la fenêtre.
- Lorsque la bibliothèque Steam s’ouvre, cliquez sur le bouton « + » pour sélectionner un nouveau lecteur pour la bibliothèque Steam et ajouter le dossier de la bibliothèque.
- Sélectionnez un lecteur qui ne contient pas de fichiers Windows (où Windows n’est pas installé).
- Créez un nouveau dossier et sélectionnez-le.
- Steam créera une nouvelle bibliothèque.
- Passez au nouvel onglet de la bibliothèque.
- Cliquez sur les trois points à l’extrémité de la barre colorée et sélectionnez « Make Default » pour en faire le dossier par défaut de la bibliothèque Steam.
- Quittez Steam depuis la barre d’état système.
- Lancez Steam et essayez de télécharger un nouveau jeu.
Si vous rencontrez une erreur lors de la mise à jour du jeu, veuillez désinstaller le jeu, puis le réinstaller sur un nouveau disque de la bibliothèque Steam.
9. Vérifiez votre disque dur pour les erreurs (CHKDWe)
La raison pour laquelle le nouveau dossier Steam doit être accessible en écriture. L’erreur peut être due à des problèmes avec le disque dur. Lorsque certains fichiers système Windows sont corrompus ou manquants, certaines fonctionnalités de Windows présentent des problèmes. Cela amène également d’autres programmes à accéder à leurs fichiers ou au disque dur.
Nous effectuons une récupération de dossier à partir de l’application Steam. Ce n’était que pour le dossier Steam. Si vous devez vérifier l’intégralité de votre disque dur et corriger les erreurs courantes, Windows dispose d’un utilitaire de vérification du disque (CHKDWe) qui s’exécute sur la ligne de commande.
- Ouvrez le menu Démarrer, tapez cmd et sélectionnez « Exécuter en tant qu’administrateur ». OU. Ouvrez le menu Démarrer, tapez cmd, cliquez avec le bouton droit sur Invite de commandes et sélectionnez Exécuter en tant qu’administrateur.
- À l’invite de commande, tapez ou copiez et collez
chkdskC:/f et appuyez sur Entrée. (C est le lecteur que vous souhaitez vérifier. Analysez le lecteur de la bibliothèque Steam. Mais il est recommandé d’analyser tous les lecteurs de votre ordinateur.)
Pour ceux d’entre vous qui n’aiment pas taper sur la ligne de commande et qui ont besoin d’une interface graphique pour vérifier leur disque dur, SSD externe ou disque dur, suivez ces étapes :
- Ouvrez l’Explorateur de fichiers.
- Cliquez avec le bouton droit sur le lecteur que vous souhaitez vérifier et sélectionnez Propriétés.
- Allez dans l’onglet « Outils ».
- Dans la section Vérification des erreurs, cliquez sur le bouton Vérifier.
- Cela ouvrira un nouvel assistant. Sélectionnez « Analyser le disque » pour lancer l’analyse.
- Windows vérifiera le lecteur pour les erreurs et affichera les options une fois l’analyse terminée.
- Sélectionnez une option de réparation.
- Lorsque vous avez terminé, redémarrez votre ordinateur.
10. Ajoutez Steam à votre liste d’exceptions antivirus
Les antivirus protègent votre ordinateur contre les virus et les logiciels malveillants. Mais parfois, ils bloquent des fichiers et des programmes inoffensifs. Si vous voyez l’erreur « Le nouveau dossier Steam doit être accessible en écriture », votre antivirus bloque peut-être le dossier ou empêche Steam d’accéder au dossier.
Pour résoudre ce problème, ajoutez Steam à la liste d’exclusion de votre programme antivirus en suivant ces étapes : (Ces étapes concernent l’antivirus Microsoft Defender.)
- Fermez l’icône de la barre de vapeur.
- À partir des icônes de la zone de notification de la barre des tâches, cliquez sur l’icône du bouclier.
- La sécurité Windows s’ouvrira. Sélectionnez Protection contre les virus et menaces.
- Sous Paramètres de protection contre les virus et menaces, sélectionnez Gérer les paramètres.
- Cliquez sur Ajouter ou supprimer des exceptions.
- Cliquez sur le bouton « Ajouter une exception ».
- Vous pouvez maintenant sélectionner n’importe quelle application à exclure de l’analyse antivirus. Localisez et sélectionnez l’exécutable Steam dans le dossier d’installation de Steam.
- Redémarrez votre ordinateur.
Dans AVG, accédez à Accueil > Paramètres > Fonctionnalités > Sécurité Web > Exceptions.
Si vous avez un autre programme antivirus tel que Kaspersky, Avast ou Norton, ouvrez sa fenêtre principale et recherchez des options similaires.
11. Supprimez le dossier de cache d’application du répertoire Steam.
J’ai mentionné la méthode ci-dessus pour vider le cache. Mais si vous rencontrez toujours le problème et que vous ne pouvez pas ajouter le dossier à la bibliothèque, ou ne pouvez pas télécharger ou mettre à jour le jeu, supprimez le dossier qui stocke les fichiers temporaires Steam directement à partir du répertoire Steam.
Cela garantira que vous avez tout supprimé. Suivez ces étapes:
- Accédez à l’icône Steam dans la barre des tâches, faites un clic droit dessus et choisissez Quitter.
- Accédez au dossier où Steam est installé.
- Vous trouverez le dossier « Appcache » dans le dossier « Steam ».
- Faites un clic droit dessus et sélectionnez Supprimer.
- Allez dans la corbeille, cliquez à nouveau avec le bouton droit sur le dossier « Appcache » et sélectionnez « Supprimer ».
- Redémarrez votre ordinateur.
- Exécutez Steam en tant qu’administrateur en cliquant avec le bouton droit sur l’application Steam et en sélectionnant « Exécuter en tant qu’administrateur ».
- Accédez à la bibliothèque et essayez d’ajouter un dossier ou de mettre à jour le jeu.
12. Réinstallez Steam en dehors du disque d’installation de Windows.
Si aucune des solutions ci-dessus n’a résolu le problème avec le nouveau dossier Steam qui devrait être accessible en écriture, vous devez désinstaller Steam, puis l’installer sur un autre lecteur qui n’a pas de problèmes d’autorisation de lecture/écriture (par exemple, le lecteur local D, E ou F) .
- Avant de désinstaller Steam, allez dans C > Program Files > Steam.
- Copiez les dossiers « Steamapps » et « Userdata » et collez-les ailleurs.
- Cliquez maintenant sur le menu Démarrer et allez dans Paramètres.
- Sélectionnez Application.
- Dans la liste des programmes installés, sélectionnez « Steam » et cliquez sur le bouton de désinstallation (ou rendez-vous dans le panneau de configuration pour désinstaller Steam).
- Dans l’assistant de désinstallation, assurez-vous de désinstaller complètement Steam.
- Redémarrez votre ordinateur.
- Lancez un navigateur Web et obtenez le client Steam.
- Lors de l’installation, sélectionnez un répertoire sur n’importe quel autre lecteur local, tel que le lecteur local D.
- Après avoir installé le programme, accédez à l’endroit où vous avez collé les dossiers copiés. Copiez-les et collez-les dans le nouveau dossier d’installation de Steam.
- Lancez l’application Steam et essayez d’ajouter à nouveau le nouveau dossier de bibliothèque ou de mettre à jour le jeu.
Conclusion
L’erreur « Le nouveau dossier Steam doit être accessible en écriture » se produit généralement lorsque Steam ne peut pas accéder au dossier que vous souhaitez désigner comme bibliothèque Steam. Cette erreur se produit souvent lors du téléchargement ou de l’installation d’un jeu dans une bibliothèque Steam déjà créée. Suivez les solutions ci-dessus pour résoudre le problème.
FAQ
Comment rendre un nouveau dossier Steam Library accessible en écriture ?
Pour rendre le nouveau dossier de la bibliothèque Steam accessible en écriture, essayez les méthodes suivantes : – Exécutez Steam en tant qu’administrateur. – Accédez au dossier Steam Library et assurez-vous qu’il n’est pas en lecture seule. – Prenez possession du dossier de la bibliothèque Steam en ouvrant les paramètres de sécurité avancés du dossier – Réinstallez le jeu à l’origine du problème – Modifiez l’emplacement de la bibliothèque Steam en dehors du lecteur C local.
Pourquoi ne puis-je pas créer un nouveau dossier Steam ?
Si vous ne parvenez pas à créer un nouveau dossier Steam, cela peut être dû aux raisons suivantes : – Vous créez un dossier Steam sur un lecteur local qui possède déjà un dossier Steam Library. – Steam n’a pas les droits d’administrateur – Le dossier que vous resélectionnez n’est pas vide – Le cache de téléchargement Steam est corrompu – Le disque local est inaccessible à votre compte utilisateur.
Comment créer un nouveau dossier Steam Library ?
Pour créer un nouveau dossier de bibliothèque Steam, suivez ces étapes : – Ouvrez Steam. – Cliquez sur « Vapeur » dans le menu et sélectionnez « Paramètres ». – Sélectionnez « Téléchargements ». – Cliquez sur le bouton « Dossiers de la bibliothèque Steam ». – Cliquez sur « + » et sélectionnez un nouveau lecteur et dossier. – Accédez à la bibliothèque que vous venez de créer, cliquez sur les trois points et sélectionnez Définir par défaut.
Comment réparer la bibliothèque Steam qui ne se charge pas ?
Pour résoudre le problème de chargement de la bibliothèque Steam, essayez les solutions suivantes : – Exécutez Steam en tant qu’administrateur. – Mettez à jour l’application Steam et votre système d’exploitation. – Effacez le cache de téléchargement de l’application Steam et redémarrez Steam. – Accédez au répertoire Steam, cliquez avec le bouton droit sur l’exécutable Steam et sélectionnez Dépanner la compatibilité. Essayez la version bêta de Steam.


Laisser un commentaire