Spotlight vient de s’améliorer sur votre iPhone avec ces nouvelles mises à jour
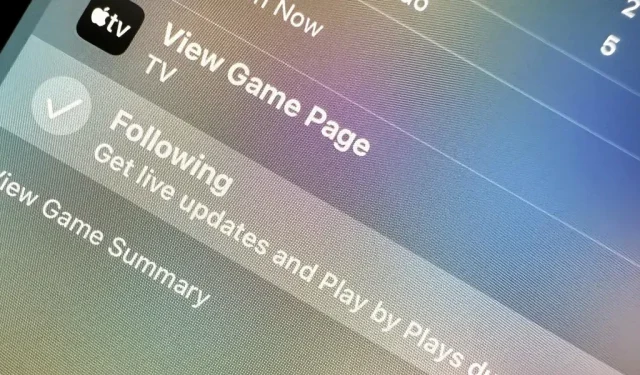
Si vous n’avez pas encore utilisé Spotlight Search sur votre iPhone, voici dix raisons de commencer. Apple a considérablement amélioré l’interface de recherche disponible sur l’écran d’accueil et l’écran de verrouillage, et elle est plus utile que jamais.
De nouvelles fonctionnalités et mises à jour pour la recherche Spotlight arrivent dans iOS 16 et versions ultérieures, et incluent des outils utiles tels que des recherches d’images avancées, des actions interactives et des actions rapides. De nouveaux paramètres sont même disponibles pour afficher ou masquer certains éléments de l’interface Spotlight. Beaucoup de ces mises à jour sont également disponibles pour iPadOS 16.1 et macOS 13 Ventura et versions ultérieures.
1. Il y a un nouveau bouton de recherche sur l’écran principal
Apple a ajouté un nouveau bouton de recherche sur l’écran d’accueil pour accéder à la recherche Spotlight, ce qui est probablement l’une des premières choses que vous remarquerez après la mise à jour iOS 16.
Avoir un bouton de recherche sur l’écran d’accueil peut sembler inutile lorsque vous pouvez tout aussi rapidement balayer vers le bas sur l’écran d’accueil pour ouvrir la recherche Spotlight comme auparavant. Cependant, de nombreux utilisateurs d’iPhone n’ont pas profité de Spotlight ou même réalisé qu’il est là, et le bouton le place au premier plan.
Le bouton Rechercher remplace les points de page pour la navigation sur l’écran d’accueil, mais les points apparaissent pendant une seconde chaque fois que vous parcourez les pages. De plus, vous pouvez toujours faire glisser le bouton Rechercher pour accéder plus rapidement aux pages, de sorte que vous obtenez simplement plus de fonctionnalités de cette zone. Cependant, si vous préférez que les points de la page soient comme avant, vous pouvez facilement supprimer le bouton « Rechercher ».
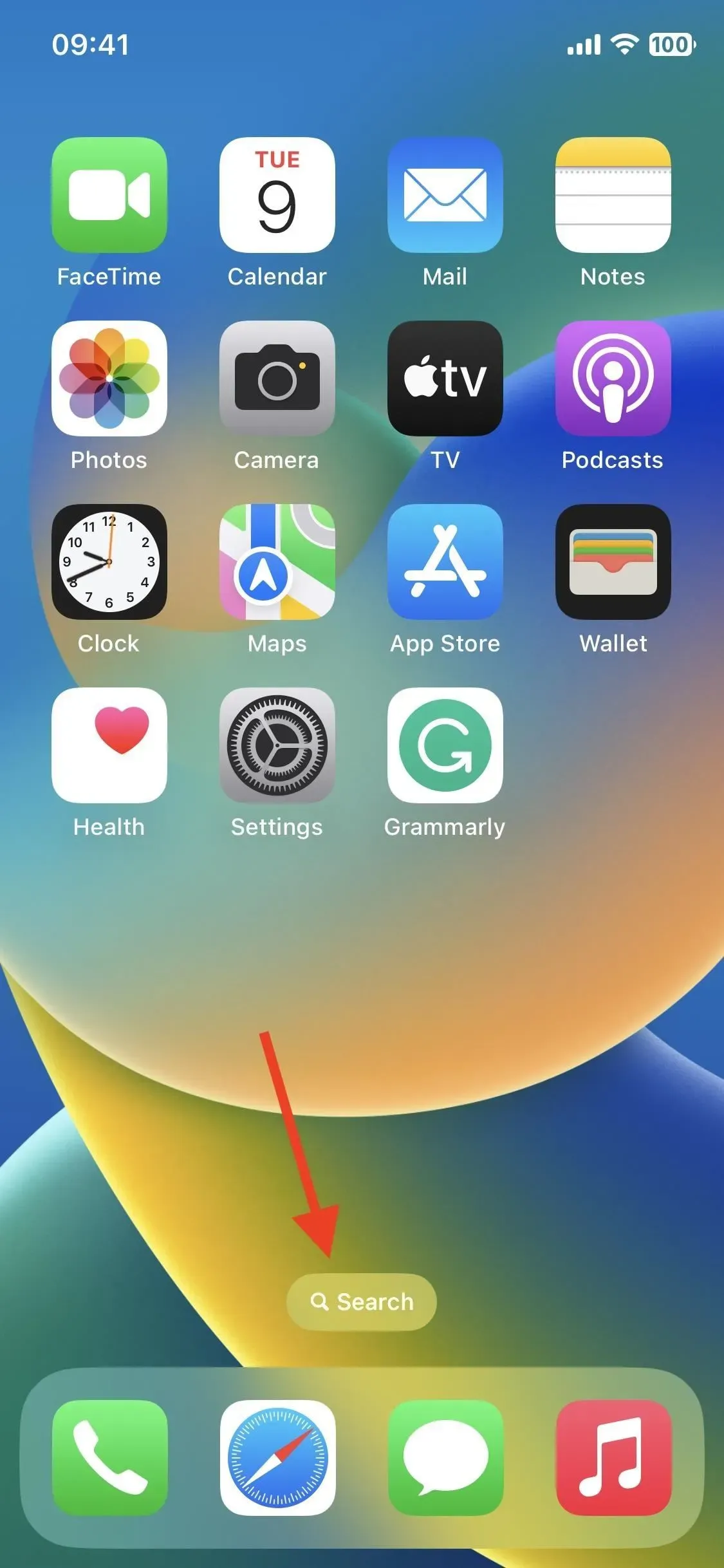
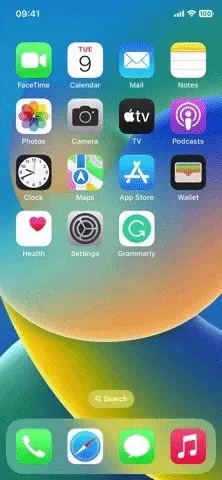
2. La barre de recherche a été déplacée juste au-dessus du clavier.
Lorsque vous ouvrez Spotlight depuis l’écran d’accueil ou l’écran de verrouillage, vous trouverez désormais la barre de recherche juste au-dessus de votre clavier au lieu d’en haut de votre écran. Cela facilite les changements de recherche d’une seule main, vous n’avez donc pas à étirer excessivement vos doigts pour atteindre le haut de l’écran ou à faire glisser votre iPhone sur votre paume.
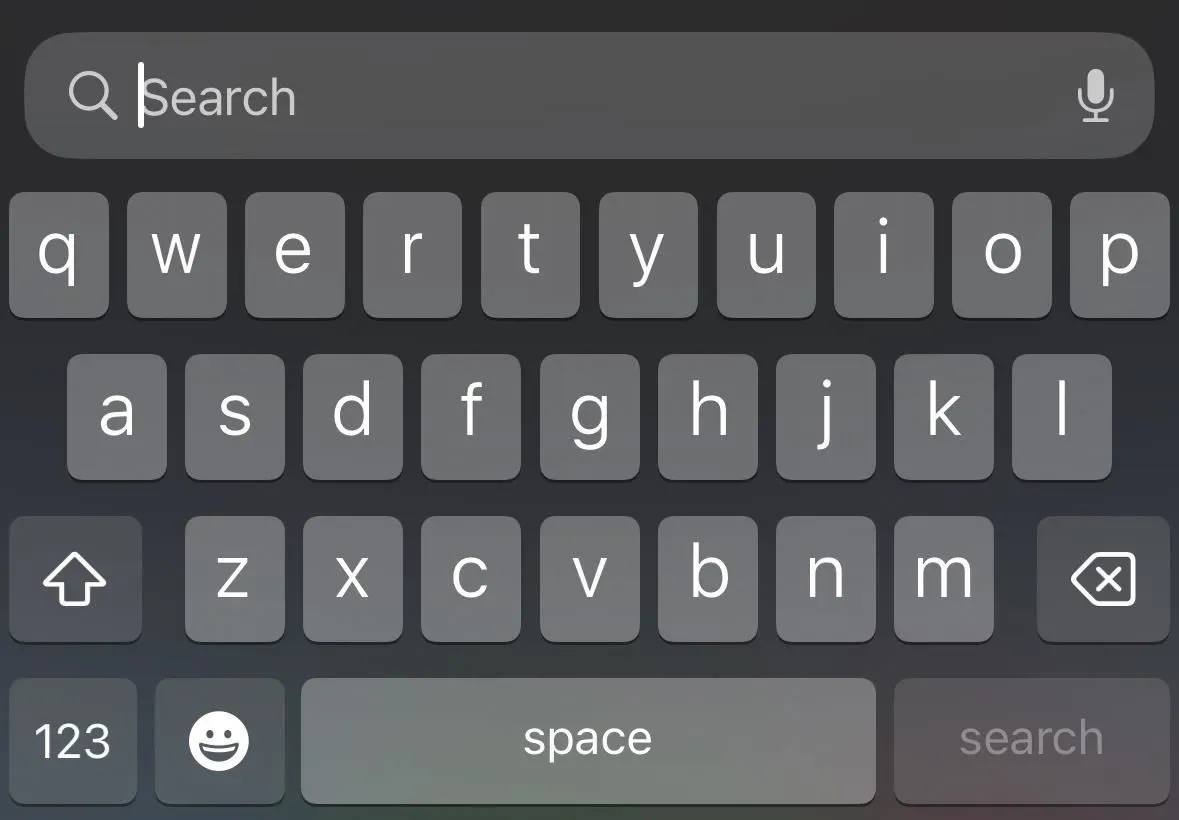
3. Rechercher des photos dans des applications supplémentaires
Dans iOS 15, vous pouvez déjà utiliser Spotlight sur votre écran d’accueil ou votre écran de verrouillage pour rechercher dans l’application Photos des images par lieu, personnes, scènes et même des objets dans des photos comme du texte, des chiens, des chats, des livres, etc. Apple l’utilise dans iOS 16 pour inclure les résultats d’autres applications telles que Messages, Notes et Fichiers.
Pour rechercher du texte dans les photos, vous avez besoin d’un modèle d’iPhone avec une puce A12 Bionic et versions ultérieures, ce qui est une exigence exacte, tout comme dans iOS 15, et cela ne fonctionne qu’avec des fichiers locaux. Apple a ajouté trois autres langues qui fonctionnent avec Live Text dans iOS 16, afin que vous puissiez rechercher des images avec du texte japonais, coréen et ukrainien.
- Anglais
- Chinois
- Français
- italien
- Allemand
- Japonais (nouveau support dans iOS 16)
- Coréen (nouveau support dans iOS 16)
- Portugais
- Espagnol
- Ukrainien (nouveau support dans iOS 16)
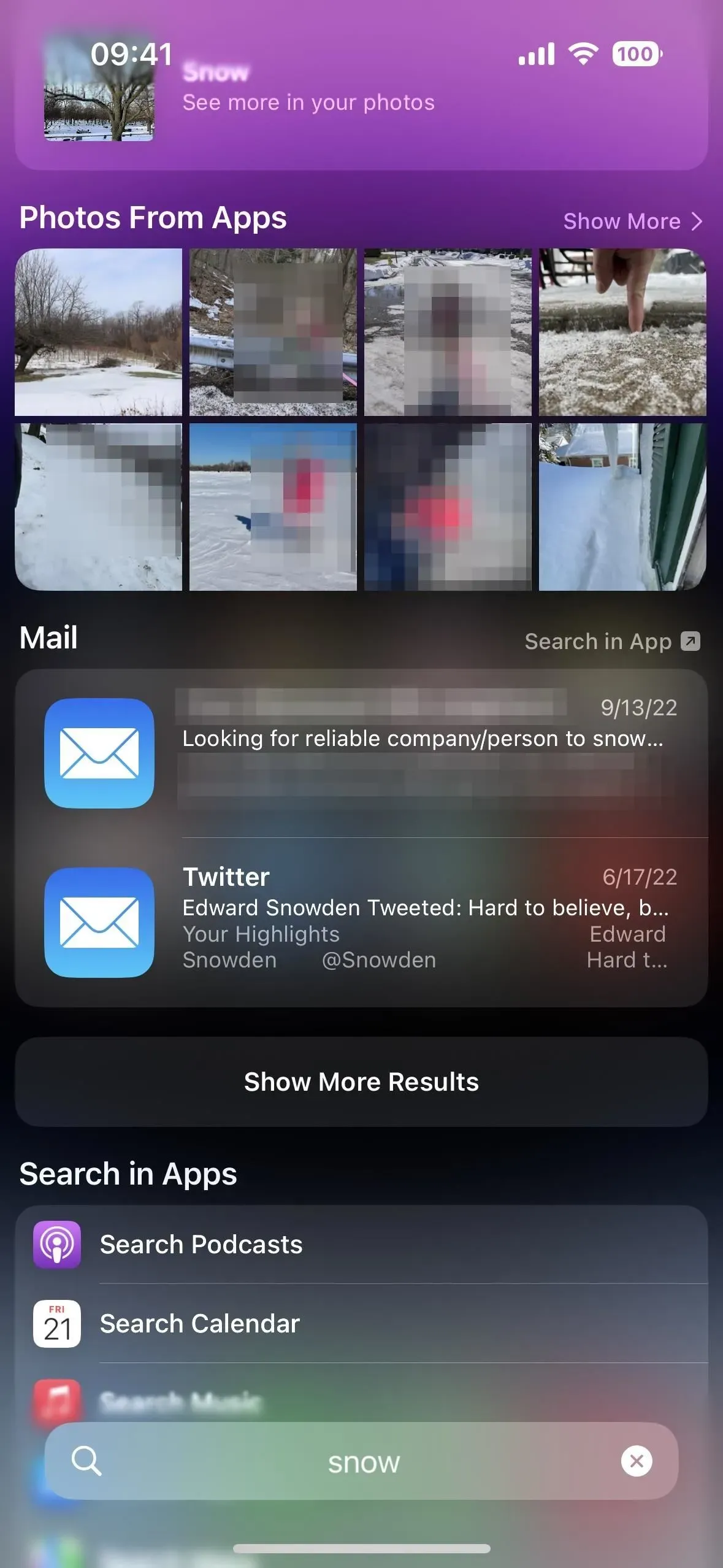
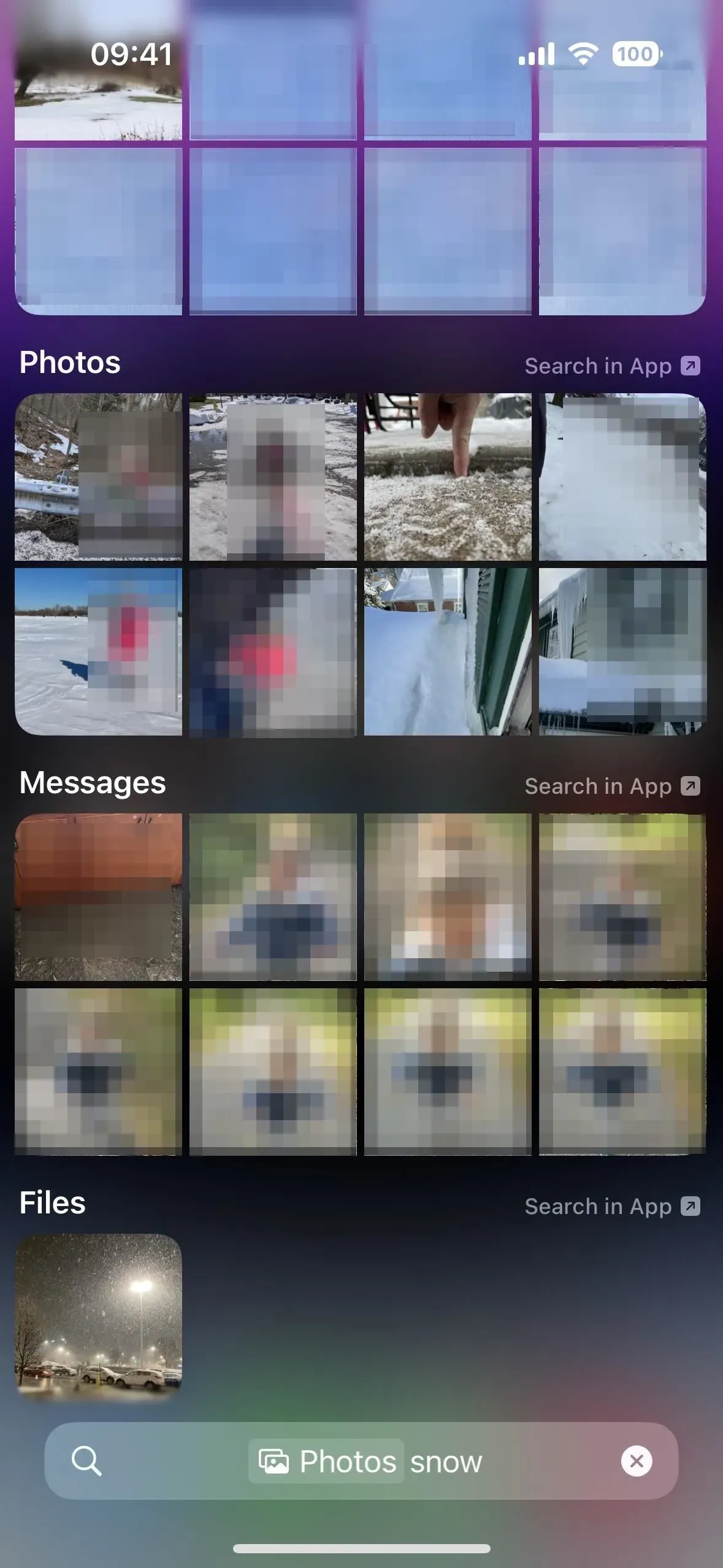
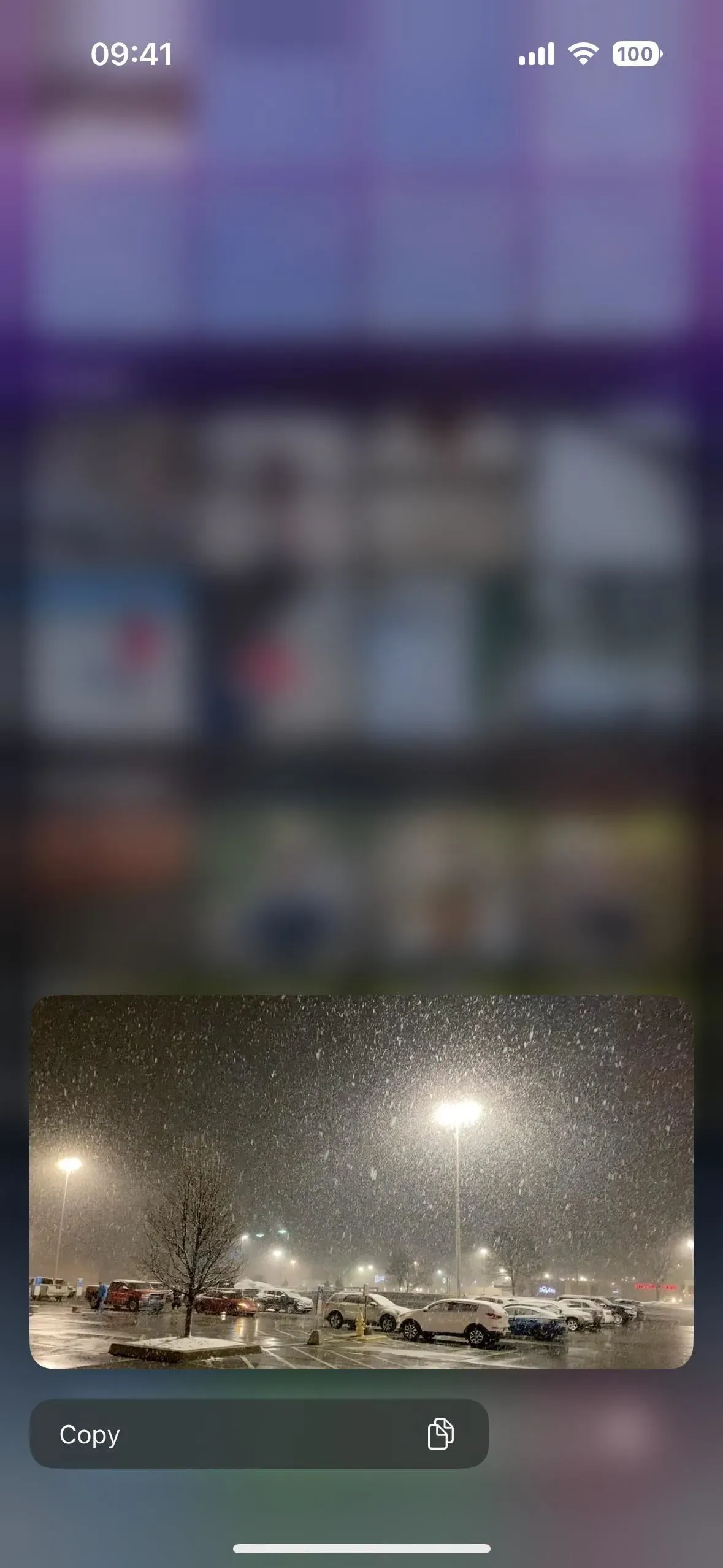
4. Obtenez plus d’informations sur le sport
Auparavant, vous pouviez rechercher dans Spotlight des artistes, des artistes, des musiciens, des acteurs, des émissions de télévision et des films et obtenir des informations détaillées à leur sujet. C’est toujours vrai, mais iOS 16 prend désormais également en charge des informations plus détaillées sur les ligues et les équipes sportives.
Alors que la sélection d’une ligue ou d’une équipe sportive dans iOS 15 vous donnera une liste des jeux récents et un score Siri Knowledge avec quelques détails et liens, iOS 16 vous donne une vue complète d’une page qui comprend les résultats, les classements, les horaires, les listes, les nouvelles , faits saillants, réseaux sociaux, images Web, liens et plus encore.
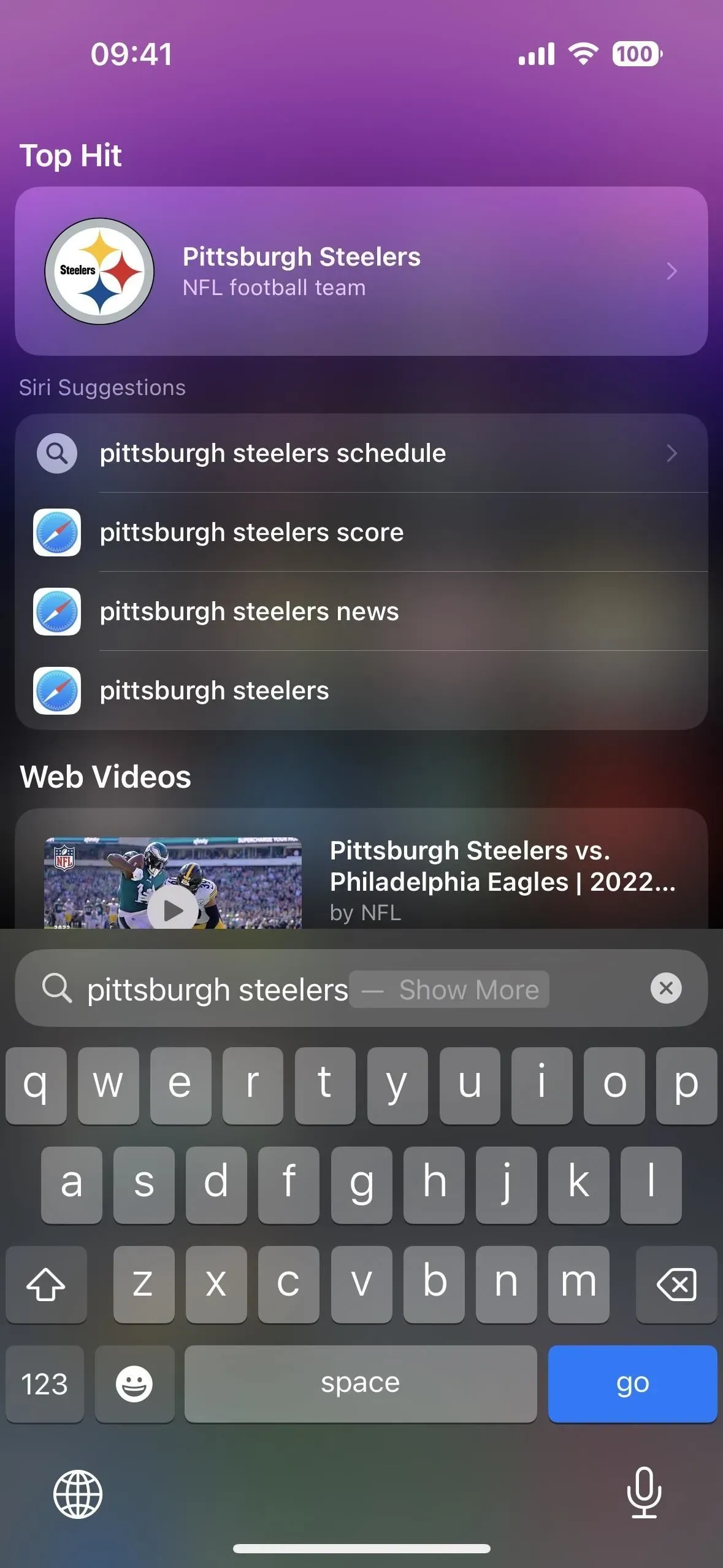
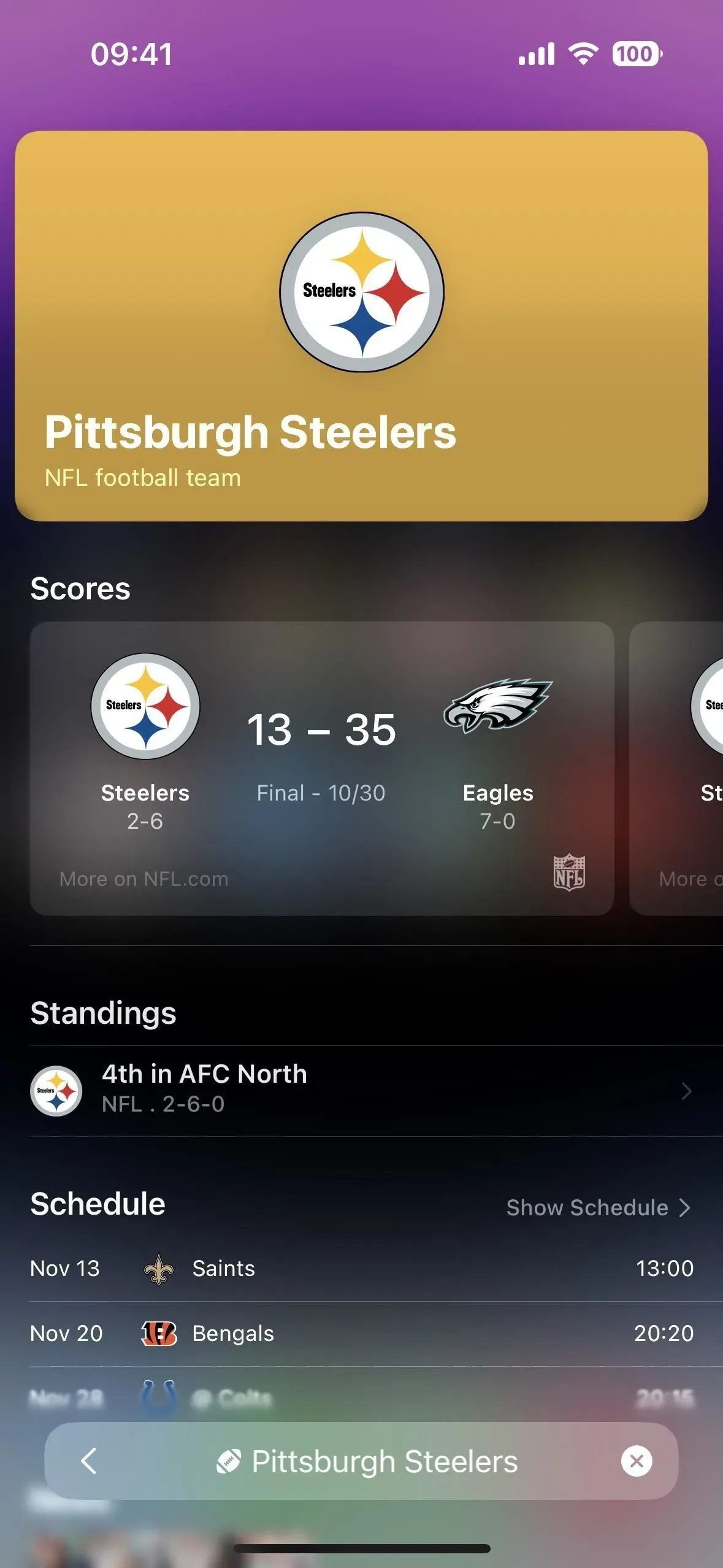
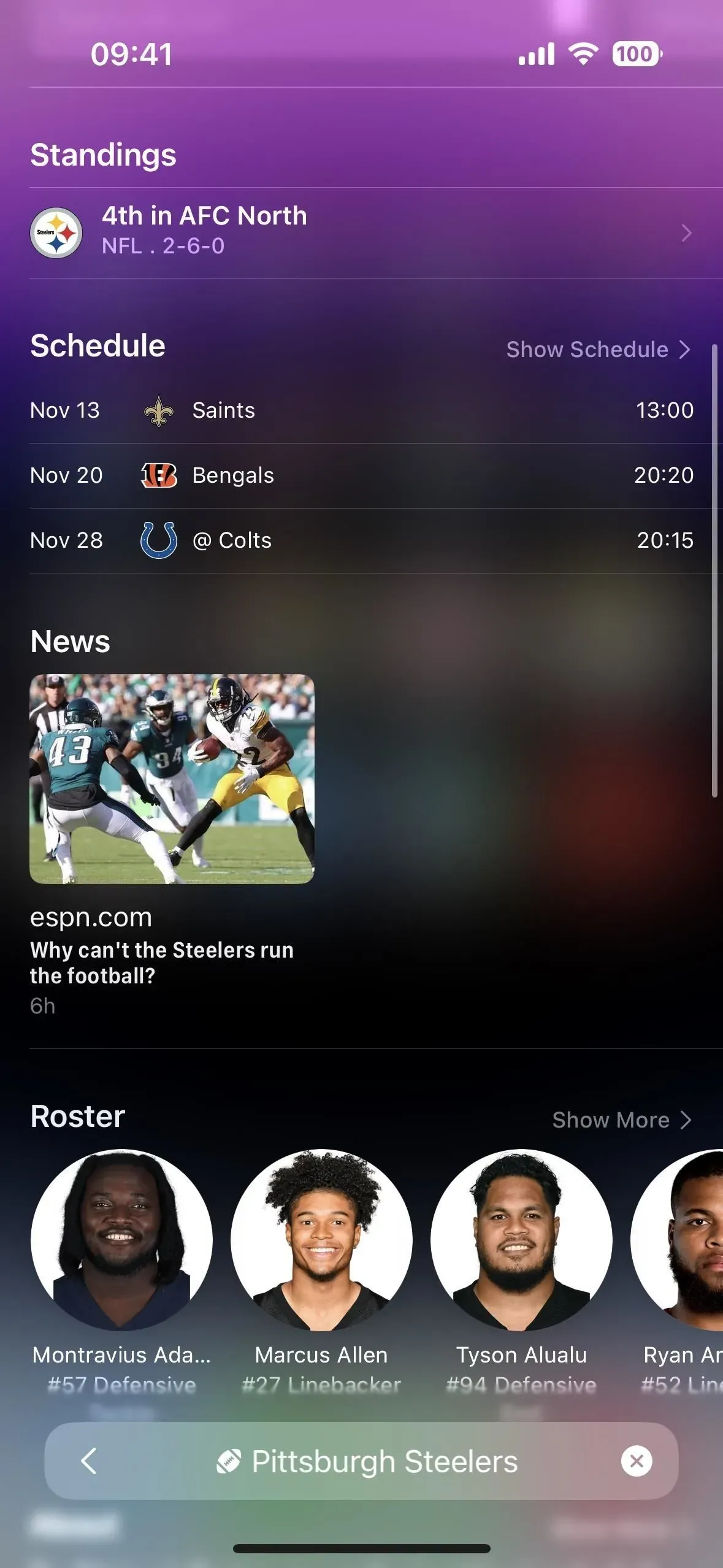
5. Afficher les recherches récentes avant de chercher
Lorsque vous effectuez une recherche Spotlight sur iOS 16, il se souvient de vos dernières recherches et les répertorie sous les suggestions de Siri. De cette façon, vous pouvez passer directement à l’un d’eux si vous n’avez pas terminé la recherche la dernière fois que vous avez utilisé Spotlight. Si vous n’aimez pas voir l’historique des recherches récentes, vous pouvez le désactiver via Paramètres -> Siri et recherche -> Afficher les recherches récentes.

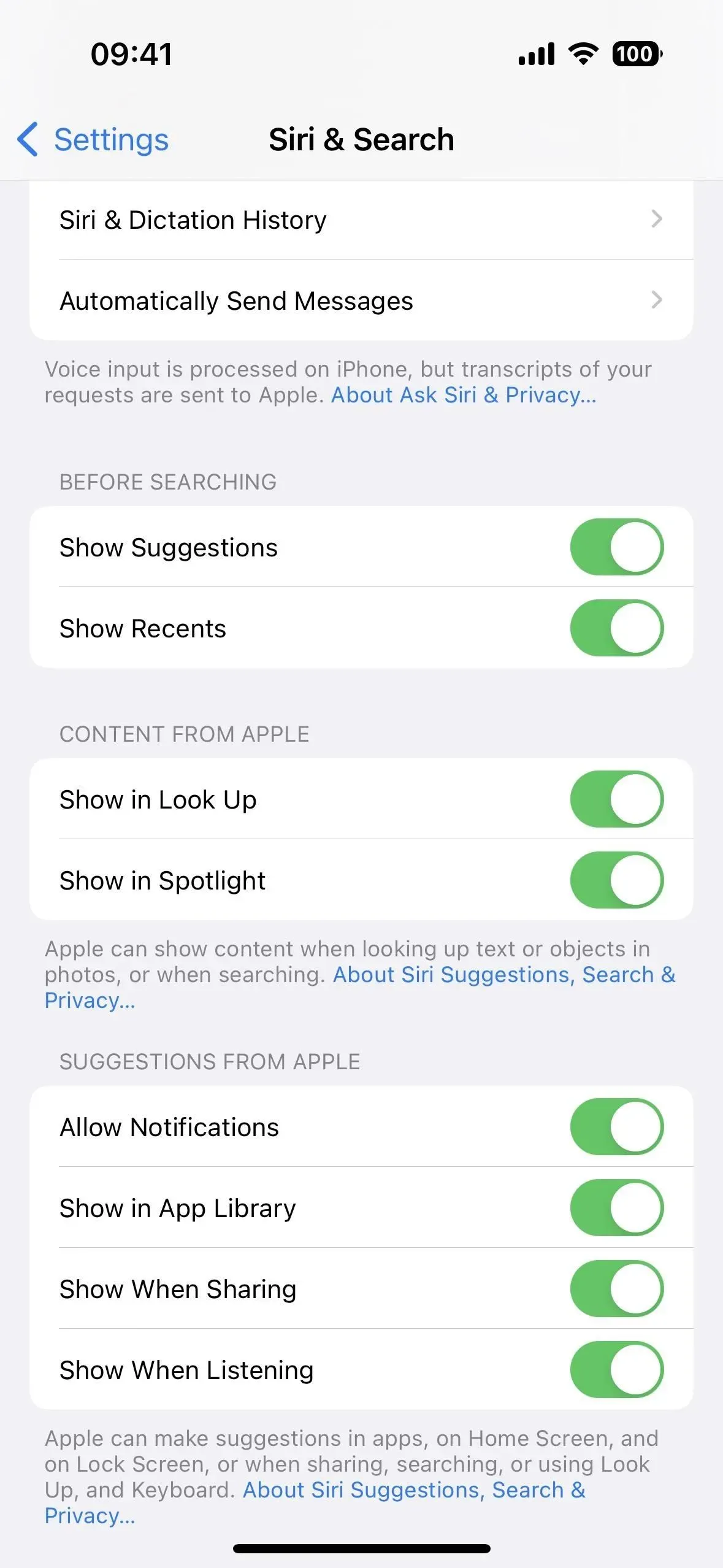
6. Masquer les suggestions de Siri avant de rechercher
Si vous n’avez jamais été fan des applications et des actions suggérées par Siri en haut d’une recherche Spotlight avant de commencer à taper, vous pouvez désormais masquer les suggestions via Paramètres -> Siri et recherche -> Afficher les suggestions.
7. Suggestions Siri plus avancées
En parlant de suggestions Siri dans Spotlight, l’un des arguments pour ne pas les cacher est qu’elles sont maintenant encore plus intelligentes, vous les trouverez donc probablement plus utiles. Cette intelligence provient d’une nouvelle capacité à être sensible au contexte, de sorte que vous pouvez ouvrir Spotlight et voir instantanément votre prochain rendez-vous, obtenir des directions vers un prochain rendez-vous, vérifier l’état d’un vol à venir, recevoir un rappel pour appeler quelqu’un pour son anniversaire, ouvrir une application, que vous utilisez habituellement à cette heure de la journée, et bien plus encore.
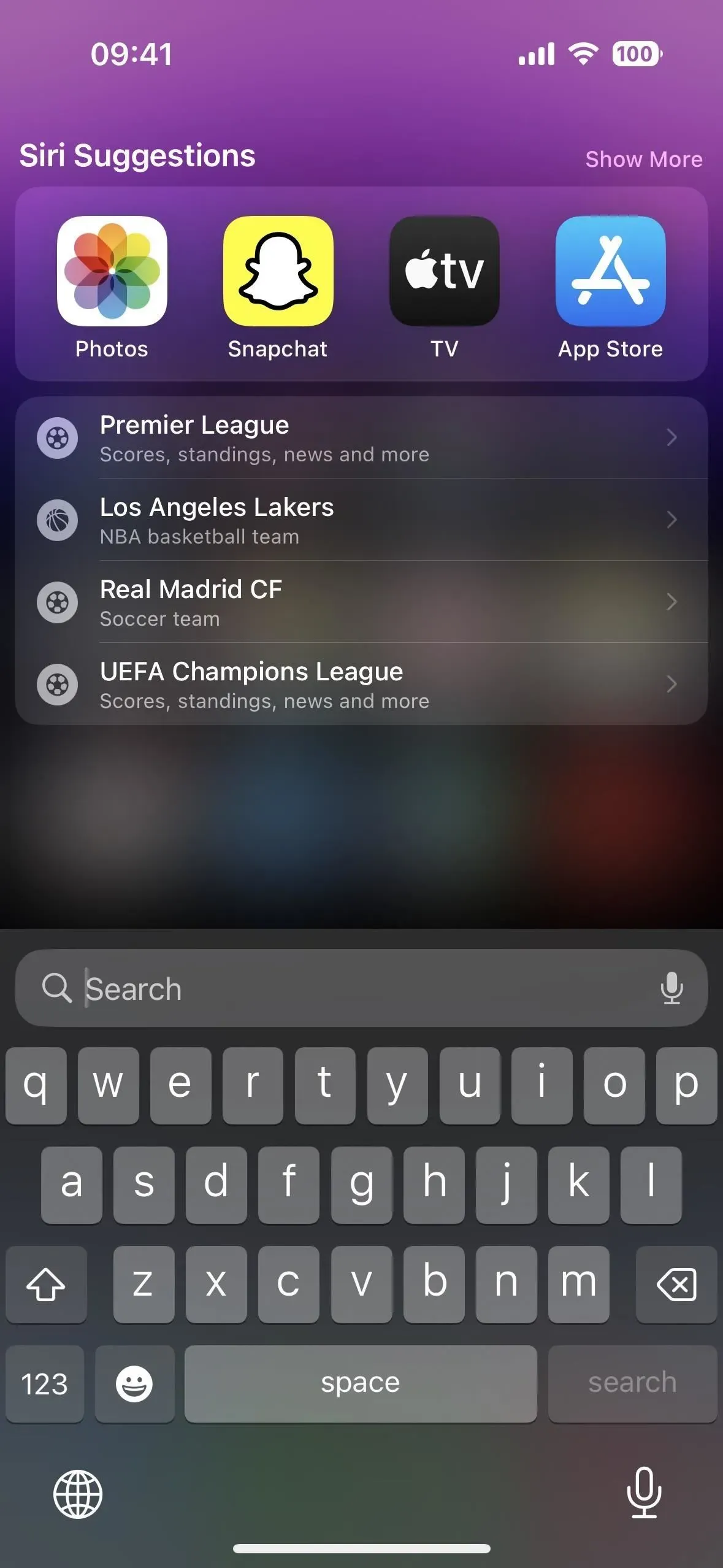
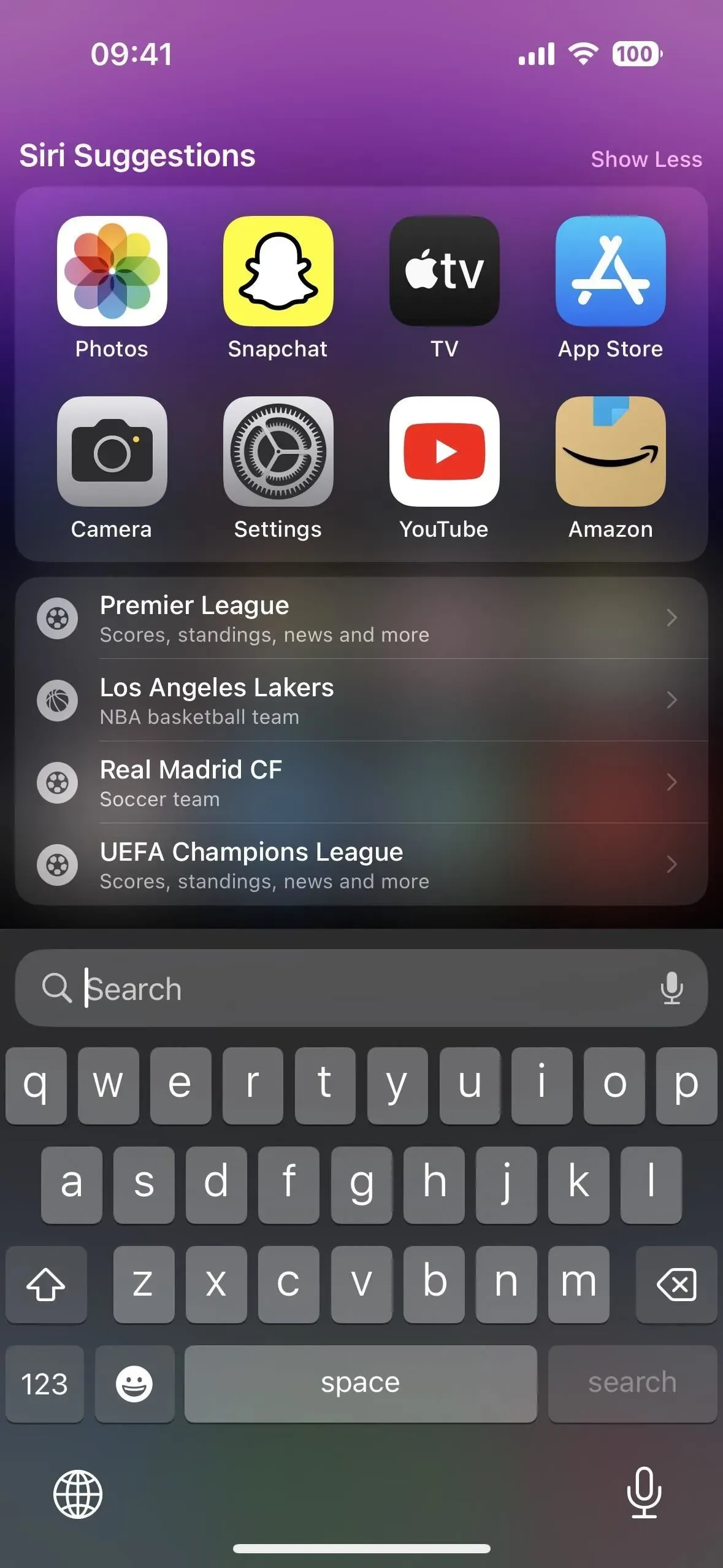
8. Faites les choses rapidement
L’une des meilleures nouvelles améliorations de Spotlight Search dans iOS 16 est que vous pouvez effectuer rapidement des actions à partir de l’interface de recherche. Par exemple, vous pouvez activer le mode de mise au point, créer une nouvelle alarme, démarrer une minuterie, shazam une chanson, lancer un raccourci d’application, enregistrer une note vocale, etc. La saisie de mots-clés tels que « minuterie », « focus » ou « raccourci » vous donnera toutes les options dont vous avez besoin.
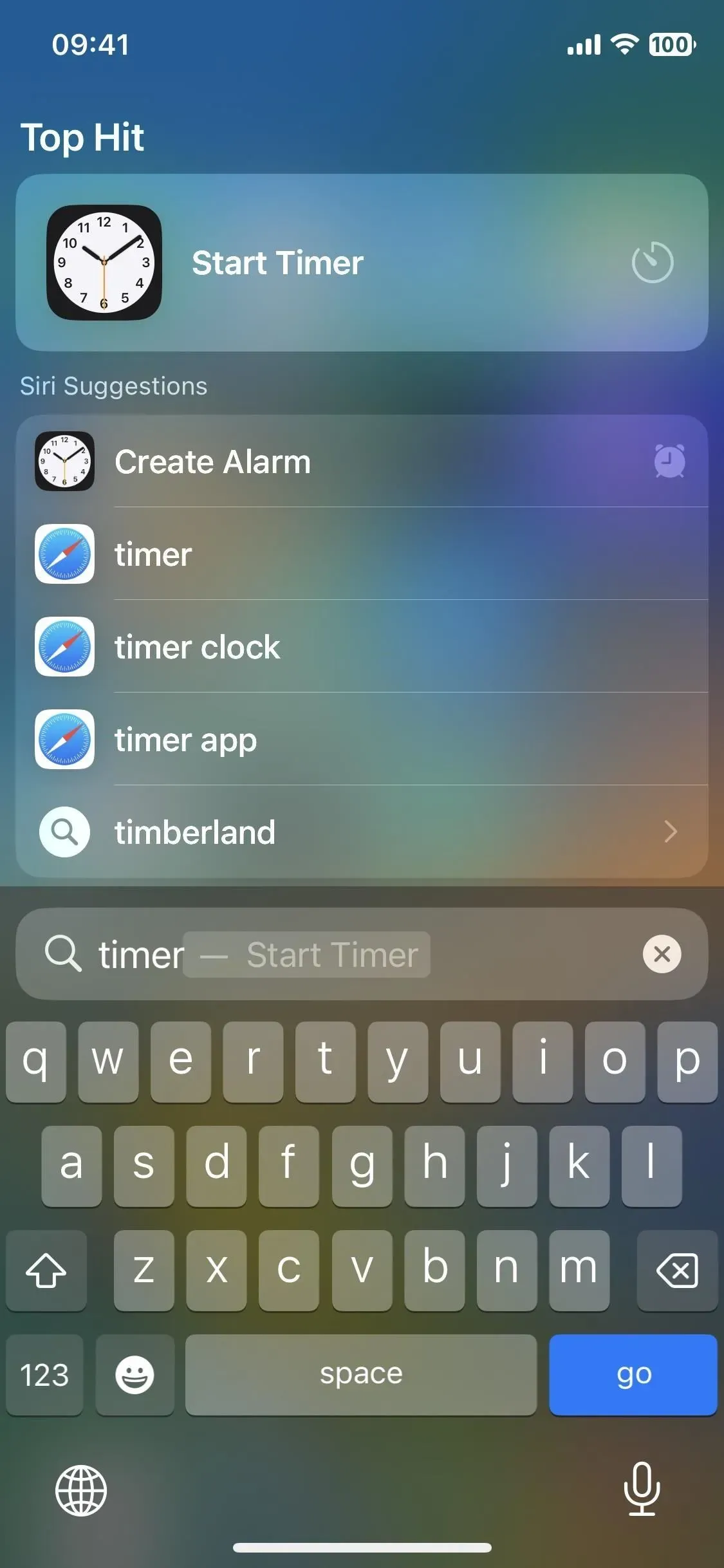
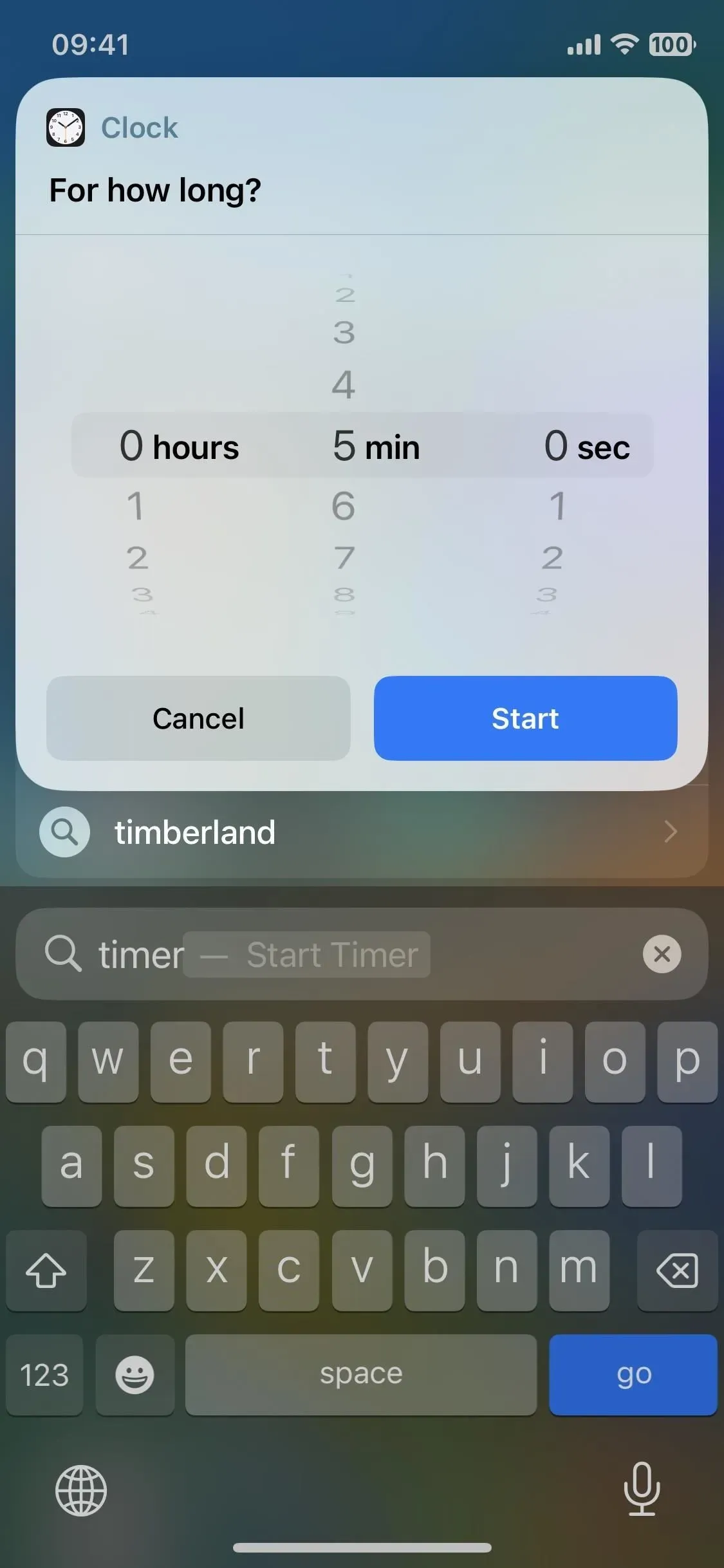
9. Clips d’application améliorés
Dans iOS 15, vous pouvez voir un clip d’application – une petite partie d’une application qui vous permet d’effectuer des tâches sur le moment sans installer l’intégralité de l’application – dans la recherche Spotlight. Par exemple, si vous êtes dans une station-service, vous pouvez recevoir une suggestion d’App Clip dans Spotlight pour payer l’essence avec Apple Pay. Ou Spotlight peut vous suggérer d’utiliser le clip d’application du restaurant pour payer un repas au restaurant.
Vous les verrez toujours, mais vous obtiendrez des résultats encore plus précis sur iOS 16 avec des suggestions de localisation précises, ce qui signifie que vous devriez réellement voir les suggestions de clips d’application à proximité dans Spotlight plutôt que d’espérer qu’elles s’affichent.
10. Soyez actif
Live Activity sont de nouveaux widgets en temps réel que vous pouvez voir sur l’écran de verrouillage ou Dynamic Island sur les modèles d’iPhone 14 Pro lorsque vous souhaitez suivre une commande de livraison, vérifier votre score de jeu ou voir l’emplacement actuel de votre course Uber.
Bien qu’ils n’apparaissent pas dans la version d’iOS 16.0, ils sont devenus disponibles dans iOS 16.1. L’une des fonctionnalités des activités en direct est que vous pouvez les lancer à partir d’une recherche Spotlight, comme indiqué ci-dessous. Cependant, il n’a pas encore été lancé, mais sortira très bientôt avec iOS 16.2.
Apple vous permettra de commencer à suivre les matchs de sport de Spotlight pour la National Basketball Association et la Premier League anglaise (États-Unis et Canada uniquement), ainsi que la Major League Baseball (États-Unis, Canada, Australie, Royaume-Uni, Brésil, Mexique, Japon et Sud). Corée).).).
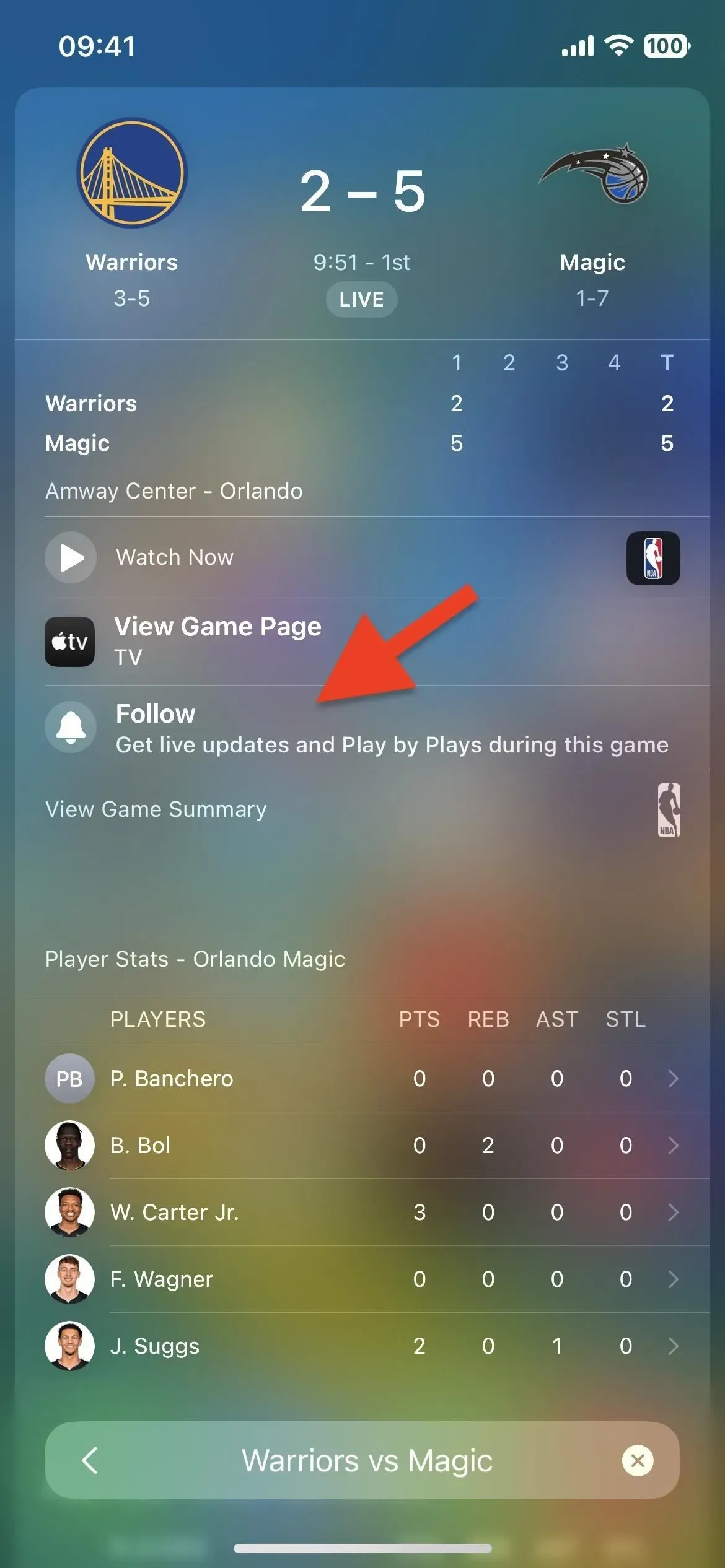
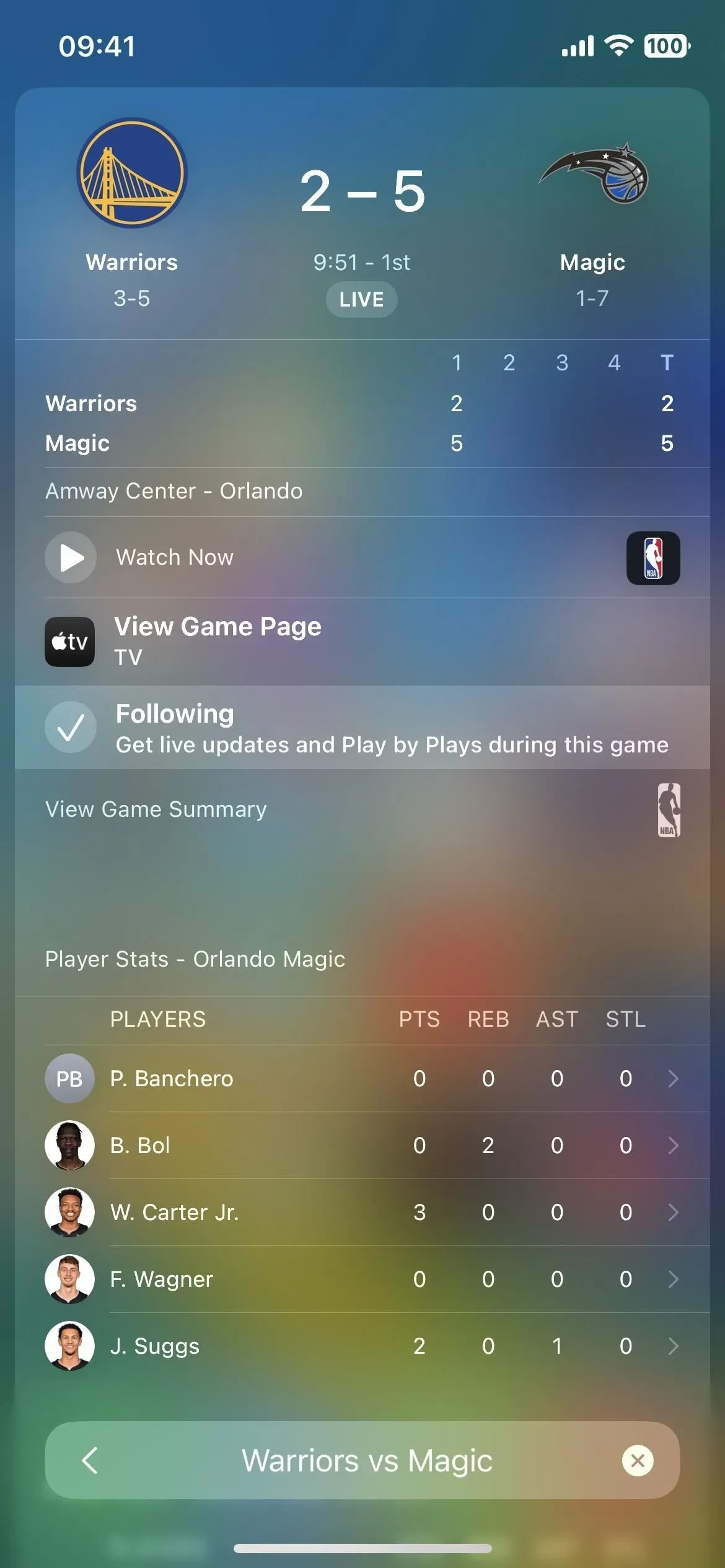
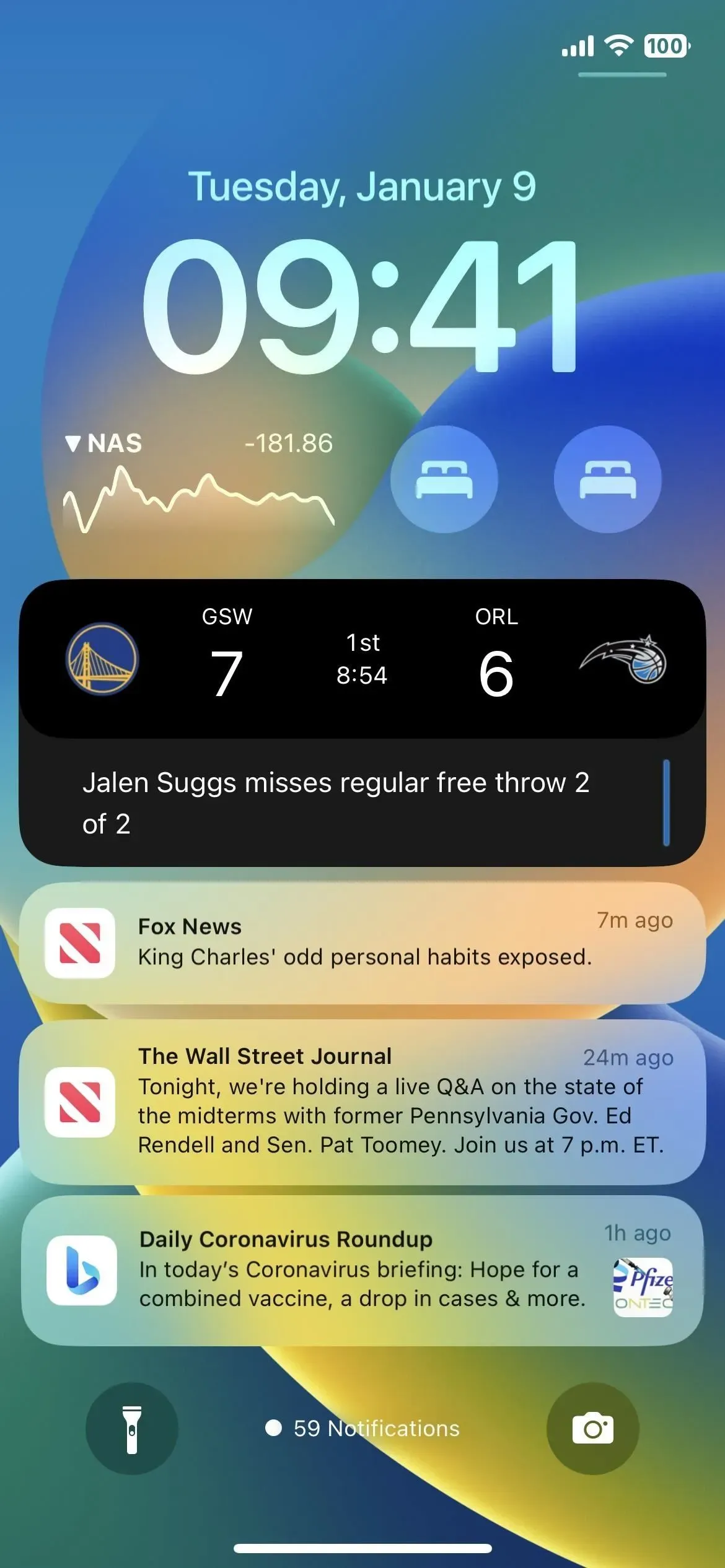



Laisser un commentaire