Twitter ne fonctionne pas sur iPhone ou iPad ? 12 façons de résoudre ce problème !
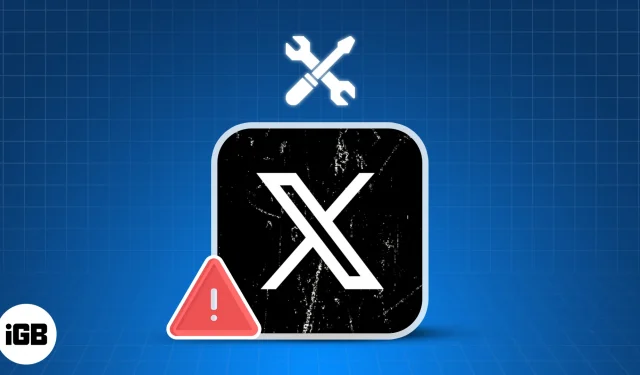
Twitter, désormais renommé X, a reçu plusieurs nouvelles fonctionnalités depuis son acquisition par Elon Musk pour réaliser son objectif de créer une nouvelle application « tout ». Cependant, à la suite de ces changements, de nombreux utilisateurs ont commencé à rencontrer des problèmes où Twitter ne fonctionne pas sur leur iPhone ou iPad.
Si vous êtes également confronté à un problème similaire, ne vous inquiétez pas ! Dans ce guide, je vais vous montrer quelques moyens simples de faire fonctionner à nouveau Twitter sur vos appareils.
- Forcer la fermeture et relancer l’application Twitter sur iPhone
- Redémarrez votre iPhone
- Rechercher les problèmes liés au réseau
- Vérifiez si Twitter est en panne
- Assurez-vous que Twitter peut accéder aux données cellulaires
- Désactivez le VPN
- Désactivez l’économiseur de données sur Twitter
- Déconnectez-vous et reconnectez-vous à Twitter
- Mettre à jour ou réinstaller Twitter
- Accéder à Twitter depuis un navigateur Web
- Rechercher les mises à jour du système
- Réinitialiser les paramètres réseau sur votre appareil
1. Forcer la fermeture et relancer l’application Twitter sur iPhone
Souvent, des problèmes logiciels temporaires dans certaines applications peuvent entraîner un dysfonctionnement. Cependant, la plupart du temps, ces problèmes peuvent être résolus assez facilement en forçant simplement à quitter et à relancer l’application, comme détaillé ci-dessous.
- Ouvrez l’ App Switcher sur votre iPhone.
- Faites glisser votre doigt vers le haut sur l’ application Twitter (X) pour la fermer.
- Ensuite, rouvrez Twitter (X) pour voir s’il fonctionne correctement.
2. Redémarrez votre iPhone
Dans la plupart des cas, la relance de l’application devrait vous permettre de résoudre les problèmes auxquels vous êtes confronté. Cependant, si cela ne résout pas le problème, vous souhaiterez peut-être redémarrer votre appareil . Cela éteindra votre appareil et vous aidera éventuellement à éliminer les problèmes logiciels qui pourraient empêcher les applications de fonctionner comme prévu.
- Ouvrez le Centre de contrôle sur votre iPhone ou iPad.
- Appuyez et activez le mode Avion pendant quelques secondes → Puis désactivez le mode Avion .
4. Vérifiez si Twitter est en panne
Parfois, ce n’est peut-être pas l’application Twitter qui est à l’origine des problèmes, mais le serveur auquel elle est connectée. Il est courant que de nombreux services en ligne voient leurs serveurs se déconnecter pour des raisons de maintenance ou lorsqu’ils rencontrent un problème technique.
Si vous n’êtes pas sûr de l’état du serveur Twitter, vous pouvez toujours visiter la page d’état officielle de Twitter ou des sites Web comme DownDetector.com pour le vérifier.
5. Assurez-vous que Twitter peut accéder aux données cellulaires
Pouvez-vous utiliser Twitter sur vos appareils lorsque vous êtes connecté au Wi-Fi, mais rencontrez uniquement des problèmes empêchant Twitter de fonctionner lors de l’utilisation de données cellulaires ? Si oui, vous devez vérifier s’il a accès aux données cellulaires depuis l’application Paramètres.
- Ouvrez l’ application Paramètres sur votre appareil → Sélectionnez Cellulaire .
- Faites défiler vers le bas et basculez sur Twitter (X) .
6. Désactivez le VPN
Les VPN offrent un excellent moyen de masquer votre empreinte numérique et de protéger vos données des sites Web que vous visitez. Cependant, l’utilisation de VPN introduit souvent une latence du réseau, qui peut interférer avec Twitter et entraîner un dysfonctionnement. Par conséquent, vous devez désactiver le VPN sur votre iPhone ou iPad avant d’utiliser à nouveau Twitter.
- Si vous avez configuré un VPN manuellement, accédez à Paramètres → désactiver le VPN .
- Si vous utilisez un autre service VPN, ouvrez l’ application VPN → appuyez sur Déconnecter .
7. Désactivez l’économiseur de données sur Twitter
Twitter dispose d’une fonctionnalité Data Saver qui vous permet de réduire sa consommation de données. Cependant, cette fonctionnalité peut parfois empêcher le chargement de certains éléments sur votre flux. Par conséquent, vous devez désactiver cette fonctionnalité pour voir si cela aide.
- Ouvrez Twitter (X) → Appuyez sur votre photo de profil en haut à gauche.
- Appuyez sur Paramètres et assistance → Paramètres et confidentialité .
- Accédez à Accessibilité, affichage et langues → Utilisation des données .
- Désactivez l’économiseur de données .
8. Déconnectez-vous et reconnectez-vous à Twitter
Des problèmes avec vos identifiants de connexion Twitter peuvent également empêcher son application de fonctionner correctement. Si vous pensez que cela est à l’origine du problème sur votre appareil, vous pouvez essayer de vous déconnecter et de vous connecter pour voir si cela vous convient.
- Ouvrez Twitter (X) → Appuyez sur votre photo de profil en haut à gauche.
- Appuyez sur Paramètres et assistance → Paramètres et confidentialité .
- Appuyez sur Votre compte → Informations sur le compte → Se déconnecter .
- Sélectionnez votre méthode préférée pour vous reconnecter à Twitter (X).
9. Mettre à jour ou réinstaller Twitter
Des problèmes logiciels non résolus dans l’application Twitter peuvent également l’empêcher de fonctionner comme prévu. Le seul moyen sûr de résoudre ce problème est de mettre à jour l’application Twitter vers la dernière version ou de la réinstaller si une mise à jour n’est pas disponible.
- Ouvrez l’ App Store → Appuyez sur votre photo de profil dans le coin supérieur droit.
- Faites défiler vers le bas et vérifiez si une mise à jour pour Twitter (X) est disponible.
Si aucune mise à jour n’est disponible, vous devez réinstaller Twitter comme je l’ai détaillé ci-dessous :
- Appuyez et maintenez l’icône de l’application Twitter sur l’écran d’accueil.
- Ensuite, appuyez sur Supprimer l’application → Supprimer l’application → Supprimer .
- Ouvrez l’ App Store → Accédez à l’ onglet Recherche → Recherchez Twitter (X) .
- Appuyez sur l’ icône du nuage bleu à côté de l’icône Twitter (X).
10. Accédez à Twitter depuis un navigateur Web
Plusieurs fois, des bugs dans Twitter (X) peuvent l’empêcher indéfiniment de fonctionner sur votre iPhone ou iPad. Si vous pensez que c’est la cause du problème, vous devez essayer d’ accéder à la version Web de Twitter à l’aide de Safari ou de tout autre navigateur Web tiers pouvant être disponible sur votre appareil.
11. Vérifiez les mises à jour du système
Des bugs dans iOS/iPadOS peuvent également empêcher certaines applications de fonctionner pour vous. Si vous pensez que c’est le cas de votre iPhone ou iPad, suivez ces étapes pour vérifier si Apple a publié une mise à jour logicielle avec les correctifs appropriés pour résoudre le problème.
- Accédez à Paramètres → Général → Mise à jour du logiciel .
- Appuyez sur Mettre à jour maintenant si une mise à jour est disponible.
12. Réinitialiser les paramètres réseau sur votre appareil
Si aucun des correctifs mentionnés précédemment ne fonctionne pour vous, il se peut qu’il y ait un problème avec vos paramètres réseau, ce qui pourrait empêcher Twitter de se connecter à Internet. Dans de tels cas, vous devrez réinitialiser les paramètres réseau de votre appareil, comme détaillé dans les étapes ci-dessous, pour voir si cela aide.
- Accédez à Paramètres → Général → Transférer ou réinitialiser l’iPhone .
- Appuyez sur Réinitialiser → Réinitialiser les paramètres réseau .
- Entrez le mot de passe de votre iPhone .
- Appuyez à nouveau sur Réinitialiser les paramètres réseau pour terminer le processus.
Se déconnecter…
C’est à peu près ça ! Si Twitter ne fonctionne pas sur votre iPhone ou iPad, les solutions que j’ai mentionnées dans ce guide de dépannage devraient pouvoir vous aider à le faire fonctionner en un rien de temps. Si vous avez trouvé ce guide utile, indiquez-nous quelle solution a fonctionné pour vous dans la section commentaires.



Laisser un commentaire