Nom d’utilisateur, mot de passe et configuration WiFi pour la page de connexion administrateur 192.168.1.25
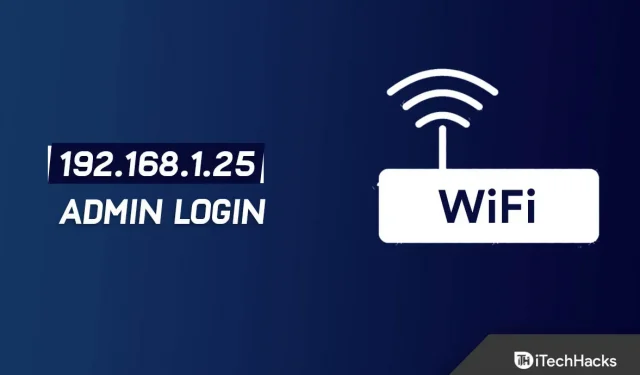
192.168.1.25 est une adresse IP privée. Il est généralement utilisé comme adresse de passerelle par une variété de types et de modèles de routeurs.
Afin de configurer le routeur et le réseau, l’accès administrateur est généralement configuré à l’aide de cette adresse. Certains routeurs n’utilisent pas non plus 192.168.1.25 comme adresse IP de connexion.
Et parfois, lorsque nous utilisons 192.168.1.25 pour nous connecter au routeur, nous rencontrons fréquemment différents problèmes.
Ainsi, les réponses à certains problèmes courants de page de connexion administrateur 192.168.1.25, de nom d’utilisateur et de mot de passe sont fournies ci-dessous.
Page de connexion pour 192.168.1.25
Les routeurs d’entreprises telles que Linksys et d’autres noms de réseau utilisent l’adresse IP 192.168.1.25 comme point d’accès ou passerelle. Les entreprises utilisent cette adresse IP pour accorder un accès administrateur aux routeurs et aux réseaux.
Et entre autres choses, il peut être utilisé pour contrôler les options de sécurité, la gestion du réseau, la qualité de service IP, le DNS, le proxy, le LAN, le WAN, les paramètres WLAN, le bloc DSL, ADSL, MAC et WPS.
Connexion à 192.168.1.25
Pour apporter des modifications aux paramètres et aux configurations de votre routeur, vous pouvez vous connecter au programme Router Admin à l’aide de l’adresse IP 192.168.1.25. Entrez simplement 192.168.1.25 dans la barre d’adresse de votre navigateur.
Si cela ne fonctionne pas, l’adresse IP de votre routeur n’est pas 192.168.1.25. Entrez l’adresse IP du routeur dans l’adresse URL de votre navigateur.
Vous serez ensuite redirigé vers la page de connexion de l’utilisateur. Saisissez ici le nom d’utilisateur et le mot de passe de votre routeur.
Vous pouvez récupérer votre nom d’utilisateur et votre mot de passe si vous les oubliez en suivant ces étapes.
Si vous n’avez pas modifié le nom d’utilisateur ou le mot de passe par défaut du routeur, vous pouvez également utiliser notre liste de noms d’utilisateur et de mots de passe par défaut.
Une fois dans le panneau d’administration du routeur, vous pouvez modifier les paramètres Internet.
Comment accéder à la gestion du routeur à l’aide de 192.168.1.25
L’adresse de connexion du routeur, comme indiqué dans l’introduction précédente, est 192.168.1.25. Mais comment accède-t-on à la page de gestion du routeur ?
Les étapes sont répertoriées ci-dessous.
1. Pour connecter votre ordinateur ou votre téléphone portable au routeur, utilisez un câble réseau ou un hotspot WIFI.
2. Ouvrez votre navigateur Web préféré, tel que Chrome, Edge ou autre.
Entrez maintenant 192.168.1.25 dans la boîte d’adresse de votre navigateur. Appuyez sur Entrée. » La page de connexion de l’administrateur du routeur apparaîtra alors sur une page.
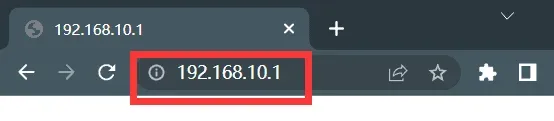
3. Sur la page de connexion, saisissez le nom d’utilisateur et le mot de passe appropriés.
Cliquez sur « Connexion » après cela. J’espère que vous pouvez maintenant accéder à votre compte et le gérer. Après cela, configurez votre routeur.
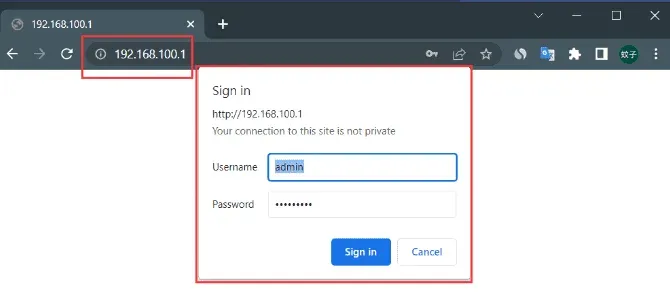
En ce qui concerne leur adresse d’administration de connexion, les marques et modèles de routeur peuvent différer.
Dans ce scénario, vous devez d’abord vous connecter en connaissant l’adresse de l’interface d’administration du routeur.
En règle générale, le bas du routeur porte l’adresse. Vous pouvez voir les informations de connexion du routeur ici.
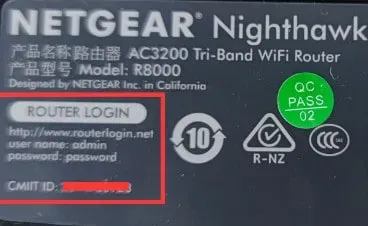
Généralement, l’adresse IP d’un routeur est 192.168.1.25. Aujourd’hui, certains routeurs ont des adresses de connexion en lettres anglaises, telles que melogin.cn, falogin.cn, tplogin.cn, miwifi.com, etc.
Vous pouvez également découvrir l’adresse d’administration du routeur dans les sections de l’étiquette générale pour l’IP du routeur, la page de gestion, l’adresse de connexion et l’IP de connexion.
Mais vous pouvez modifier cette adresse. Cependant, vous ne pourrez pas vous connecter si vous utilisez votre ancienne adresse après avoir changé d’adresse.
Alors, comment pouvez-vous découvrir l’adresse IP de votre routeur ?
Le signal WiFi du routeur peut être utilisé pour connecter des ordinateurs et des appareils mobiles. Après cela, vous pouvez le regarder sur ces gadgets.
Pourquoi ne puis-je pas accéder à 192.168.1.25 ?
Nous avons déjà décrit comment se connecter à 192.168.1.25 pour voir les paramètres du routeur.
Si 192.168.1.25 ne mène pas à la page de connexion du routeur, comment procéder ?
Nous parlerons des causes et des solutions à ce problème. Vous pouvez donc essayer les correctifs suivants si vous rencontrez des problèmes similaires.
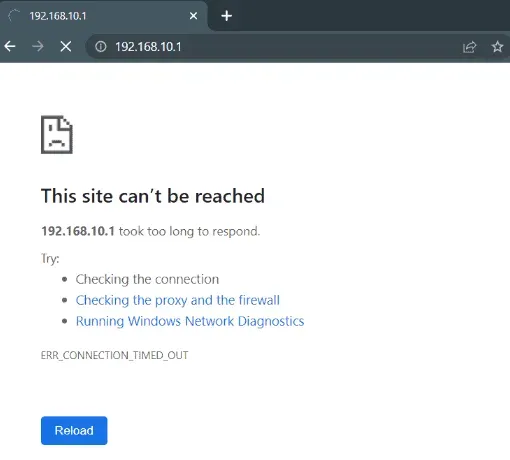
Les cinq catégories suivantes correspondent généralement aux raisons pour lesquelles 192.168.1.25 est incapable d’accéder à l’interface de configuration du routeur :
Problème avec la connexion du routeur
Idéalement, un câble réseau doit être utilisé pour relier le routeur, le modem et l’ordinateur. Voici une illustration :
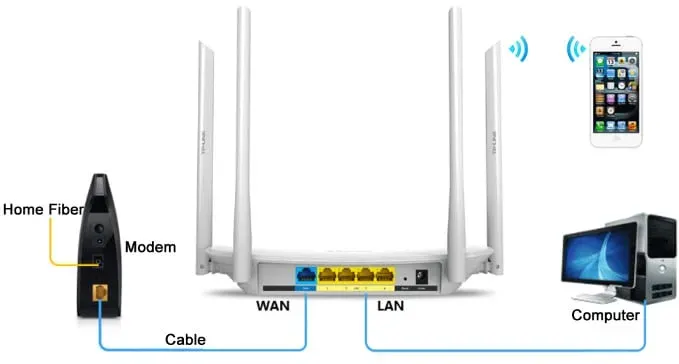
Le modem doit d’abord être connecté à une ligne téléphonique externe ou à une fibre optique. Ensuite, utilisez un câble réseau pour connecter le modem au port WAN du routeur.
Les téléphones mobiles et les ordinateurs portables peuvent se connecter directement au routeur via Wi-Fi. Vous devez connecter le port LAN de l’ordinateur de bureau au port LAN du routeur à l’aide d’un câble réseau.
Erreur lors de la saisie de l’URL dans le navigateur
Sur la page d’accueil de la plupart des navigateurs, il y a souvent des champs de recherche assez grands. En règle générale, les utilisateurs saisissent 192.168.1.25 dans le champ de recherche. Cependant, cela n’affichera pas la page de connexion.
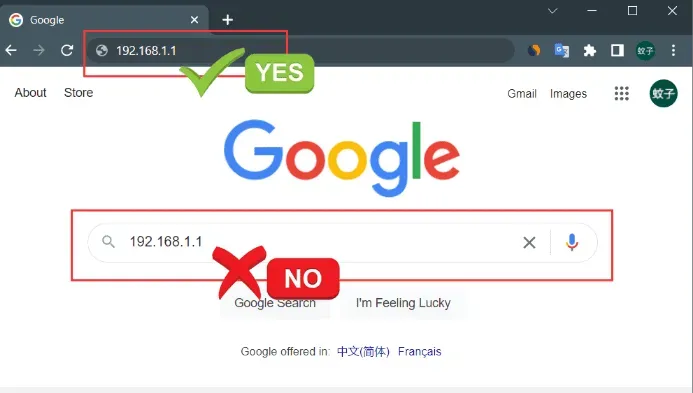
Vous devez taper 192.168.1.25 dans la barre d’adresse de votre navigateur. La barre d’adresse du navigateur est située en haut.
Adresse IP de l’ordinateur local incorrecte
L’adresse IP locale de l’ordinateur doit déjà être configurée. Si les paramètres sont désactivés, vous ne pourrez pas accéder au routeur.
La solution consiste à définir l’adresse IP de l’ordinateur pour une récupération automatisée. Pour démontrer comment l’adresse IP locale est automatiquement collectée, nous utiliserons une machine Win10.
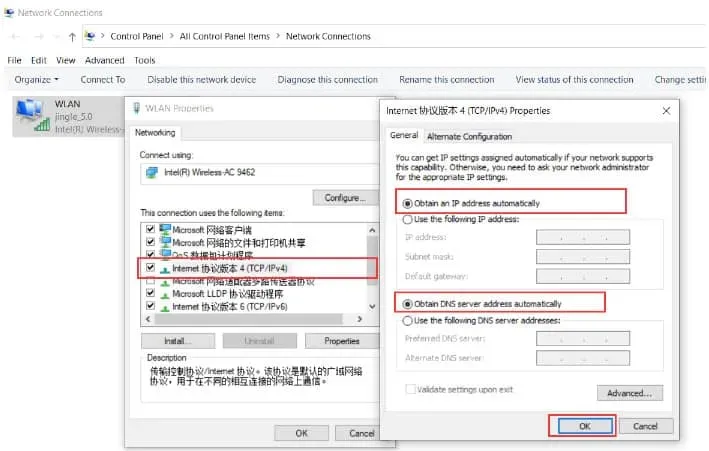
1. Tout d’abord, dans Windows 10, cliquez avec le bouton droit sur le bouton « Démarrer ». Cliquez ensuite sur « Connexions réseau ». De plus, ouvrez-le maintenant.
2. Cliquez avec le bouton droit sur « Connexion au réseau local » à ce stade. De plus, sélectionnez « Propriétés » pour ouvrir.
3. Sélectionnez ensuite « Protocole Internet version 4 (TCP/IPv4) ». Continuez à sélectionner « Propriétés » après cela.
4. Sélectionnez ensuite « Obtenir automatiquement une adresse IP ». puis sélectionnez « Obtenir automatiquement l’adresse du serveur DNS ». cliquez également sur « OK ».
Vous pouvez cependant ignorer cet avertissement si l’adresse IP de l’ordinateur est automatiquement attribuée si elle n’a jamais été spécifiée.
Problème de câble Internet
S’il y a un problème avec le câble réseau utilisé pour connecter l’ordinateur au routeur, il est fort possible que 192.168.1.25 ne puisse pas ouvrir l’interface de configuration du routeur.
Par conséquent, vous devez vous assurer que le câble est accessible si vous avez l’intention de l’utiliser fréquemment. De plus, vous pouvez remplacer le câble cassé par un câble fonctionnel si vous avez des extras à la maison.
Assurez-vous de le brancher fermement avant de commencer. Si la page de configuration du routeur n’est pas accessible à l’aide de 192.168.1.25, réessayez.
Pensez également à un câble réseau défectueux. Dans cette situation, vous verrez un affichage étrange de l’icône du réseau dans le coin inférieur droit de l’ordinateur.
Vous pouvez examiner l’icône ou simplement exécuter la commande CMD « Ping 192.168.1.25 » sur l’ordinateur pour voir si la connexion entre l’ordinateur et le routeur est stable.
Problème avec la configuration du routeur
De nombreux utilisateurs pensent à tort que 192.168.1.25 est l’adresse IP de connexion universelle par défaut du routeur. Ce n’est pas toujours le cas.
Différentes marques et modèles de routeurs peuvent avoir des adresses différentes. Vous ne pouvez pas accéder à la page de configuration de votre routeur avec une adresse IP autre que 192.168.1.25.
Vérifiez si votre routeur utilise l’adresse IP 192.168.1.25. Ces détails sont répertoriés sur l’étiquette inférieure du routeur sous l’adresse IP (URL) par défaut.
Alternativement, il est possible que l’adresse IP par défaut du routeur ait été modifiée. Certains utilisateurs peuvent modifier l’adresse par défaut du routeur afin de renforcer la sécurité.
Par conséquent, suite au changement, 192.168.1.25 ne fonctionnera plus. Suivez ces étapes pour afficher l’adresse de connexion réelle :
1. Sous Windows 10, sélectionnez « Démarrer » dans le menu contextuel. Cliquez ensuite sur « Connexions réseau ».
2. Pour ouvrir, faites un clic droit sur « Connexion au réseau local » et sélectionnez « Statut ».
3. Ensuite, sélectionnez « Détails ».
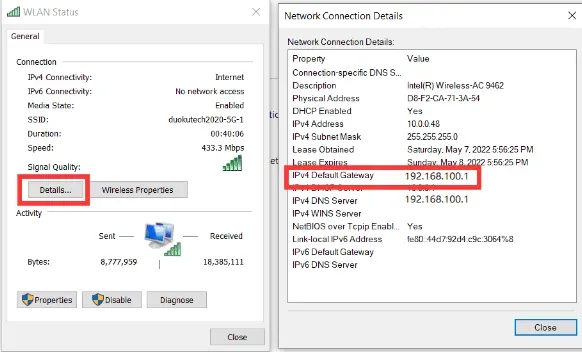
4. Trouvez l’adresse IP qui se cache derrière « IPv4 Default Gateway » maintenant. Il s’agit de l’adresse IP de connexion réelle du routeur.
En utilisant 192.168.1.25, modifiez les mots de passe du routeur
Pour garantir la sécurité du réseau et empêcher tout accès non autorisé, il est généralement nécessaire de modifier le nom d’utilisateur et le mot de passe par défaut du routeur.
Les étapes de mise à jour du mot de passe de connexion du routeur et du mot de passe du réseau sans fil (mot de passe WiFi) sont répertoriées ci-dessous (192.168.1.25).
Le mot de passe du réseau sans fil doit être modifié
Lorsque vous modifiez le mot de passe de connexion du routeur, vous pouvez également modifier le mot de passe du réseau sans fil (mot de passe WIFI).
Cliquez sur « Avancé » après vous être connecté avec succès au routeur à 192.168.1.25. Sélectionnez ensuite « Configuration ».
Cliquez sur « WiFi » maintenant. Cliquez ensuite sur « WPA-PWe/WPA2-PWe ». Tapez ensuite votre mot de passe PWe (mot de passe WIFI). Cliquez ensuite sur « Appliquer ».
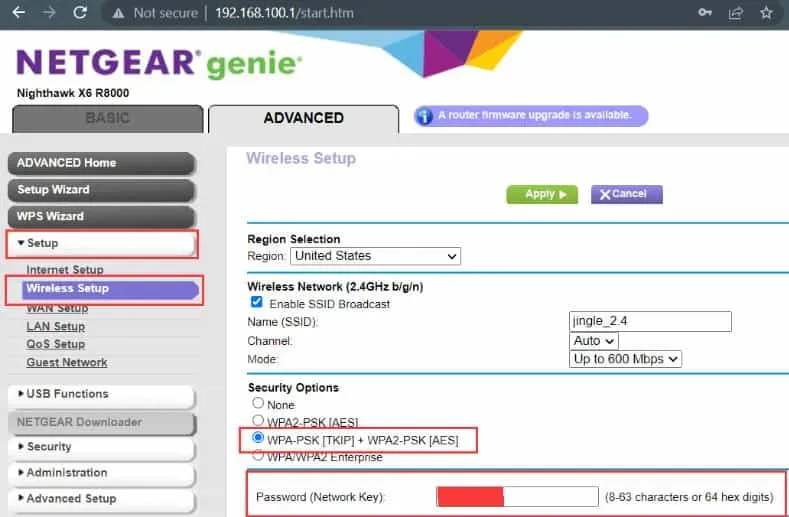
Il existe trois méthodes d’authentification. Ce sont WPA-PWe, WPA2-PWe et la sélection automatique. Cependant, les trois types ne diffèrent guère les uns des autres. Choisissez simplement le réglage automatique.
De plus, il existe 3 algorithmes de cryptage. Et ce sont AES, TKIP et la sélection automatique. La technique de cryptage AES est souvent conseillée dans cette situation.
Modifiez les identifiants de connexion du routeur.
Vous devez utiliser un câble réseau si vous connaissez le mot de passe pour connecter sans fil l’ordinateur ou l’appareil mobile au routeur.
Dans la barre d’adresse de votre navigateur, tapez 192.168.1.25 pour accéder à la page de connexion du routeur. Le nom d’utilisateur et le mot de passe par défaut du routeur doivent ensuite être saisis.
Cliquez sur le bouton « OK » une fois que vous avez réussi à vous connecter à l’écran de configuration du routeur. Et sélectionnez « Avancé » pour accéder à plus de choix. Sélectionnez ensuite « Administration ».
Cliquez sur « Définir le mot de passe » à ce moment. Ajoutez également votre nouveau nom d’utilisateur et mot de passe. Appuyez sur Appliquer.
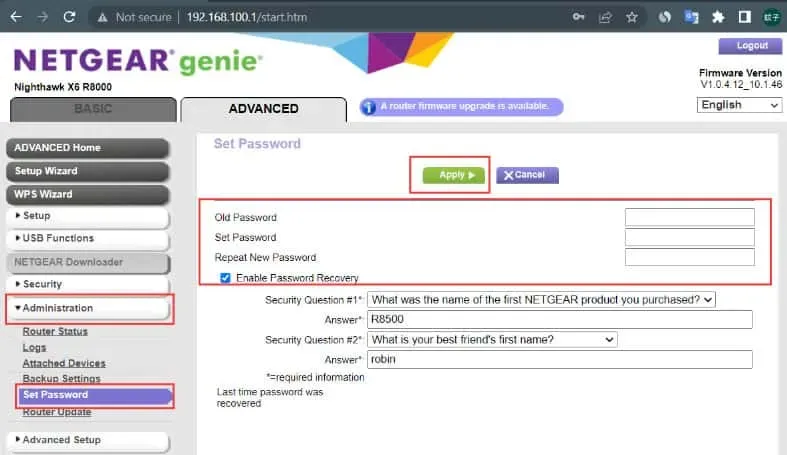
Le routeur ne peut être accessible avec succès qu’après avoir modifié le mot de passe de connexion de l’administrateur. De plus, il est crucial que vous gardiez ce mot de passe à l’esprit.
Alors, enregistrez-le dans un endroit sûr. Vous pouvez également coller le mot de passe au dos du routeur pour éviter de l’oublier.
À l’aide de 192.168.1.25, réinitialisez les routeurs à leurs paramètres d’usine par défaut.
Comment réinitialiser le routeur et restaurer les paramètres d’usine si les paramètres du routeur sont incorrects et que vous ne parvenez pas à accéder normalement à Internet à l’aide de la page d’administration du routeur à 192.168.1.25 ?
Il existe généralement deux façons de rétablir les paramètres d’usine par défaut :
Appuyez sur le bouton de réinitialisation
En appuyant sur le bouton Reset à l’arrière du routeur sans fil, vous pouvez forcer une réinitialisation. Le bouton Réinitialiser se présente généralement sous deux formes différentes.
Il y a un bouton à pression directe qui dépasse. Il y a un petit trou dans un autre bouton.
Utilisez en poussant régulièrement dans le trou avec un trombone, une épingle ou un autre outil à pointe fine.
Les voyants s’allument une fois que vous appuyez sur les boutons et maintenez-les enfoncés pendant environ 10 secondes après avoir allumé le routeur.

Après un court instant, le routeur recommencera à fonctionner normalement. Et cela montre que les paramètres d’usine ont été restaurés avec succès.
En utilisant 192.168.1.25, restaurez les paramètres d’usine
1. Accédez au navigateur sur votre ordinateur ou appareil mobile. Ensuite, tapez 192.168.1.25 dans la barre d’adresse de votre navigateur. puis appuyez sur « Entrée ».
2. Saisissez votre nom d’utilisateur et votre mot de passe pour accéder à la page d’administration du routeur.
3. Différentes marques et modèles de routeurs ont des menus et des boutons différents sur la page d’administration.
4. Ensuite, recherchez « Avancé ». puis sélectionnez « Administration ». Cliquez ensuite sur « Paramètres de sauvegarde ».
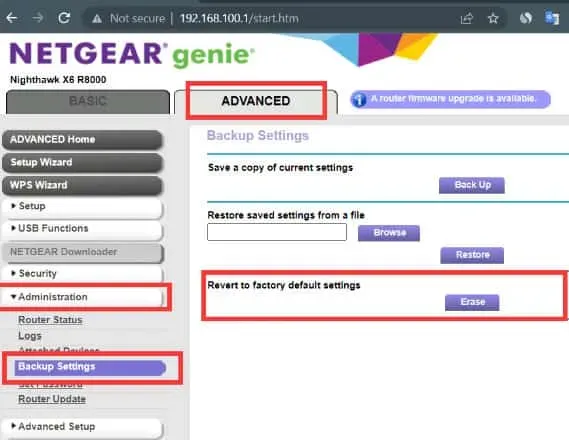
5. Cliquez maintenant sur « Réinitialiser aux paramètres d’usine ». Vous serez invité à décider si vous souhaitez rétablir les paramètres par défaut de l’appareil afin d’éviter tout dysfonctionnement ou problème de connectivité Internet.
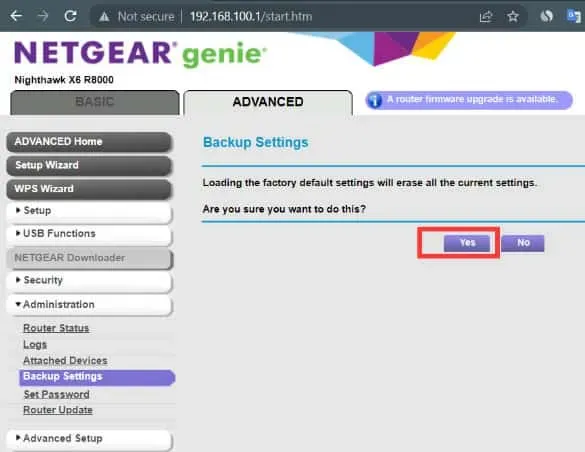
6. Sélectionnez « OK » dans le menu. Le routeur redémarrera automatiquement après cela. Après le redémarrage, les paramètres d’usine seront rétablis.
Conclusion
Cela concerne la configuration WiFi, le nom d’utilisateur et le mot de passe pour la page de connexion administrateur 192.168.1.25. Nous pensons avoir répondu à toutes vos questions. Veuillez laisser une remarque et offrir des conseils ou des questions que vous pourriez avoir. Nous sommes prêts à aider.


Laisser un commentaire