3 migliori correzioni per l’accelerazione del mouse PUBG su Windows 10

PlayerUnknown’s Battlegrounds o PUBG è un famoso videogioco di combattimento su Internet.
Oggi ti aiuteremo a correggere le impostazioni di accelerazione e sensibilità del mouse PUBG in Windows 10 in modo che tu possa essere il miglior tiratore in qualsiasi partita calda e risparmiarti l’imbarazzo di fronte al tuo pubblico.
Questo non è un processo facile. C’è una quantità sorprendentemente grande di sensibilità che vorrai modificare utilizzando le opzioni avanzate del mouse di Windows 10 per ottenere quello stato fluido e ottimale.
Per il giocatore medio, le opzioni predefinite disponibili per l’accelerazione del mouse PUBG non possono essere male. Tuttavia, per coloro che si definiscono giocatori professionisti o giocatori professionisti come noi, abbiamo bisogno di una correzione piuttosto importante per godersi appieno il videogioco.
Qui ti forniamo una guida passo passo per aiutarti a comprendere e correggere l’impostazione DPI, disabilitare l’accelerazione del mouse e aggiornare le impostazioni per ottenere la migliore sensibilità del mouse senza compensare le tue prestazioni.
Iniziamo.
PlayerUnknown’s Battlegrounds o accelerazione del mouse PUBG su Windows 10
Andando avanti in questo articolo, spiegheremo i quattro aspetti di seguito e come ottenerli in Windows 10:
- Disattiva l’accelerazione del mouse PUBG
- Impostazioni DPI o DPI
- Ottieni la migliore sensibilità del mouse nel gioco PUBG
1. Disabilita l’accelerazione del mouse PUBG in Windows 10.
Prima di dirti come puoi risolverlo, capiamo prima perché l’accelerazione del mouse è un problema così grande e perché è una funzionalità contro lo scopo?
Bene, il potenziamento del mouse, come suggerisce il nome, è una funzione che aumenta la sensibilità al movimento in base alla velocità con cui il mouse si muove sul tappetino del mouse.
Mentre giochiamo a PUBG, spesso dobbiamo guardarci intorno velocemente per ingaggiare combattimenti inaspettati o muoverci molto più lentamente per scansionare il campo di battaglia senza essere notati.
Dobbiamo utilizzare lo stesso grado di movimento del mouse sullo stesso tappetino per entrambi questi movimenti.
Pertanto, è importante correggere le impostazioni di accelerazione del mouse di PUBG in modo che la tua visuale non si blocchi improvvisamente quando un altro giocatore sta saltando.
Accelerazione del mouse PUBG passo dopo passo nella guida di Windows:
Prima di modificare le impostazioni del mouse, dovresti verificare se hai l’accelerazione del mouse o meno.
Per fare ciò, tieni il mouse sul bordo sinistro o destro del pad. Questa è la tua posizione di partenza.
Ora sposta lentamente il mouse da sinistra a destra o da destra a sinistra sul tappetino e riportalo rapidamente nella posizione originale.
Se l’accelerazione del mouse è abilitata, il tuo punto di vista cambierà rispetto alla posizione originale e, in caso contrario, il punto di vista rimarrà lo stesso dopo aver spostato indietro il mouse.
Questo problema in PUBG si verifica soprattutto dopo Windows 10 Creators Update.
Esistono tre modi per risolvere il problema in PUBG:
- Disabilita il miglioramento della precisione del puntatore
- Personalizzazione dei tasti del mouse
- Disabilita la sincronizzazione verticale
Metodo 1: disabilitare il miglioramento della precisione del puntatore
Dopo aver verificato lo stato di accelerazione, puoi disabilitarlo utilizzando questo metodo.
Passaggio 1: fare clic sull’icona di Windows e cercare “Mouse”.
Passaggio 2: fare clic su “Mouse” nelle opzioni visualizzate e andare su “Proprietà mouse”.
Passaggio 3: nelle proprietà, vai alla scheda Opzioni puntatore e deseleziona “Aumenta precisione puntatore”. Mantieni il cursore di regolazione al centro.
Passaggio 4: aggiornare l’impostazione DPI a 400-600-800-1000 e riavviare il computer per disabilitare il miglioramento della precisione del puntatore.
L’impostazione DPI di cui sopra è per quei giocatori che potrebbero aver bisogno di accedere a grandi movimenti della mano.
Metodo 2: personalizzare i tasti del mouse
In alternativa a questo problema, puoi impostare i tasti del mouse per regolare l’accelerazione.
Passaggio 1: fare clic sull’icona di Windows e cercare Pannello di controllo.
Passaggio 2: nel Pannello di controllo, fai clic su “Accesso facilitato” e fai clic su “Centro accesso facilitato”.
Passaggio 3: ora fai clic su “Rendi il mouse più facile da usare”, quindi fai clic su “Personalizza i tasti del mouse”.
Passaggio 4: regolare la velocità del puntatore per modificare l’accelerazione del mouse in base alle impostazioni del tasto del mouse.
Metodo 3 – V-Sync
Se il problema di accelerazione persiste, puoi provare i seguenti passaggi.
Passaggio 1: apri le impostazioni grafiche
Passaggio 2: vai al menu delle impostazioni di configurazione o di gioco.
Passaggio 3: disabilitare la sincronizzazione verticale.
Con pochi clic, puoi ottenere le impostazioni di accelerazione più adatte che ti piacciono.
2. Impostazione DPI o DPI
Il numero di punti per pollice o DPI può essere diverso per i diversi giocatori ed è correlato alle loro circostanze personali, abilità e preferenze di comfort fisico.
DPI si riferisce al numero di pixel che il mouse si sposterà sullo schermo in base al numero di pollici che si sposta sul tappetino del mouse.
Ad esempio, un valore DPI impostato su 1000 si sposterà di 1000 pixel dello schermo mentre il mouse si sposta di 1 pollice sul tappetino del mouse.
Maggiore è il DPI, minore dovrebbe essere il movimento del mouse sul tappetino.
In generale, i giocatori con mousepad più grandi, come impostazioni DPI inferiori, hanno molto più spazio per spostare il mouse e ottenere meno movimenti sullo schermo, consentendo loro di muovere di più le mani.
Ora, prima di iniziare a modificare le impostazioni DPI del mouse, devi capire che le impostazioni DPI influiscono sulle prestazioni del mouse al di fuori del gioco.
Tuttavia, queste impostazioni possono essere trovate solo su un mouse acquistato indipendentemente dal PC e per uno scopo di gioco specifico.
Il mouse standard fornito dal produttore del PC potrebbe non consentire di modificare le impostazioni DPI perché i suoi diritti sono riservati.
3. Ottieni la migliore sensibilità del mouse nel gioco PUBG.
In PUBG, dovremmo essere in grado di visualizzare tutto ciò che abbiamo di fronte a 180 gradi con un solo movimento del mouse sull’intero tappeto.
Ma poiché ci sono diversi punti di vista, tutti devono essere cambiati in modi diversi usando il punto di riferimento.
Per impostazione predefinita, PUBG imposta le impostazioni di sensibilità per tutti i suoi utenti su 50, che come puoi trovare molti giocatori di alto profilo cambiano frequentemente.
Ora, prima di procedere con la messa a punto, comprendiamo prima i diversi tipi di sensibilità e le loro impostazioni ottimali:
- La sensibilità generale o media è la sensibilità standard utilizzata per l’ispezione ambientale. È meglio impostarlo su 43, che è leggermente inferiore alla sensibilità predefinita di 50. In questo modo puoi avere un po’ più di controllo mentre fai scorrere il mouse sul terreno e rilevi facilmente i movimenti dei nemici.
- Sensibilità di mira – Quando miri, questa sensibilità deve essere regolata. È meglio impostarlo su 40 quando si mira a bersagli fissi e si prendono di mira nemici in movimento. Questo ti darà uno sguardo fermo invece della mano tremante che ottieni quando è impostato su 50.
- Sensibilità alla mira: a seconda del livello di ingrandimento, questa sensibilità ti aiuta a mirare meglio e a migliorare la memoria muscolare nel tempo. È meglio impostarlo su 40, lo stesso della sensibilità di mira.
Puoi regolare questa sensibilità come preferisci utilizzando un quadro di riferimento come una finestra o un oggetto fisso all’interno di un edificio.
Prendendo una finestra o un oggetto come riferimento, devi spostare il tappetino del mouse su tutta la larghezza in modo da guardare direttamente fuori dalla finestra o dall’oggetto, sia che tu abbia un normale sguardo libero o che miri verso il basso.
La regolazione della sensibilità del mouse può richiedere del tempo, ma ne vale la pena.
Parole finali
Con l’aiuto della guida sopra, puoi regolare la velocità e la precisione in PlayerUnknown’s Battlegrounds o PUBG senza sforzo.
I suggerimenti in questo articolo possono essere facilmente applicati con pochi clic ad altri giochi e giocare a giochi FPS insieme a PUBG.
I livelli di sensibilità di cui sopra in questo articolo si basano sui commenti ricevuti dai post su vari tabelloni di gioco, nonché sui commenti dei migliori giocatori di PUBG.
Puoi anche usare la memoria muscolare che hai da altri giochi, ma non avrai cattive abitudini di accelerazione del mouse da altri videogiochi online.
Puoi sempre condividere la sensibilità del mouse e le impostazioni di accelerazione del mouse a cui sei abituato in altri giochi utilizzando la guida sopra e migliorare la tua efficienza.

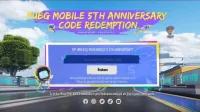
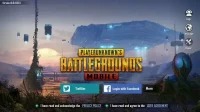
Lascia un commento