7 correzioni per troppi processi in background in Windows 10/11
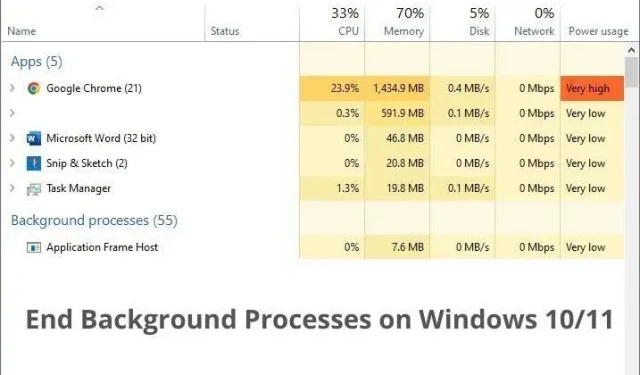
Il tuo computer è più lento di prima? Troppi processi in esecuzione in background possono rallentare il tuo PC e non sarai in grado di eseguire senza problemi nemmeno le attività di base. Usa questa guida per disabilitare programmi e processi indesiderati e rendere il tuo computer di nuovo veloce.
Quali sono le cause del rallentamento delle prestazioni del computer?
- Hai molte applicazioni aperte.
- Molti processi e applicazioni non necessarie vengono eseguiti in background.
- Diversi servizi sono in esecuzione in background.
Come correggere troppi processi in background in Windows 10 e 11?
Molte applicazioni e processi vengono eseguiti in background anche se non li hai aperti. Se riscontri un utilizzo elevato della CPU o della RAM, utilizza questi metodi per dare una pausa al tuo computer.
- Chiudi tutte le applicazioni aperte
- Disabilita i processi che utilizzano molta memoria
- Rimuovi le applicazioni indesiderate dal menu Start di Windows
- Arresta le app in background dalle impostazioni sulla privacy
- Disabilita le app in background nelle impostazioni della batteria
- Disabilita i servizi di terze parti
- Disinstalla completamente le app che non usi
1. Chiudere tutte le applicazioni aperte
Vuoi velocizzare il tuo computer in modo da poter aprire facilmente le applicazioni che desideri. Quindi questa prima soluzione sembra controproducente. Ma si consiglia di chiudere le applicazioni e le finestre attive in modo che il computer abbia un po’ di memoria per risolvere questo problema.
Quindi, chiudi le applicazioni attualmente attive. Dopo aver completato questa guida, puoi aprirli di nuovo.
2. Disabilitare i processi che utilizzano molta memoria
Per liberare più memoria, chiudi i processi in background di Windows 10 che occupano troppa memoria. Ma assicurati di non disabilitare alcun processo Microsoft. Usa questi passaggi:
- Fare clic con il pulsante destro del mouse sul pulsante Start sulla barra delle applicazioni e selezionare Task Manager. Oppure premi i tasti Ctrl+Alt+Canc sulla tastiera.
- Nella scheda Processo, fai clic con il pulsante destro del mouse sulla sezione dell’intestazione e seleziona Publisher. Vedrai apparire un’altra colonna Publisher. Questo per garantire che non disabilitiamo i processi Microsoft.
- Ora fai clic su “Memoria”. Questo elencherà il processo in ordine di maggiore utilizzo della memoria.
- Ora puoi vedere le app e i processi più popolari che consumano la tua RAM. Fare clic con il pulsante destro del mouse su ciascun processo e selezionare Termina attività oppure selezionare una funzione e fare clic sul pulsante Termina attività nell’angolo in basso a destra di Task Manager.
- Non terminare i processi Windows che hanno “Microsoft Corporation” nella colonna Publisher.
- Sarebbe utile se disabilitassi i programmi nella barra delle applicazioni. Il programma della barra delle applicazioni non si chiude mai completamente e viene eseguito in background anche quando lo si chiude.
3. Rimuovere le applicazioni non necessarie dal menu di avvio di Windows.
Il menu di avvio elenca le applicazioni avviate da Windows all’accensione del computer. Se all’avvio è consentita l’esecuzione di troppe applicazioni, il tempo di avvio del computer sarà lento e le applicazioni continueranno a essere eseguite in background anche quando non le utilizzi.
Quindi, se non desideri che le app vengano eseguite inutilmente all’avvio, rimuovile dal menu Start procedendo come segue:
- Fare clic con il pulsante destro del mouse sull’icona Start sulla barra delle applicazioni e selezionare Task Manager. Oppure usa la scorciatoia da tastiera Ctrl+Maiusc+Esc.
- Vai alla scheda “Avvio”.
- Prestare attenzione all’elenco dei programmi in esecuzione. Se non vuoi che nessuna applicazione venga avviata all’avvio, fai clic destro su di essa e scegli Disabilita.
- Puoi anche disabilitare le app Microsoft qui perché le app elencate in questa sezione non sono fondamentali per il tuo sistema. Ad esempio, se preferisci Google Chrome a Microsoft Edge, puoi disabilitare l’avvio di Edge all’avvio.
4. Arresta le app in background nelle impostazioni sulla privacy.
Le app scaricate da Microsoft Store e le app preinstallate in Windows vengono eseguite in background per impostazione predefinita. La maggior parte delle app Microsoft è ottimizzata in modo da non utilizzare molta memoria, ma alcune app scaricate potrebbero farlo.
Tuttavia, puoi disattivare l’esecuzione in background di qualsiasi app (installata da Microsoft Store) nelle impostazioni sulla privacy del tuo computer Windows.
4.1 Disabilita le app in background in Windows 10
- Fai clic sul menu Start e apri Impostazioni.
- Seleziona “Privacy”.
- Nella barra laterale, seleziona “Applicazioni in background”.
- Disattiva l’interruttore in “Consenti l’esecuzione delle app in background” per impedire l’esecuzione in background di tutte le app.
- Se desideri chiudere solo alcune app, puoi attivarle o disattivarle utilizzando gli interruttori.
- Disabilita le app in background in Windows 11
Su Windows 11, devi disabilitare ciascuna app una per una.
- Apri il menu Start e seleziona Impostazioni.
- Nella barra laterale, seleziona Applicazioni.
- Troverai un elenco di tutte le applicazioni installate sul tuo computer. Puoi disattivare i processi in background per le app installate da Microsoft Store.
- Fai clic sui punti a destra dell’app che desideri disattivare e seleziona “Altre opzioni”.
- Trova Autorizzazioni app in background, fai clic sul menu sottostante e seleziona Mai.
Se desideri disabilitare il processo in background di tutte le applicazioni e i programmi contemporaneamente, utilizza il Metodo 5.
5. Disabilita le app in background nelle impostazioni della batteria.
Se disponi di un laptop, esiste un altro modo per disattivare i servizi e i processi in background in Windows 10 e 11. Puoi utilizzare l’opzione Risparmio batteria.
Quando la modalità di risparmio energetico è abilitata, Windows limita automaticamente le applicazioni in background per risparmiare la durata della batteria. Pertanto, mentre la modalità di risparmio energetico è abilitata, tutte le applicazioni in background, ad eccezione dei processi principali, saranno disabilitate.
Questa opzione è utile anche se non vuoi disabilitare i processi in background in modo permanente, ma solo temporaneamente.
5.1 Abilitare il risparmio energetico in Windows 10
- Fare clic sull’icona della batteria sulla barra delle applicazioni e selezionare “Impostazioni batteria”.
- Nella sezione “Attiva automaticamente la modalità di risparmio energetico alle”, fai clic sul menu a discesa e seleziona “Sempre”.
O
- Fare clic sull’icona della batteria sulla barra delle applicazioni.
- Sposta il dispositivo di scorrimento a sinistra per abilitare la modalità di risparmio energetico.
5.2 Abilitare il risparmio energetico in Windows 11
- Vai alle impostazioni.
- Seleziona Sistema.
- Seleziona Alimentazione e batteria.
- Fare clic su Risparmio batteria.
- Fare clic sul pulsante “Abilita ora”.
O
- Fare clic sull’icona della batteria sulla barra delle applicazioni.
- Premere il pulsante Risparmio batteria per abilitare la modalità di risparmio batteria.
6. Disabilitare i servizi software di terze parti
I servizi in Windows sono simili ai processi in background, ma vengono eseguiti interamente in background e non dispongono di un’interfaccia utente. Iniziano con Windows (se configurato per l’esecuzione all’avvio).
Troppi servizi possono anche rallentare il tuo computer. Ma prima di iniziare, assicurati di non toccare i servizi Microsoft, poiché molti di essi sono essenziali per il corretto funzionamento di Windows.
Di seguito ti mostreremo come riconoscere i servizi software di terze parti e come disabilitarli.
6.1 Disabilitare altri servizi dell’applicazione per una sessione
Se vuoi solo controllare cosa succede quando interrompi i servizi di applicazioni di terze parti installate sul tuo computer, procedi nel seguente modo:
- Fare clic sul menu di avvio, digitare.
msconfig”e apri “Configurazione di sistema”. - Dopo aver avviato l’utilità Configurazione di sistema, vai alla scheda Servizi.
- Seleziona la casella “Nascondi tutti i servizi Microsoft” in modo da non interrompere accidentalmente un servizio importante.
- Ora avrai solo servizi software di terze parti (servizi non Microsoft). Seleziona Disabilita tutto per disabilitare tutti i servizi software di terze parti.
- Fare clic su “Applica” e “OK”.
- Se desideri disabilitare solo alcuni servizi, prendi nota del nome del servizio dai passaggi precedenti.
- Fare clic con il pulsante destro del mouse sul menu Start e selezionare Task Manager.
- Quando si apre, vai alla scheda “Servizi”.
- Trova un servizio con il suo nome. Fai clic con il pulsante destro del mouse e seleziona Interrompi.
Ciò interromperà il servizio per la sessione esistente. Se questo servizio è configurato per l’avvio all’avvio, verrà avviato al riavvio del computer.
6.2 Disattivare permanentemente i servizi applicativi di terze parti
Per disabilitare i servizi che non vuoi eseguire sempre, procedi nel seguente modo:
- Accedi al pannello di controllo aprendo il menu di avvio e inserendo il suo nome.
- Nel Pannello di controllo, vai su Sistema e sicurezza > Strumenti di amministrazione > Servizi.
- Quando si apre la finestra Servizi, trova il servizio che desideri disabilitare in modo permanente.
- Fare clic con il pulsante destro del mouse sul servizio e selezionare Proprietà.
- Si apre la finestra delle proprietà del servizio. Fare clic sul menu a discesa accanto a “Avvio” e selezionare “Disabilita”.
- Fare clic su “Applica” e “OK”.
7. Disinstalla completamente le app che non usi
Installiamo molte applicazioni e programmi sui nostri computer. Poiché la maggior parte di noi dispone di spazio di archiviazione sufficiente, non ci dispiace salvare le app che installiamo ma che non utilizziamo. La maggior parte di queste app è innocua, ma alcune sono sempre in esecuzione in background e consumano risorse di sistema.
Quindi, se non ti piace o non usi alcuna app, disinstallala completamente. Per sapere cosa eliminare, ricorda quando l’hai usato l’ultima volta. Se è stato qualche mese fa, dovresti eliminarlo.
- Fare clic sul menu di avvio, digitare.
add or remove programs‘ e apri il primo risultato. - Seleziona l’app che desideri disinstallare e fai clic su Disinstalla.
- Eseguire questa azione per tutte le applicazioni che devono essere disinstallate.
- Riavvia il tuo computer.
Conclusione
La chiusura dei processi in background in Windows 10 e 11 libera la memoria del computer e, a sua volta, lo rende più veloce. Ma così facendo, assicurati che i processi Microsoft non siano interessati per evitare problemi.
FAQ
Come fermare i processi in background indesiderati in Windows 10?
Se non hai bisogno di processi in background indesiderati in Windows 10, disabilitali nel menu Task Manager e Avvio.- Fai clic con il pulsante destro del mouse sull’icona Start sulla barra delle applicazioni e seleziona Task Manager.- Fai clic con il pulsante destro del mouse sul processo che desideri chiudere. e seleziona Termina attività. Questo terminerà l’attività per questa sessione. – Per terminare definitivamente l’attività, vai alla scheda Avvio o Task Manager. – Fare clic con il pulsante destro del mouse sull’elemento Avvio e selezionare Disabilita.
Come faccio a sapere quali processi in background dovrebbero essere in esecuzione?
Come regola generale, eseguire i processi in background di Microsoft e disabilitare altri processi. Segui di seguito: – Premi i tasti Ctrl + Maiusc + Esc per aprire Task Manager. – Fai clic con il pulsante destro del mouse sulla barra del titolo e seleziona Publisher per vedere lo sviluppatore di ciascun processo. – Fai clic su Memoria per ordinare i processi in base all’utilizzo della RAM. molta memoria e non sono progettati da Microsoft.
I processi in background rallentano il tuo computer?
SÌ. I processi in background utilizzano le risorse del tuo computer per essere eseguiti. Pertanto, se ci sono molti processi in esecuzione o alcuni processi utilizzano troppa CPU o RAM, il tuo computer funzionerà più lentamente. Per velocizzare il tuo computer, chiudi i processi di terze parti che consumano molte risorse di sistema.
C’è un modo per terminare tutti i processi in background?
È possibile utilizzare Task Manager per terminare qualsiasi processo in background, dato che non è il processo principale di Microsoft Windows. – Apri Task Manager premendo Ctrl + Maiusc + Esc. – Barra del titolo a destra e seleziona “Editore”. – Abbandona i processi Microsoft e termina qualsiasi processo desideri.



Lascia un commento