Come trovare i vecchi menu contestuali in Windows 11
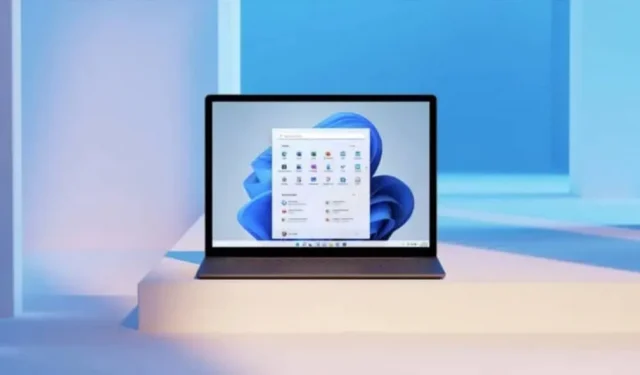
Windows 11 ha abbandonato i normali menu contestuali e li ha sostituiti con una versione moderna e più snella. A volte troppo. Ecco come recuperare quelli vecchi.
Sebbene Windows 11 non sia un aggiornamento dell’interfaccia così grande rispetto a Windows 10 come lo era Windows 8 dopo Windows 7, Microsoft ha apportato una serie di modifiche che potrebbero frustrare molti utenti. Una di queste modifiche è il menu contestuale che appare ogni volta che fai clic con il pulsante destro del mouse su un file.
In Windows 10, facendo clic con il pulsante destro del mouse su un file vengono visualizzate una serie di opzioni come rinomina, elimina, apri, apri con, invia, ecc. Microsoft ha ritenuto che questo menu contestuale fosse diventato troppo disordinato, incluse troppe opzioni non necessariamente utili per Tutto.
È per questo motivo che Redmond ha introdotto nuovi menu contestuali in Windows 11, menu progettati per essere più compatti e offrire le funzionalità più comunemente utilizzate. Secondo Microsoft, “Il menu è eccezionalmente lungo. È stato eseguito in un ambiente non controllato per 20 anni da Windows XP quando è stato introdotto IContextMenu.
Detto questo, se non sei particolarmente un fan di questi nuovi menu contestuali, niente panico. In effetti, recuperare quelli vecchi non è così difficile. Ecco due modi per raggiungere questo obiettivo.
Metodo 1 – Soluzione alternativa
Questo metodo è temporaneo in quanto ti permetterà di vedere il vecchio menu contestuale, ma quando fai clic su un altro file il vecchio menu scomparirà. Dovrai ripetere l’operazione. Il vantaggio di questo metodo è che puoi sfruttare il nuovo menu più compatto e accedere a opzioni aggiuntive quando ne hai bisogno.
- Fare clic con il pulsante destro del mouse sul file.
- Fare clic su Mostra opzioni avanzate.
- Dovresti vedere il vecchio menu contestuale.
Se preferisci la versione con scorciatoia da tastiera:
- Premi Maiusc + F10.
- Fare clic con il tasto destro sul file, dovrebbe apparire il vecchio menu contestuale.
Metodo 2: modifica del registro
Se preferisci che il vecchio menu contestuale sia sempre visualizzato, questo metodo fa per te. Per fare ciò, devi modificare il registro del tuo computer. Se non hai familiarità con questo processo o ti senti a disagio nel farlo, è meglio non farlo. L’operazione è comunque molto semplice e veloce. Ci vorranno solo un paio di minuti.
- Fai clic sul menu Start, digita “regedit” (senza virgolette), quindi premi Invio.
- Nel riquadro di navigazione a sinistra, trova HKEY_CURRENT_USERSoftwareClassesCLSID.
- Una volta trovata, fai clic con il pulsante destro del mouse sulla cartella CLSID e seleziona Nuovo > Chiave.
- Inserisci {86ca1aa0-34aa-4e8b-a509-50c905bae2a2} come nome e premi Invio.
- Fai clic con il pulsante destro del mouse sulla tonalità appena creata e scegli Nuovo > Chiave.
- Immettere InprocServer32 come nome e premere Invio.
- Fare doppio clic sulla voce di registro (impostazione predefinita) e premere Invio per assegnarle un valore vuoto.
- Chiudi l’editor del registro.
- Riavvia il computer e dovresti vedere il vecchio menu contestuale ogni volta che fai clic con il pulsante destro del mouse su un file.
- Se desideri ripristinare un nuovo menu contestuale, segui i passaggi precedenti, ma trova la chiave {86ca1aa0-34aa-4e8b-a509-50c905bae2a2} che hai creato ed eliminala. Assicurati di selezionare la chiave corretta, altrimenti potresti causare problemi con l’installazione di Windows. Al termine, riavvia il computer per trovare i nuovi menu contestuali.



Lascia un commento