Come risolvere i problemi di schermata nera di Windows 11

Hai uno schermo vuoto in Windows 11? Questo è uno dei problemi più comuni che potresti riscontrare durante l’utilizzo di Windows 11. Questo errore è facile da risolvere e se riscontri problemi con la schermata nera su Windows 11, sei arrivato all’articolo giusto. Indipendentemente dal fatto che tu abbia accesso al tuo desktop o meno, il nuovo Windows 11 offre molti modi per scoprire la causa e risolvere il problema.
Contenuto:
Correzioni per l’errore Black Screen of Death in Windows 11
In questo articolo, parleremo di come risolvere i problemi di sfarfallio dello schermo e schermata nera della morte in Windows 11.
Controlla se Windows è reattivo o meno
Innanzitutto, dovresti provare a verificare se Windows risponde o meno. Per fare ciò, premi la combinazione di tasti Windows + Ctrl + Maiusc + B. Questo riavvierà il tuo driver grafico ed emetterà anche un segnale acustico. Molto probabilmente, se l’errore è correlato al driver grafico, può essere risolto facilmente con questo metodo.
Inoltre, emetterà un segnale acustico che verificherà se Windows risponde o meno. Se il tuo Windows è reattivo, puoi provare i passaggi precedenti.
Controllare la connessione del monitor
Un’altra cosa che potresti voler guardare è la possibilità di connettersi a un monitor. Puoi controllare se il monitor è acceso o meno. Molte volte potresti riscontrare un problema dovuto alla connessione al monitor.
Se si utilizza un PC, il monitor potrebbe non essere acceso. Controlla se il monitor è collegato o meno. Dopo aver collegato il cavo, premere il pulsante di accensione per accendere il monitor.

Se il monitor è acceso ma riscontri ancora problemi con lo schermo nero in Windows 11, potresti aver perso il cavo HDMI, VGA o di altro tipo. Se il problema persiste, prova a collegare qualsiasi altro monitor al PC e verifica se funziona o meno. Potrebbe esserci un problema con il monitor se questo metodo non risolve il problema.
Se continua a non funzionare, puoi provare a collegare il monitor al PC. Se il tuo monitor funziona correttamente sul tuo PC, dovresti provare i metodi di risoluzione dei problemi in anticipo.
Regola le impostazioni di proiezione
Se il tuo monitor funziona, il problema dello schermo nero in Windows 11 potrebbe essere dovuto a impostazioni di proiezione errate. Prova a modificare le impostazioni di proiezione per vedere se questo risolve il problema.
- Premi la combinazione di tasti Windows + P sulla tastiera. Questo aprirà le impostazioni di proiezione sul tuo PC. Le impostazioni di proiezione avranno quattro opzioni: Solo schermo PC, Duplica, Estendi e Solo secondo schermo. Solo schermo del PC è l’impostazione predefinita fornita con Windows 11. Tuttavia, il tuo PC potrebbe non avere questa impostazione impostata se riscontri problemi con lo schermo vuoto in Windows 11.
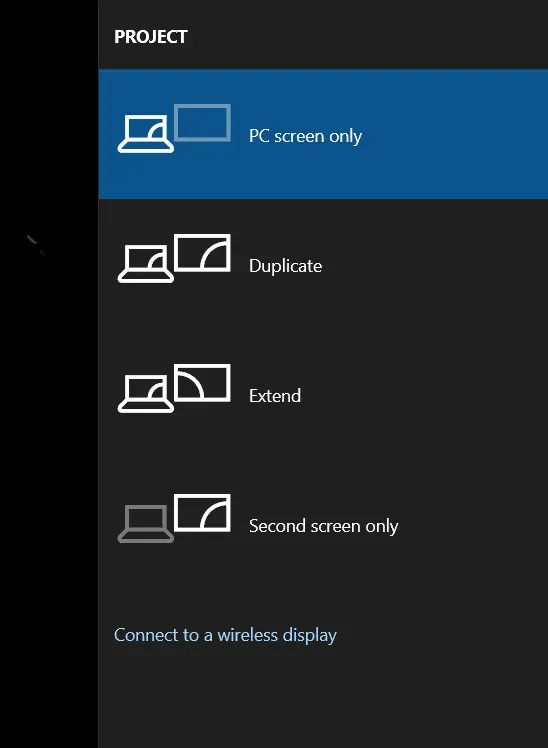
- Quindi premere il tasto freccia giù sulla tastiera per passare alle impostazioni di proiezione successive. Non sai quale impostazione di proiezione è impostata sul tuo PC. Quindi dovrai provare tutte le opzioni manualmente. Dovrai disabilitare individualmente il marcatore uno per uno per portarlo sullo schermo solo per PC.
Una volta che il tuo computer è impostato sulla modalità solo schermo del PC, molto probabilmente questo dovrebbe risolvere il problema che stai riscontrando. Non riscontrerai più problemi di schermo vuoto in Windows 11.
Pulisci il case del processore: schermo nero Windows 11

Se una delle soluzioni di cui sopra non ha risolto il problema e se il monitor funziona correttamente, il problema potrebbe riguardare il computer stesso. La polvere potrebbe accumularsi nel case della CPU e causare un errore. Dovrai pulire lo sporco e la polvere all’interno della custodia del processore e verificare se questo risolve il problema o meno.
Dovresti farlo da solo se hai una conoscenza sufficiente della pulizia di laptop e case del processore. Se non hai esperienza con la pulizia del processore e delle custodie del laptop, dovresti contattare un professionista IT.
- Come risolvere il problema del Bluetooth non funzionante in Windows 11
- Installazione di Windows 11 bloccata? Ecco come risolverlo
- Strumento di creazione multimediale di Windows 11: come installare/aggiornare
Parole finali
I passaggi precedenti dovrebbero correggere la schermata nera della morte di Windows 11 2021. Se i passaggi precedenti non risolvono il problema, prova a portare il tuo PC da un professionista IT. Molto probabilmente un professionista IT risolverà il problema per te. Ci auguriamo che questo articolo ti sia stato utile e poi faccelo sapere nella sezione commenti.



Lascia un commento