Come risolvere Win+X che non funziona in Windows 11
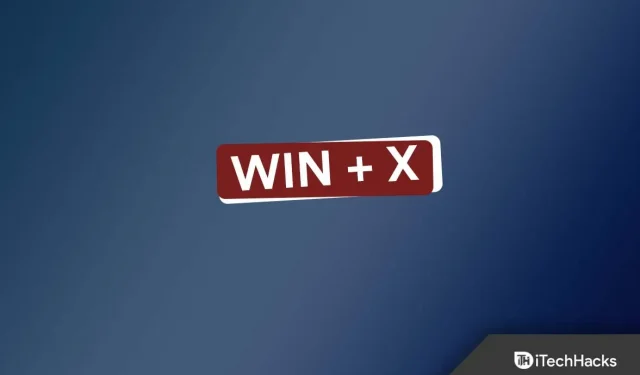
La combinazione di tasti Windows + X apre un menu contestuale che può essere utilizzato per accedere a programmi come Windows Terminal, Device Manager, Task Manager e altro. È possibile accedere a questo menu contestuale anche facendo clic con il pulsante destro del mouse sull’icona Start sulla barra delle applicazioni, ma la scorciatoia da tastiera è molto più comoda quando si utilizzano determinate applicazioni.
Tuttavia, molti utenti hanno recentemente segnalato problemi con Win + X, sostenendo che questa scorciatoia da tastiera non funziona sul proprio PC. Gli utenti stanno affrontando il problema a causa di motivi quali driver obsoleti, tastiera difettosa, ecc. Se hai cercato su Internet modi per risolvere questo problema, sei nel posto giusto.
Contenuto:
Correggi Win + X che non funziona in Windows 11
Questo articolo fornisce vari metodi di risoluzione dei problemi per aiutarti a correggere Win + X che non funziona in Windows 11.
Assicurati che non ci siano problemi con la tastiera
Se riscontri questo problema, è probabile che la causa sia una tastiera difettosa. Se utilizzi una tastiera esterna, assicurati che sia collegata correttamente al computer. Nel caso di un laptop, controlla se i tasti funzionano normalmente.
In molti casi, la tastiera potrebbe andare bene, ma il problema potrebbe essere correlato, tra le altre cose, ai tasti Windows e X sulla tastiera. Controlla se i tasti funzionano normalmente o meno. Se non ci sono problemi con la tastiera, prova il passaggio successivo per la risoluzione dei problemi in questo articolo.
Disabilita la modalità di gioco
Se hai abilitato la modalità di gioco sul tuo PC, anche questo può causare questo problema. Prova a disabilitarlo in modo che Win + X non funzioni su Windows 11. Per fare ciò, segui questi passaggi:
- Apri “ Impostazioni “sul tuo PC premendo la combinazione di tasti Windows + I.
- Qui, trova la modalità di gioco e aprila.
- Ora disattiva l’interruttore per la modalità di gioco ; questo lo disabiliterà.
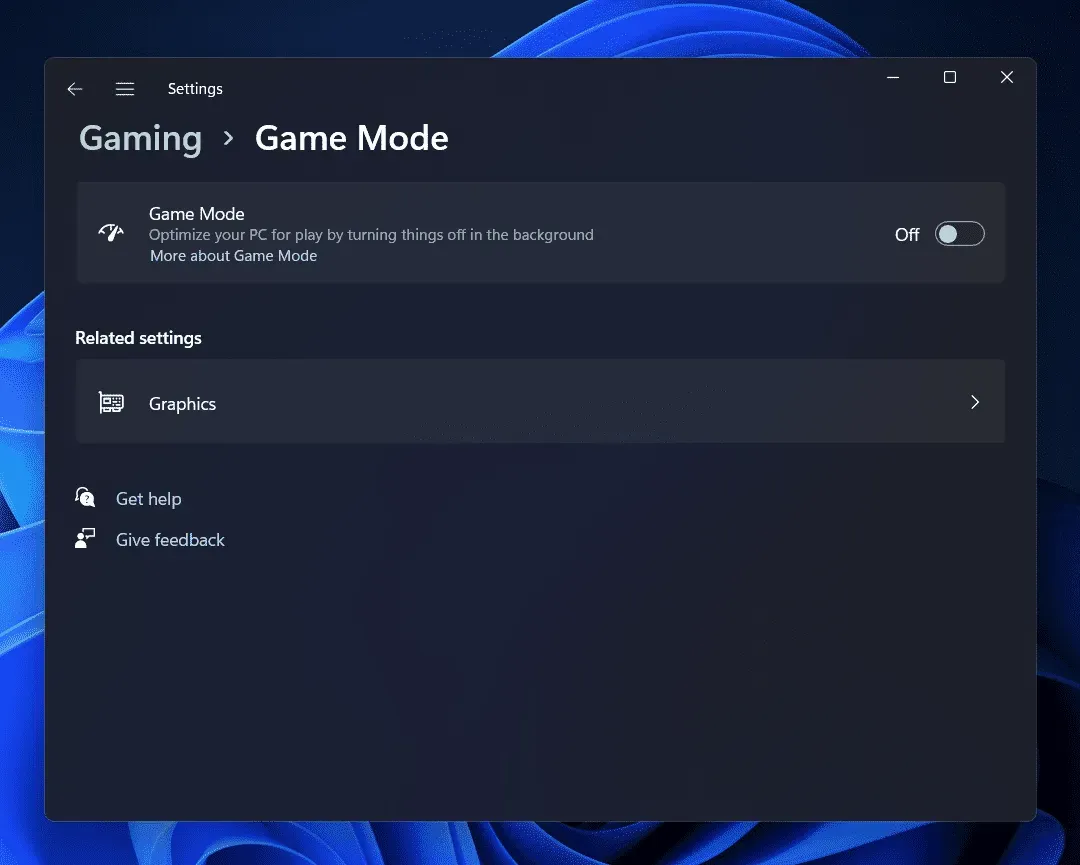
- Controlla se il problema persiste o meno.
Disattiva tasti filtro
Un altro motivo per incorrere in questo problema sono le chiavi del filtro. Se il filtro chiave è abilitato, molto probabilmente il tuo computer ignorerà le sequenze di tasti ripetute. Prova a disabilitare le chiavi del filtro e quindi controlla se il problema persiste o meno. Questo può essere fatto seguendo i passaggi indicati di seguito:
- Premi la combinazione di tasti Windows + I e questo aprirà l’ app Impostazioni sul tuo PC.
- Fare clic sulla sezione Sistema nella barra laterale sinistra e quindi fare clic su Accessibilità sul lato destro.
- Ora fai clic qui sull’opzione ” Tastiera”.
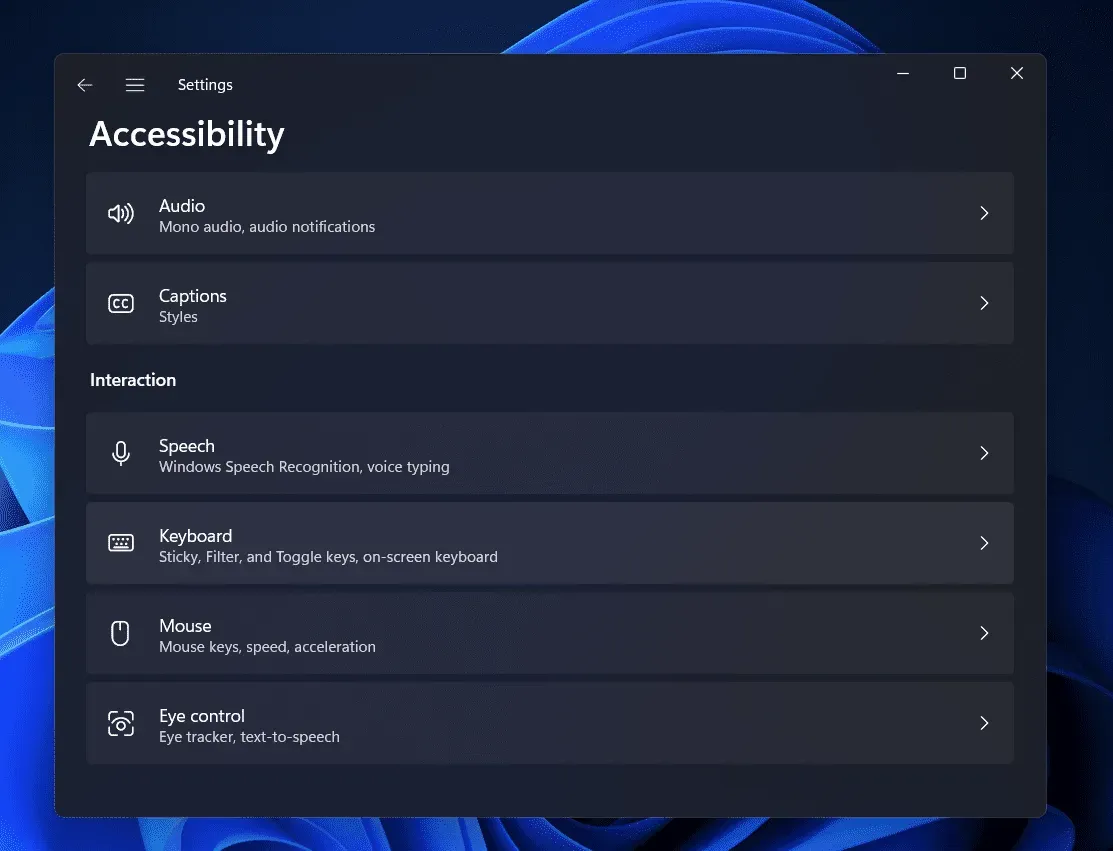
- Qui, quindi disattiva l’interruttore per i tasti filtro.
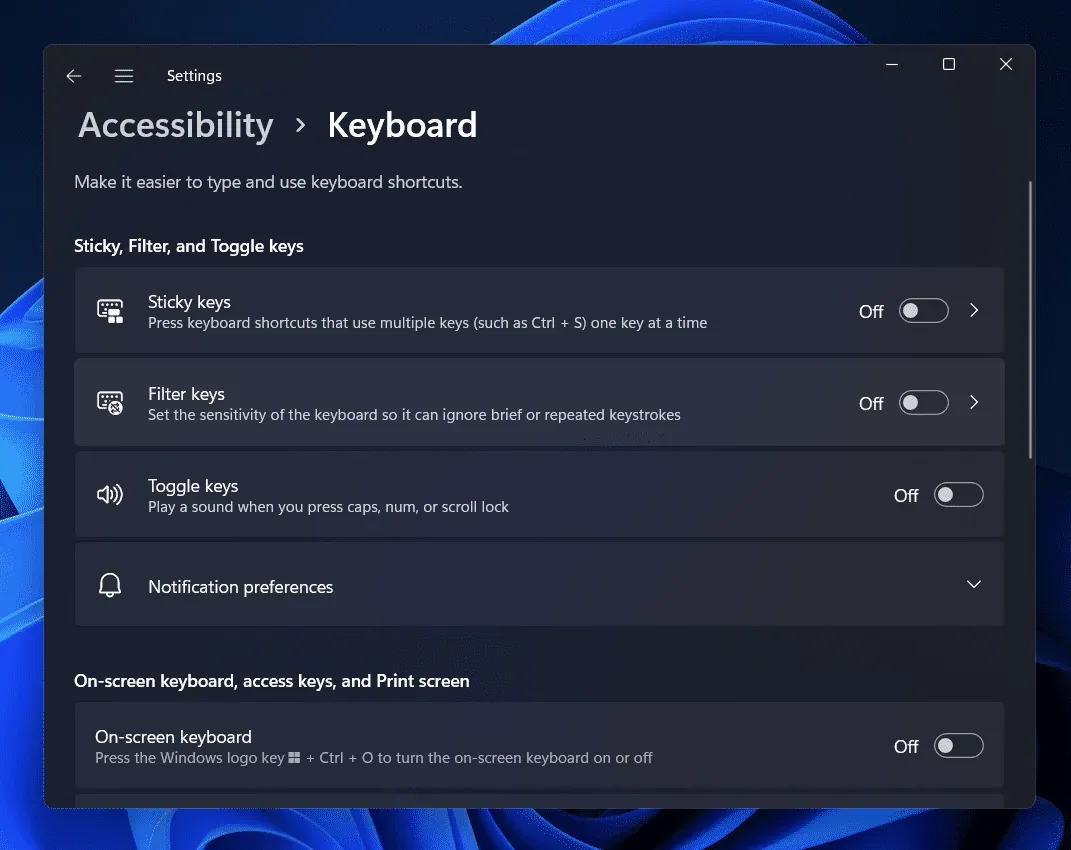
- Verifica se puoi accedere o meno al menu contestuale di Win+X.
Aggiorna i driver della tastiera
In molti casi, anche i driver obsoleti possono causare questi errori. L’aggiornamento dei driver dovrebbe risolvere il problema se è causato da driver obsoleti. Per aggiornare i driver della tastiera per correggere Win + X che non funziona su Windows 11, procedi nel seguente modo:
- Aprire il menu Start facendo clic sul menu Start . Dal menu Start , cerca Gestione dispositivi. Ora fai clic sulla primissima opzione che appare nei risultati della ricerca per aprire Gestione dispositivi.
- Qui, espandi la sezione Tastiere . Questo può essere fatto facendo doppio clic su di esso.
- Fare clic con il tasto destro sulla tastiera e selezionare Aggiorna driver.
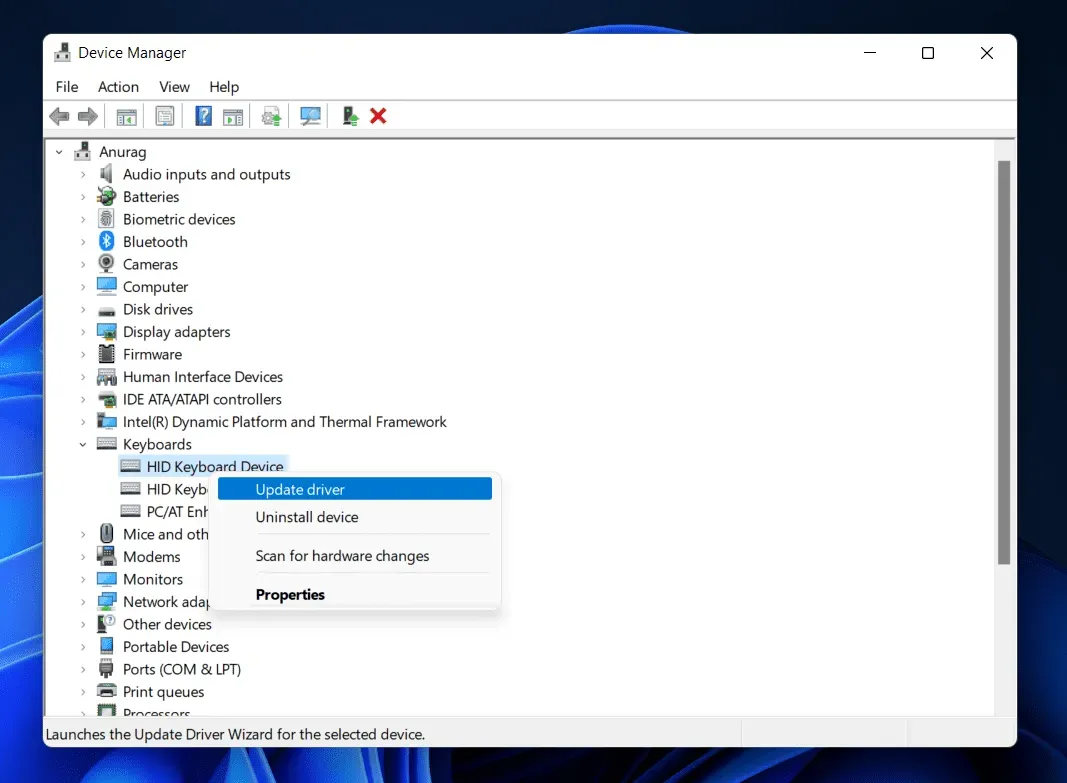
- Ora fai clic su “Cerca driver automaticamente” e questo dovrebbe aggiornare i driver.
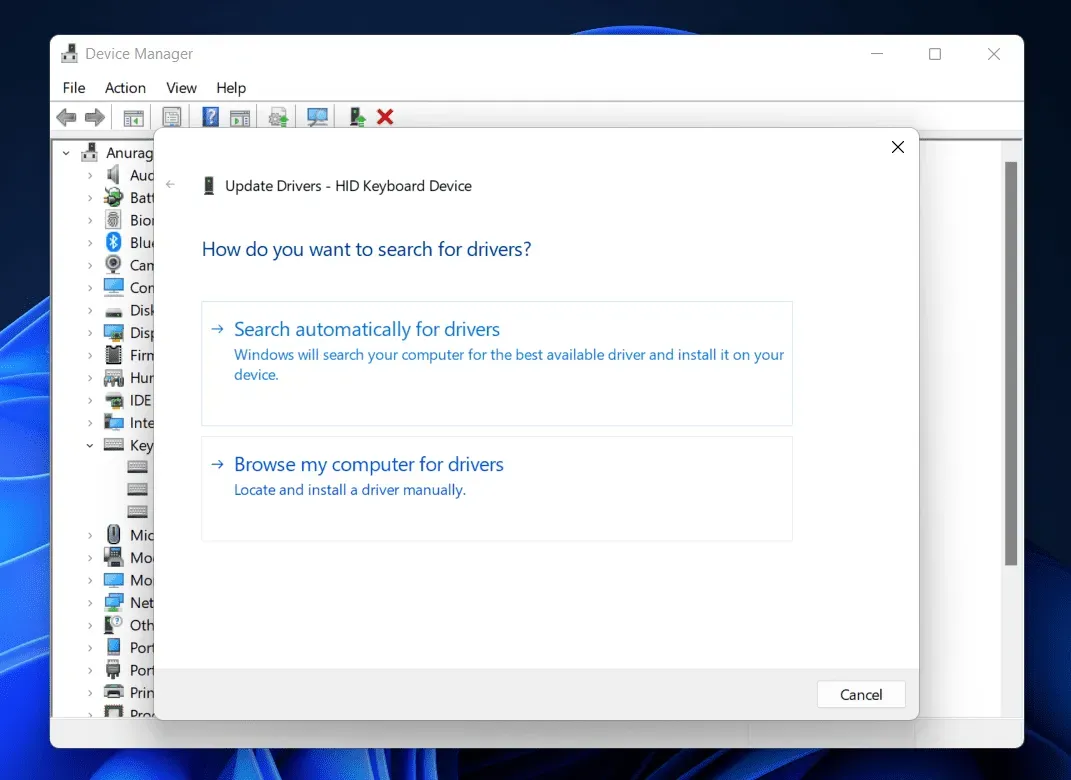
Il problema dovrebbe essere risolto ormai. Se il problema persiste dopo aver aggiornato i driver, prova a reinstallarlo. Per fare ciò, seguire i passaggi indicati di seguito:
- Apri Gestione dispositivi ed espandi la sezione Tastiere .
- Ora fai clic con il tasto destro sulla tastiera e scegli Disinstalla dispositivo . Fare nuovamente clic su ” Rimuovi” per confermare la rimozione del dispositivo.
- Ora riavvia il computer per reinstallare i driver.
Esegui scansione SFC
Anche i file di sistema danneggiati possono essere la causa di questo problema. Dovresti provare a eseguire una scansione SFC per trovare i file di sistema danneggiati e risolvere il problema che hanno causato.
- Fare clic sull’icona Start sulla barra delle applicazioni per aprire il menu Start .
- Nel menu Start , trova CMD . Fare clic con il tasto destro su Prompt dei comandi e selezionare Esegui come amministratore.
- Alla riga di comando, esegui il seguente comando:
- sfc/scannow
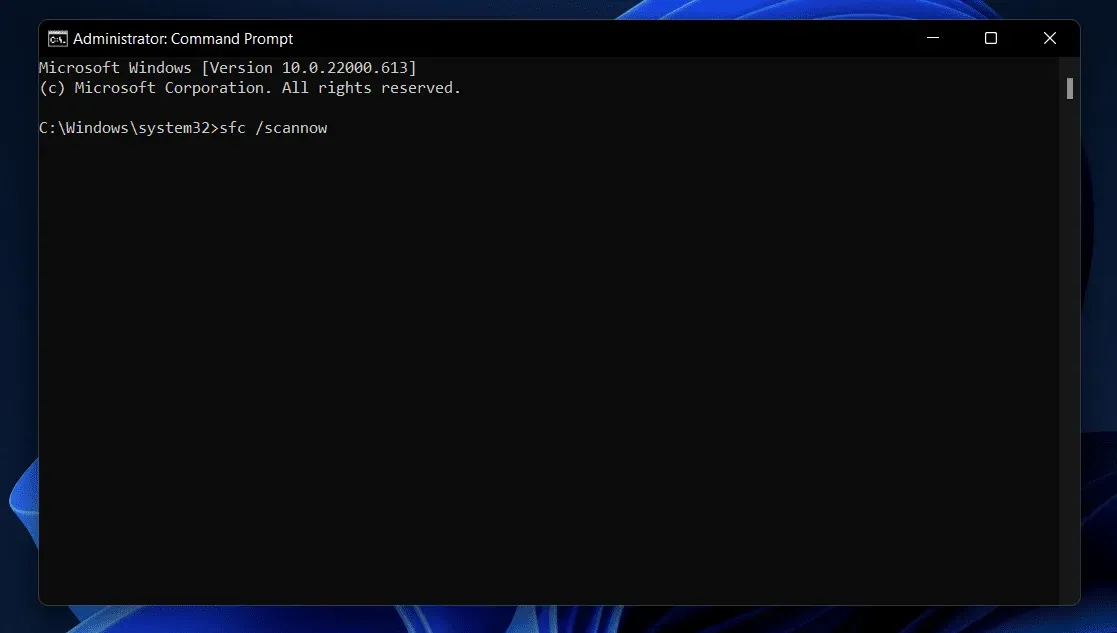
- Attendere il completamento del comando e quindi chiudere il prompt dei comandi.
- Riavvia il computer e controlla se il problema è stato risolto.
Conclusione
Se Win+X non funziona su Windows 11, può essere facilmente risolto seguendo i passaggi per la risoluzione dei problemi discussi in precedenza. Non vale la pena preoccuparsi di questo problema poiché si tratta di un errore casuale che potresti riscontrare su Windows 11. Se riscontri questo problema, puoi seguire i passaggi precedenti per risolverlo.



Lascia un commento