17 correzioni Call of Duty Black Ops Cold War continua a bloccarsi su PC
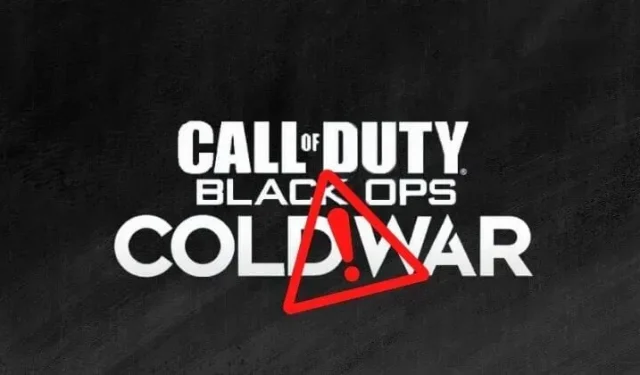
Stanco di provare a giocare a COD Black Ops Cold War che continua a bloccarsi all’avvio o durante il gioco? A volte i giochi vanno in crash, ma se succede spesso, qualcosa non va. Se il tuo PC Black Ops Cold War continua a bloccarsi, rallentare o bloccarsi in qualsiasi modo, trova le soluzioni in questa guida.
I motivi per cui COD Black Ops Cold War continua a causare arresti anomali del PC
- Il PC non soddisfa i requisiti di sistema della Guerra Fredda
- Stai eseguendo un gioco con una grafica superiore che il tuo computer non supporta.
- Altre app che interferiscono con il gioco
- Un programma appena installato causa problemi di compatibilità
- Il gioco non funziona correttamente su DirectX 12
- Driver grafici obsoleti o Windows
- File di gioco corrotti
- V-Sync e ray tracing abilitati.
Come risolvere Black Ops Cold War causando il costante arresto anomalo, blocco o ritardo del PC?
- Riavvia il tuo computer
- Assicurati che il tuo PC soddisfi i requisiti di sistema per COD Cold War
- Controlla la tua connessione Internet
- Rimuovi i programmi installati di recente
- Gioca a COD Cold War in modalità DirectX 11
- Chiudi e disabilita i programmi non necessari
- Aggiorna il tuo driver grafico
- Scansiona e ripara i file di gioco
- Aggiorna il sistema operativo Windows
- Disabilita la sincronizzazione verticale in Cold War
- Cambia la regione di gioco del tuo gioco (cambia il server di gioco)
- Assicurati che l’inglese sia la lingua di visualizzazione del tuo computer
- Prova la modalità di gioco in finestra
- Collega i tuoi account Activision e Blizzard
- Disabilita l’accelerazione hardware della pianificazione GPU in Windows
- Disabilita il ray tracing nelle impostazioni grafiche del gioco.
- Reinstalla Call of Duty: Black Ops Cold War
1. Riavvia il computer
Se la tua Guerra Fredda di solito non si arresta in modo anomalo o si blocca, potrebbe essere dovuto a un bug temporaneo. Riavvia il computer e riavvia il gioco per vedere se risolve il problema.
2. Assicurati che il tuo computer soddisfi i requisiti di sistema per COD Cold War
Il motivo principale per cui Black Ops Cold War si arresta in modo anomalo sui computer è che il computer non ha una potenza di elaborazione sufficiente per eseguire il gioco. Inoltre, se il tuo computer supporta Cold War con una grafica minima e stai utilizzando una grafica elevata, si bloccherà o si bloccherà. Quindi, controlla i requisiti di sistema e assicurati che le impostazioni di gioco che utilizzi corrispondano alle specifiche del tuo computer.
Requisiti minimi per la guerra fredda:
- Sistema operativo: Windows 10 a 64 bit o superiore
- Processore: Intel Core i3 4340 o AMD FX 6300
- RAM: 8 GB di RAM
- Disco rigido: 32 GB per MP, 85 GB per tutte le modalità.
- Video: NVIDIA GeForce GTX 670, GeForce GTX 1650, AMD Radeon HD 7950
Ecco una tabella dei requisiti di sistema della Guerra Fredda per diverse impostazioni di gioco (Fonte immagine: Call of Duty):
3. Controlla la tua connessione Internet
Potrebbero verificarsi blocchi e ritardi nel gioco a causa di una connessione Internet lenta in BOCW. Controlla la velocità della tua connessione Internet scaricando il file. Se la velocità è bassa, riconnetti a Internet sul PC, riavvia il router e spegni gli altri dispositivi connessi al Wi-Fi.
4. Rimuovere i programmi installati di recente
Alcuni utenti hanno riferito che il gioco funzionava senza problemi sul proprio PC, ma dopo aver installato una nuova app, hanno riscontrato arresti anomali del gioco. Se questo suona familiare, dovresti disinstallare la nuova applicazione in quanto potrebbe interferire con il gioco, i driver grafici o qualcos’altro. Dopo aver disinstallato il nuovo programma, riavvia il computer e gioca.
5. Gioca a COD Cold War in modalità DirectX 11.
DirectX è una tecnologia che gestisce la grafica pesante e altre attività di gioco su computer Windows. Call of Duty Black Ops Cold War supporta DirectX 12 e ora esegue il gioco in DX 12 per impostazione predefinita per supportare funzionalità avanzate come il ray tracing. Ma se riscontri arresti anomali, esegui il gioco in modalità DirectX 11.
- Apri l’app desktop Battle.net sul tuo computer.
- Vai alla sezione Giochi e seleziona Call of Duty: BOCW dalla barra laterale.
- Fai clic su Opzioni per visualizzare un elenco di opzioni e seleziona Impostazioni di gioco.
- Nella sezione “Black Ops Cold War”, seleziona la casella “Additional Command Line Arguments” e inseriscila
-d3d11nella casella sottostante. - Fai clic su Fine.
Il tuo gioco ora funzionerà con DirectX 11.
6. Chiudere e disabilitare i programmi non necessari
Se vuoi mantenere aperte molte applicazioni, il tuo gioco potrebbe bloccarsi perché il tuo computer sarà gravato da un gioco pesante e quindi manterrà queste molte applicazioni in esecuzione.
Pertanto, il sistema può chiudere uno o più programmi per interromperlo. Per questo motivo, sperimenteresti incidenti da guerra fredda. Se non chiude il gioco, il gioco potrebbe bloccarsi e rovinare il gameplay.
Quindi, quando giochi, assicurati di non avere nulla di attivo oltre al gioco. Se vuoi che determinate applicazioni rimangano aperte, assicurati che non occupino troppa memoria e chiudi solo quei programmi che occupano molta memoria.
- Vai a Task Manager facendo clic con il pulsante destro del mouse sulla barra delle applicazioni e selezionando “Task Manager”.
- Nella scheda Processi troverai un elenco di applicazioni, la CPU e la memoria che stanno utilizzando. Chiudere le applicazioni che utilizzano memoria in eccesso.
7. Aggiorna il tuo driver grafico
Se non ricordi di aver aggiornato il driver grafico, è probabile che non siano stati aggiornati. I giochi di fascia alta come COD BOCW richiedono le versioni più recenti di tutto l’hardware e il software importanti. Quindi un driver grafico obsoleto può causare il blocco o l’arresto anomalo di Cold War.
Alcune applicazioni aggiornano automaticamente i driver grafici e persino gli aggiornamenti di Windows controllano gli aggiornamenti dei driver, ma è necessario verificare manualmente gli aggiornamenti.
7.1 Verificare la disponibilità di aggiornamenti in Gestione dispositivi
- Fare clic su “Start”, digitare “Gestione dispositivi” e selezionare l’applicazione.
- Fare doppio clic su Driver video.
- Fare clic con il tasto destro sul dispositivo grafico e selezionare Aggiorna driver.
- Nella procedura guidata successiva, seleziona “Cerca driver automaticamente”.
- Troverà gli aggiornamenti sul Web e installerà gli aggiornamenti se disponibili.
7.2 Aggiornare il driver grafico da Windows Update
Windows Update controlla anche gli aggiornamenti dei driver di dispositivo. Segui questi passi:
- Aprire il menu Start, digitare “Windows Update” e selezionare l’applicazione.
- Fare clic su Controlla aggiornamenti.
- Se mostra aggiornamenti, installali e riavvia il computer.
- Successivamente, controlla di nuovo gli aggiornamenti.
- Al termine, fai clic su Visualizza aggiornamenti delle impostazioni.
- Seleziona Aggiornamenti driver.
- Controlla eventuali aggiornamenti per il tuo driver grafico e fai clic sul pulsante Scarica e installa.
7.3 Visitare il sito Web del produttore della scheda grafica o della GPU
Se sospetti che i tuoi driver grafici non siano ancora aggiornati, scarica i driver più recenti dal sito Web del produttore della GPU.
Per NVIDIA: visitare la pagina dei driver NVIDIA e selezionare la scheda grafica per cui si desidera scaricare i driver.
Per gli altri, cerca su Google “pagina di download del driver grafico [nome del marchio]”. Sostituisci il nome del marchio con il produttore, ad esempio AMD, ASUS, MSI, Intel o altri. Assicurati di visitare solo il sito Web ufficiale del produttore della tua scheda video.
8. Scansiona e ripara i file di gioco
I file di gioco possono essere danneggiati nel tempo. In questo caso, il gioco potrebbe comportarsi in modo strano, come crash o blocco. Gli stessi problemi si verificano se manca uno qualsiasi dei file di gioco. Devi scansionare, verificare e correggere i file di gioco. Segui questi passi:
- Apri l’app desktop Battle.net.
- In Giochi, seleziona Call of Duty: BOCW.
- Fare clic su “Opzioni” e quindi selezionare “Scansione e riparazione”.
- Attendi mentre il sistema controlla e corregge i file di gioco.
- Successivamente, apri nuovamente il menu Opzioni e seleziona Verifica aggiornamenti.
- Dopo l’aggiornamento, riavvia il computer e avvia il gioco.
9. Aggiorna il sistema operativo Windows
Se stai giocando a un gioco aggiornato su una versione precedente di Windows, potrebbe bloccarsi o bloccarsi. Se riscontri frequenti arresti anomali di COD: BOCW, aggiorna Windows. Inoltre, assicurati di eseguire Windows 10 o 11.
- Aprire il menu Start, digitare “Windows Update” e selezionare l’applicazione.
- Seleziona Controlla aggiornamenti.
- Troverà e installerà gli aggiornamenti.
- Dopo l’aggiornamento, riavvia il computer e avvia il gioco.
10. Disabilita V-Sync nella Guerra Fredda
I giochi moderni utilizzano una tecnologia grafica avanzata per fornire un’esperienza di gioco fluida sul tuo particolare dispositivo, nota come V-Sync. La funzione V-Sync consente ai giochi di regolare gli FPS (fotogrammi al secondo) del gioco in base alla frequenza di aggiornamento del monitor per evitare lo strappo dello schermo.
V-Sync o Vertical Sync controlla la tua GPU per raggiungere questo obiettivo. Ma in alcuni casi, questa funzione si ritorce contro e provoca il blocco o l’arresto anomalo del gioco. Disattivalo nelle impostazioni di gioco per verificare se V-Sync sta causando arresti anomali della Guerra Fredda.
- Apri Call of Duty: Black Ops Cold War.
- Fai clic sul pulsante “Impostazioni” nella parte inferiore della finestra principale del gioco.
- Nella scheda Grafica, sotto Hardware, trova “Gameplay V-Sync” e “Menu V-Sync” e disabilita entrambi.
- Riavvia il computer e gioca per vedere se il problema è stato risolto.
11. Cambia la regione di gioco del tuo gioco (cambia il server di gioco)
Esistono diversi server in COD Cold War che vengono utilizzati per i giochi multiplayer. Se sei connesso a un server con traffico elevato, il gioco potrebbe bloccarsi o bloccarsi. Potresti non sapere se questa è la causa dell’arresto anomalo della Guerra Fredda sul tuo PC, ma dovresti comunque cambiare la regione del tuo server e riprovare.
- Apri Battle.net e vai a Call of Duty: BOCW.
- Sopra il grande pulsante di riproduzione e sotto la sezione “Regione”, c’è una piccola icona del mondo/terra. Fare clic su di esso per trovare un elenco di server disponibili e sceglierne un altro.
- Riavvia Battle.net e prova a giocare a Cold War.
12. Assicurati che l’inglese sia la lingua di visualizzazione del tuo computer.
Se la lingua di visualizzazione in Windows è impostata su una lingua diversa dall’inglese, ciò può causare conflitti con il gioco e, sorprendentemente, può anche causare l’arresto anomalo del gioco.
La lingua selezionata su Windows sembra fuori posto, ma dovresti assicurarti che sia l’inglese per evitare arresti anomali della Guerra Fredda. In caso contrario, cambia la lingua in inglese e riprova.
- Aprire il menu di avvio, digitare “Lingua” e selezionare l’applicazione.
- Controlla se la lingua del display è l’inglese.
- Fare clic sul pulsante Aggiungi lingua per modificare la lingua dell’interfaccia.
- Apparirà la finestra di ricerca della lingua. Inserisci “Inglese” e seleziona una regione qualsiasi, ad esempio, seleziona “Inglese (Australia)” o “Inglese (Stati Uniti)” e fai clic su “Avanti”.
- Seleziona la casella “Imposta come lingua di visualizzazione di Windows” e fai clic su “Installa”.
- Aspetta che si installi.
- Successivamente, riavvia il computer e avvia Cold War.
13. Prova la modalità di gioco in finestra
La maggior parte dei giochi Battle.net ha tre modalità di visualizzazione: modalità finestra, modalità schermo intero e modalità finestra senza bordi. Alcuni utenti hanno riferito che COD Cold War ha smesso di bloccarsi quando sono passati alla modalità finestra.
Per passare alla modalità finestra, apri il gioco e premi contemporaneamente ALT + Invio.
14. Collega i tuoi account Activision e Blizzard
Sebbene l’unione dei tuoi account Activision e Blizzard non abbia nulla a che fare con le impostazioni grafiche, il gioco e il tuo computer, alcuni utenti l’hanno trovata una soluzione ai problemi della Guerra Fredda. Duplica i seguenti passaggi:
- Apri un browser Web e visita Activision.
- Fare clic su Accedi.
- Dopo l’autorizzazione, vai al tuo profilo facendo clic su “Profilo” nell’angolo in alto a destra.
- Nella barra laterale, seleziona Collegamento account.
- Seleziona Collega all’account Battle.net.
- Seleziona Continua.
- Verrai indirizzato al sito web di Blizzard. Accedi se necessario per completare il processo di associazione.
15. Disabilita l’accelerazione hardware della pianificazione GPU in Windows.
Le versioni più recenti di Windows dispongono di una funzionalità di pianificazione GPU con accelerazione hardware. Ciò riduce la latenza e migliora le prestazioni di riproduzione video. Ciò consente alla GPU di gestire la propria memoria anziché Windows.
Ma in alcuni casi, questa funzione provoca blocchi, balbuzie e arresti anomali del gioco in Cold War. Segui di seguito per disabilitarlo:
- Fare clic con il tasto destro sul desktop e selezionare Impostazioni schermo.
- Fai clic su “Impostazioni grafiche” nella parte inferiore della pagina.
- In Impostazioni predefinite, seleziona Modifica impostazioni grafiche predefinite nella schermata successiva.
- Vedrai un pulsante di attivazione e disattivazione in “Pianificazione GPU con accelerazione hardware”. Spegnilo.
16. Disattiva il ray tracing nelle impostazioni grafiche del gioco.
Il ray tracing è un’opzione grafica avanzata nei giochi. Migliora la grafica mostrando un comportamento della luce molto più realistico durante il gioco. Ma, come ci si potrebbe aspettare, questa funzione richiede molta RAM e potenza della CPU per funzionare.
Se il tuo computer non supporta funzionalità grafiche avanzate come il ray tracing, abilitarle potrebbe causare l’arresto anomalo e il blocco del gioco. Fare riferimento alla tabella nella Patch 2 per scoprire quale grafica è supportata dal proprio sistema. Nel frattempo, disattiva il ray tracing e riavvia il gioco. Segui questi passi:
- Nel gioco Cold War, vai su Impostazioni.
- Seleziona la scheda “Grafica”.
- Nella sezione Ray Tracing, disabilita le tre opzioni di ray tracing o l’unica opzione di ray tracing, a seconda della tua versione del gioco.
- Salva le impostazioni e riavvia il gioco.
Questa correzione è utile anche per gli arresti anomali della Guerra Fredda su console Xbox Series X/S e PlayStation.
17. Reinstalla Call of Duty: Black Ops Cold War
Se le correzioni di cui sopra non hanno risolto il problema di arresto anomalo della Guerra Fredda, esegui una nuova installazione. Per fare ciò, devi prima disinstallare Cold War e Battle.net.
- Aprire il menu Start, digitare “Aggiungi/Rimuovi programmi” e selezionare l’applicazione.
- Trova l’app Battle.net e disinstallala.
- Se riesci a trovare Cold War, eliminalo anche tu.
- Riavvia il tuo computer.
- Visita Blizzard e scarica l’app desktop Battle.net.
- Quindi installa Cold War.
Conclusione
Ci sono molte cause di arresti anomali di Cold War su PC con Windows 7, 8, 10 o 11. Prova le correzioni di cui sopra una per una e, se tutte falliscono, reinstalla COD Cold War.
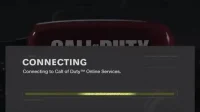
Lascia un commento